AirMore, contrôler son téléphone depuis l'ordinateur - Fiches pratiques
Le réflecteur est un outil qui permet d'afficher en temps réel l'écran de son téléphone sur internet mais également de faire des captures de son écran directement sur l'ordinateur.
![]() Le réflecteur fonctionne seulement si son téléphone est composé d'un logiciel récent.
Le réflecteur fonctionne seulement si son téléphone est composé d'un logiciel récent.
Regardons à travers cette fiche comment utiliser le réflecteur et voir de quelle manière on peut envoyer des SMS depuis son ordinateur plus facilement grâce à son clavier ou gérer ses contacts.
![]() L'application Airmore fonctionne sur android mais sur Iphone la fonction d'Airmore ne sera pas intégrale.
L'application Airmore fonctionne sur android mais sur Iphone la fonction d'Airmore ne sera pas intégrale.
1Installer l'application sur le téléphone.
Je commence par installer l'application AirMore sur mon téléphone. Pour cela je vais m'aider de la fiche : "Ajouter une application sur son téléphone".
Une fois installée, une icône apparaît sur la page d'accueil de mon téléphone  .
.
Je dois connecter mon Smartphone et mon Ordissimo au même réseau wifi. Je m'aide des fiches "Se connecter en Wi-Fi" pour le Smartphone et "Comment régler la connexion Internet en Wi-Fi" pour l'ordinateur.
2Connecter l'application d'un téléphone à l'ordinateur par le réseau.
a. Démarrer l'application.
|
Une nouvelle page s'ouvre. Je clique sur les trois points en haut de l'écran. |
Je sélectionne à présent "Obtenir l'IP". |
 |
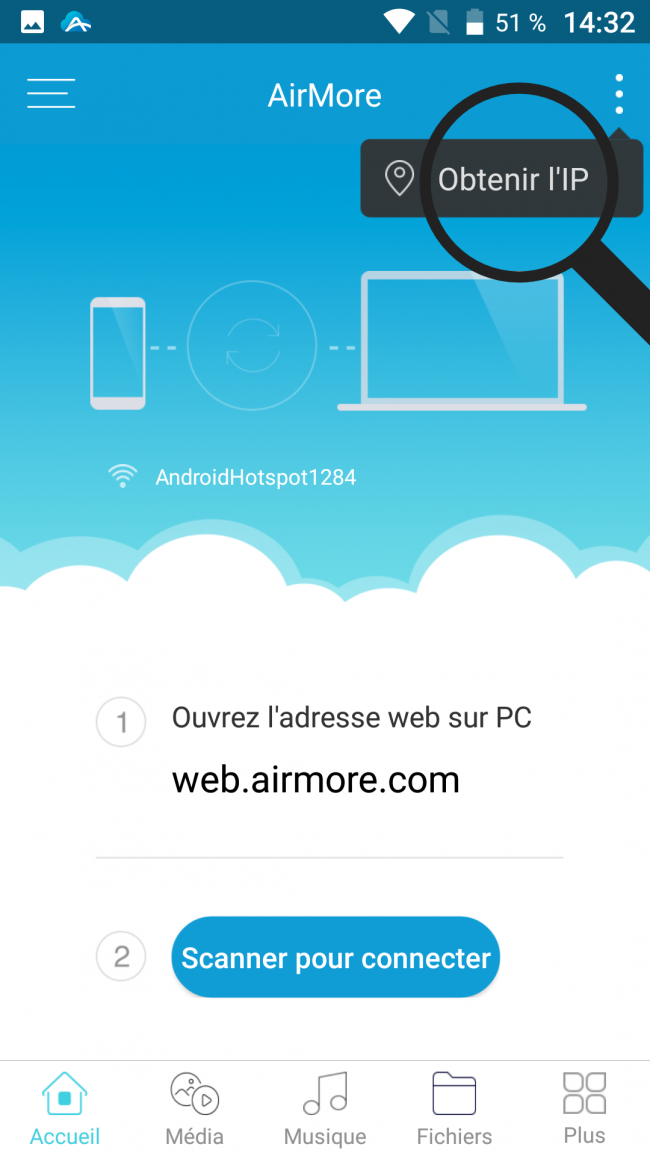 |
b. Inscrire son adresse ip.
|
Je retrouve mon adresse ip. |
J'inscris mon adresse IP dans la barre de recherche. |
 |
 |
3 Accepter l'autorisation de connexion des deux appareils.
a. La demande sur l'ordinateur.
Une fois que l'adresse IP est renseignée, je vais voir apparaître une fenêtre sur mon ordinateur me demandant d'accepter l'autorisation de connexion sur mon smartphone.

b. Accepter la demande sur le téléphone android.
En regardant sur mon téléphone android, je vois bien la demande. Je clique sur "Accepter" pour accéder à l'application.
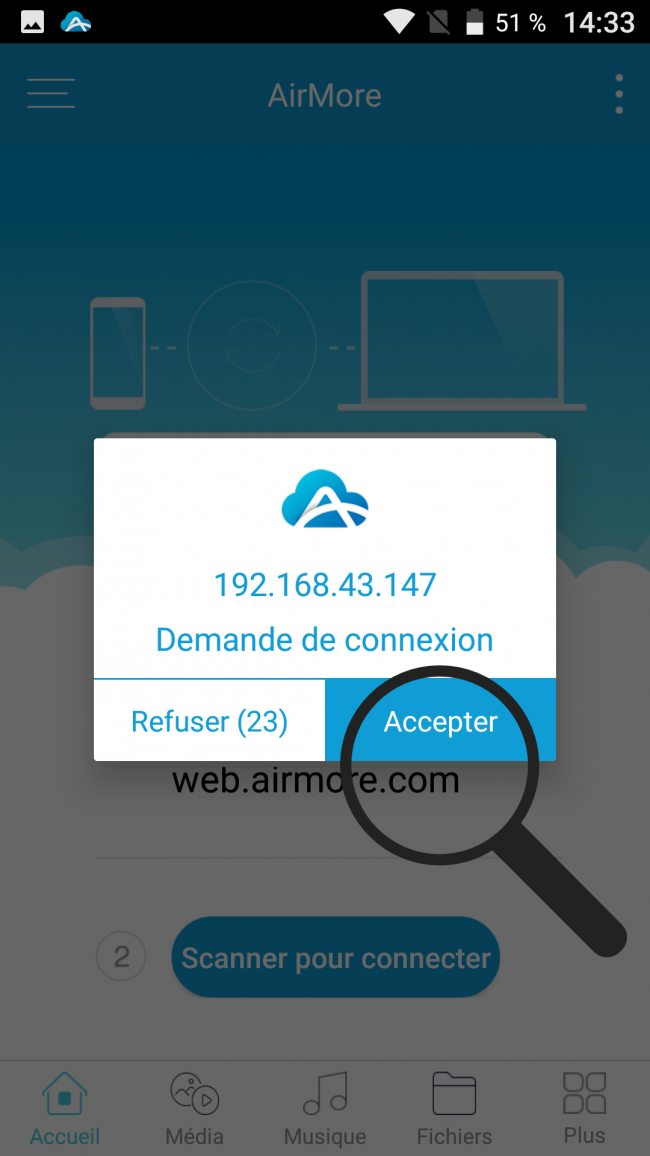
4Présentation de l'interface d'AirMore.
a. Page d'accueil d'AirMore.
J'ai maintenant accès aux informations de mon smartphone sur mon ordinateur. L'image qu'on voit avec "Déconnecter" en son centre correspond à l'image visible sur l'écran de mon téléphone. Je vais pouvoir faire défiler les icônes sur ma gauche à l'aide de la flèche du bas de mon clavier, pour revenir vers celle du haut je me sers de la flèche du haut.
| Le smartphone connecté à l'ordinateur. | L'Iphone connecté à l'ordinateur. |
 |
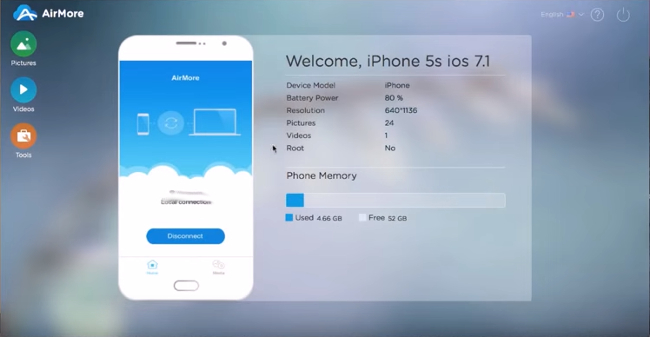 |
b. Les icônes pour utiliser AirMore.
 |
Cela concerne des applications pour l'audio, des vidéos ou des captures d'écran faites depuis l'ordinateur. Les contacts correspondent à tous mes contacts intégrés dans mon smartphone. Le réflecteur va afficher l'écran de mon téléphone. |
![]() Avec l'utilisation d'un Iphone, je pourrais avoir que les icônes sur les outils, les photos, les vidéos et les musiques.
Avec l'utilisation d'un Iphone, je pourrais avoir que les icônes sur les outils, les photos, les vidéos et les musiques.
5Voir l'écran de son téléphone grâce au réflecteur.
![]() Le réflecteur ne fonctionne pas avec l'Iphone.
Le réflecteur ne fonctionne pas avec l'Iphone.
a. Lancer le réflecteur.
Pour activer le réflecteur, je clique sur l'icône  à droite des icônes de l'interface.
à droite des icônes de l'interface.
| Lorsque le réflecteur sera activé, une fenêtre va s'afficher m'avertissant que les données de l'écran seront reportées sur mon écran après avoir cliqué sur "Commencer". | Après avoir cliqué sur "Commencer", l'écran de mon smartphone apparaîtra sur mon ordinateur. | |
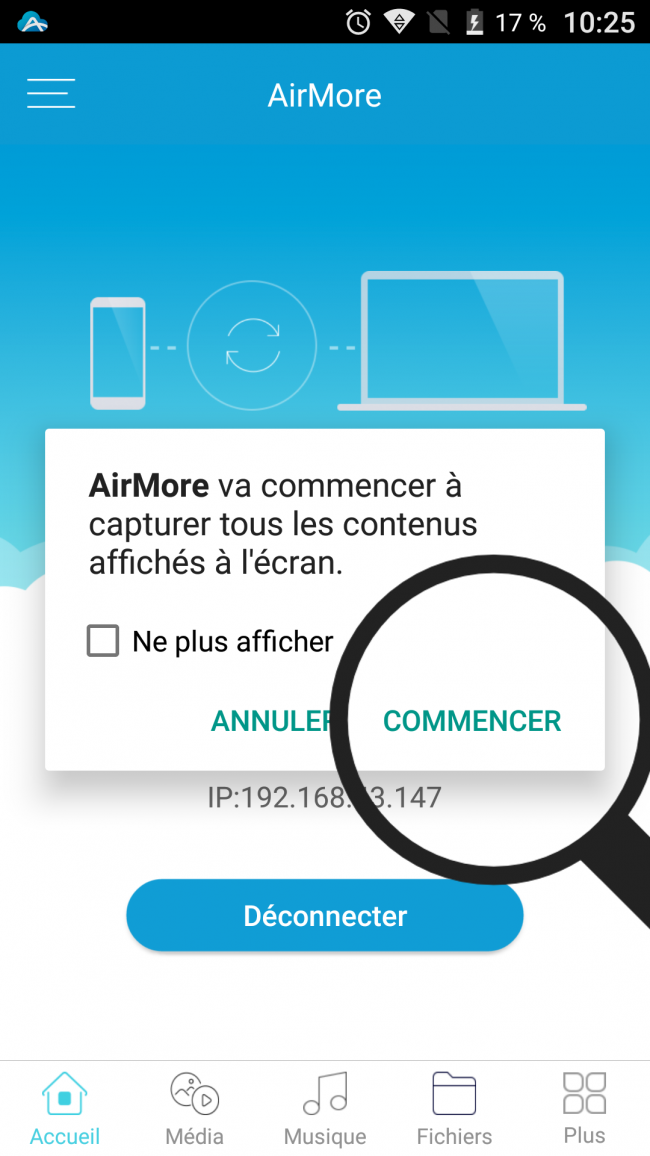 |
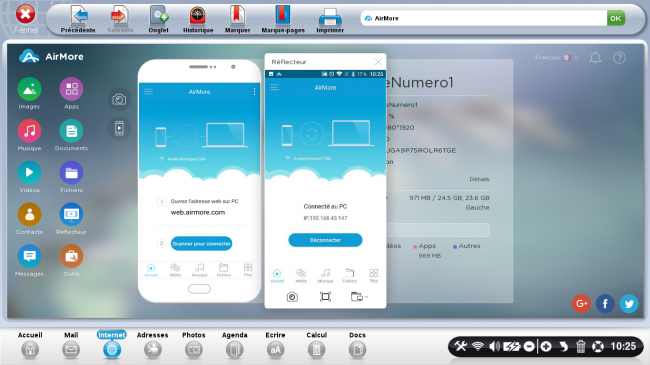 |
b. Le visuel du réflecteur.
Voilà à quoi ressemble le réflecteur sur mon ordinateur qui correspond à ce que je vois sur mon écran de smartphone.
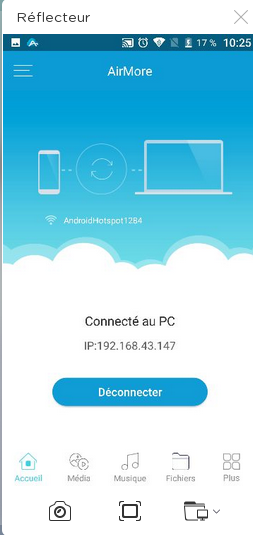
![]() Je ne touche plus à mon smartphone à partir de maintenant, tout se fait depuis mon ordinateur sauf quand on me le demande.
Je ne touche plus à mon smartphone à partir de maintenant, tout se fait depuis mon ordinateur sauf quand on me le demande.
![]() : Je vais pouvoir prendre une photo depuis l'ordinateur à l'aide de l'objectif de mon smartphone.
: Je vais pouvoir prendre une photo depuis l'ordinateur à l'aide de l'objectif de mon smartphone.
![]() : Je vais mettre en plein écran le visuel de mon écran du smartphone.
: Je vais mettre en plein écran le visuel de mon écran du smartphone.
![]() : Je vais choisir l'emplacement de mes enregistrements.
: Je vais choisir l'emplacement de mes enregistrements.
6Recevoir un appel et un message.
Si je reçois des appels ou messages pendant que je suis sur la page internet AirMore, je verrai ce message apparaître :

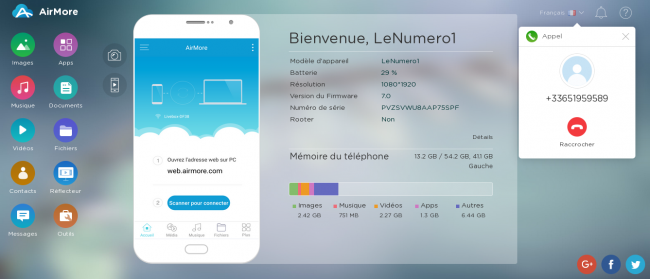 |
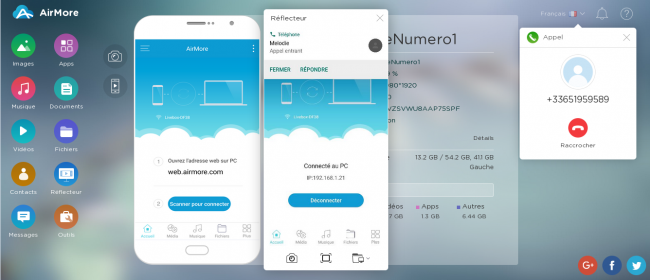 |
|
| Visuel sans le réflecteur : l'affichage du message se fera en haut de l'écran. | Visuel avec le réflecteur : l'affichage du message se fera en haut du réflecteur |
![]() Si je ne suis pas sur le site AirMore, je ne verrai pas que j'ai un appel ou un message.
Si je ne suis pas sur le site AirMore, je ne verrai pas que j'ai un appel ou un message.
7Accéder à mes messages.
a. Visualiser ses messages.
En cliquant sur l'icône des messages, je vais visualiser tous les messages présents sur mon smartphone.
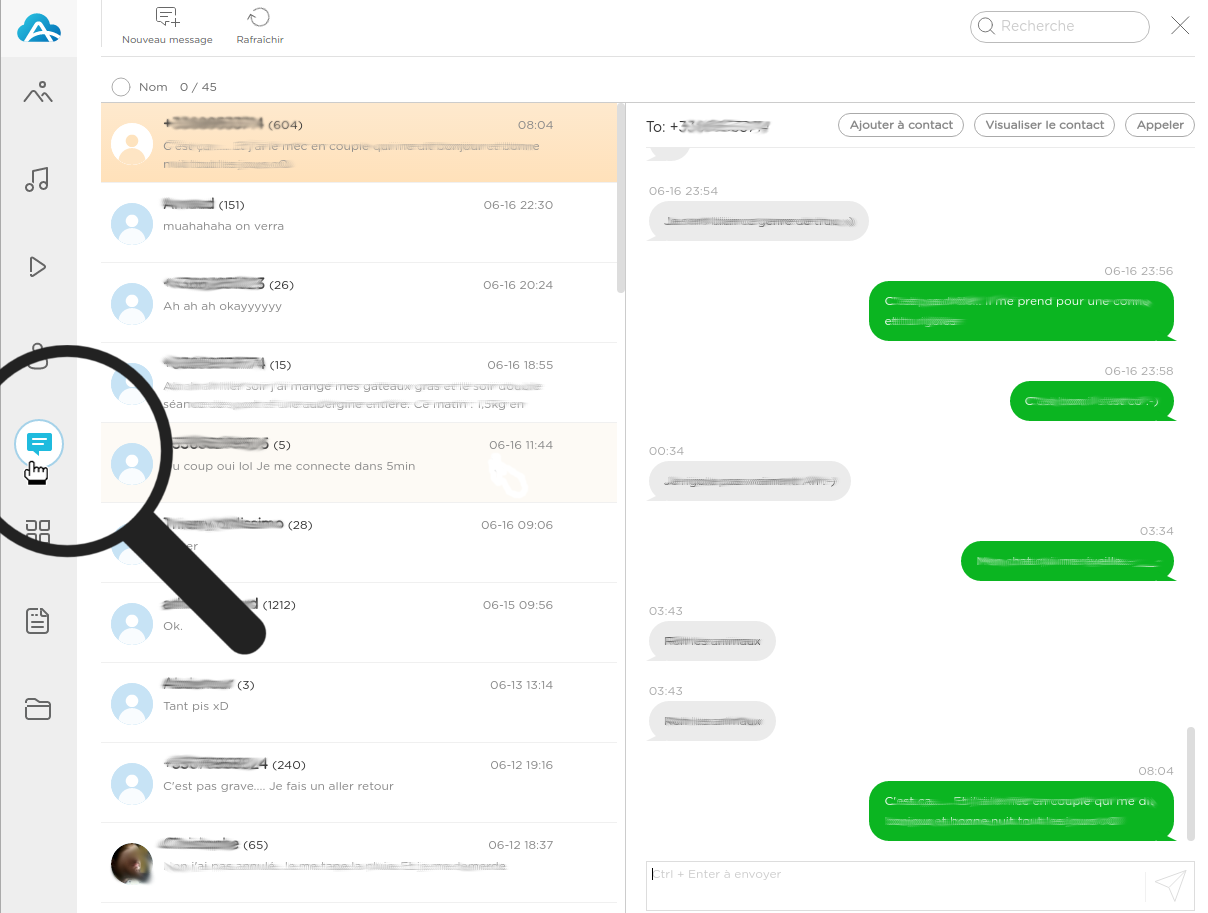
b. Répondre aux messages.
Pour répondre à un message, je sélectionne celui auquel je veux donner une réponse, il apparaît en orange. J'écris mon message dans l'emplacement où est écrit "CTRL + Enter à envoyer", puis je clique sur la petite flèche à droite pour l'envoyer.

c. Envoyer un nouveau message.
Pour envoyer un nouveau message, je clique sur le bouton 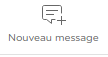 en haut de l'écran.
en haut de l'écran.
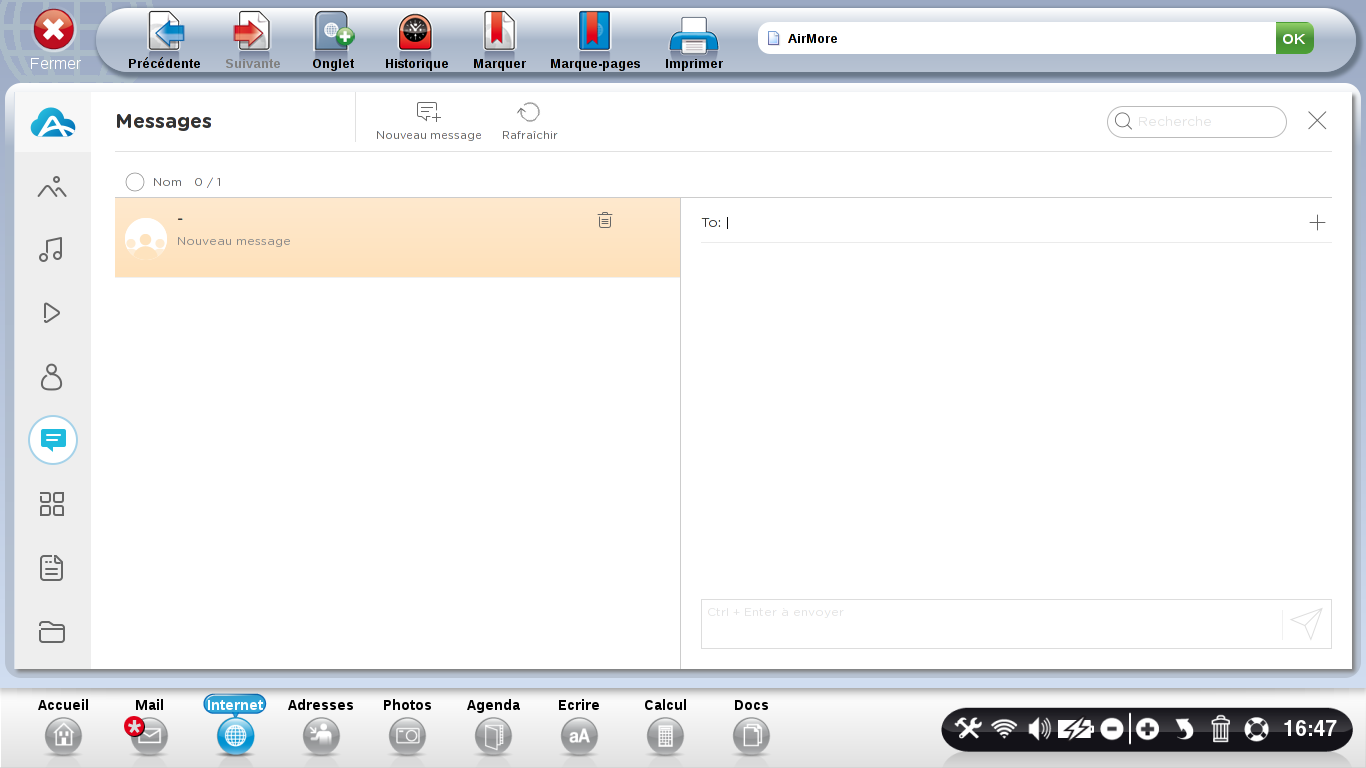
Je vais écrire le destinataire en face de "To:", puis je rédige le message dans l'emplacement en bas où est écrit "CTRL + Enter à envoyer". Enfin, une fois mon texte écrit, je clique sur la petite flèche à droite pour l'envoyer.
8Ouvrir mon répertoire avec mes contacts.
Depuis mon ordinateur en cliquant sur l'icône "Contacts", je vais pouvoir supprimer ou ajouter de nouveaux contacts.
a. Ajouter un contact.
Pour ajouter un contact, je clique sur "Nouveau contact" puis, je remplis le formulaire concernant les informations du contact.
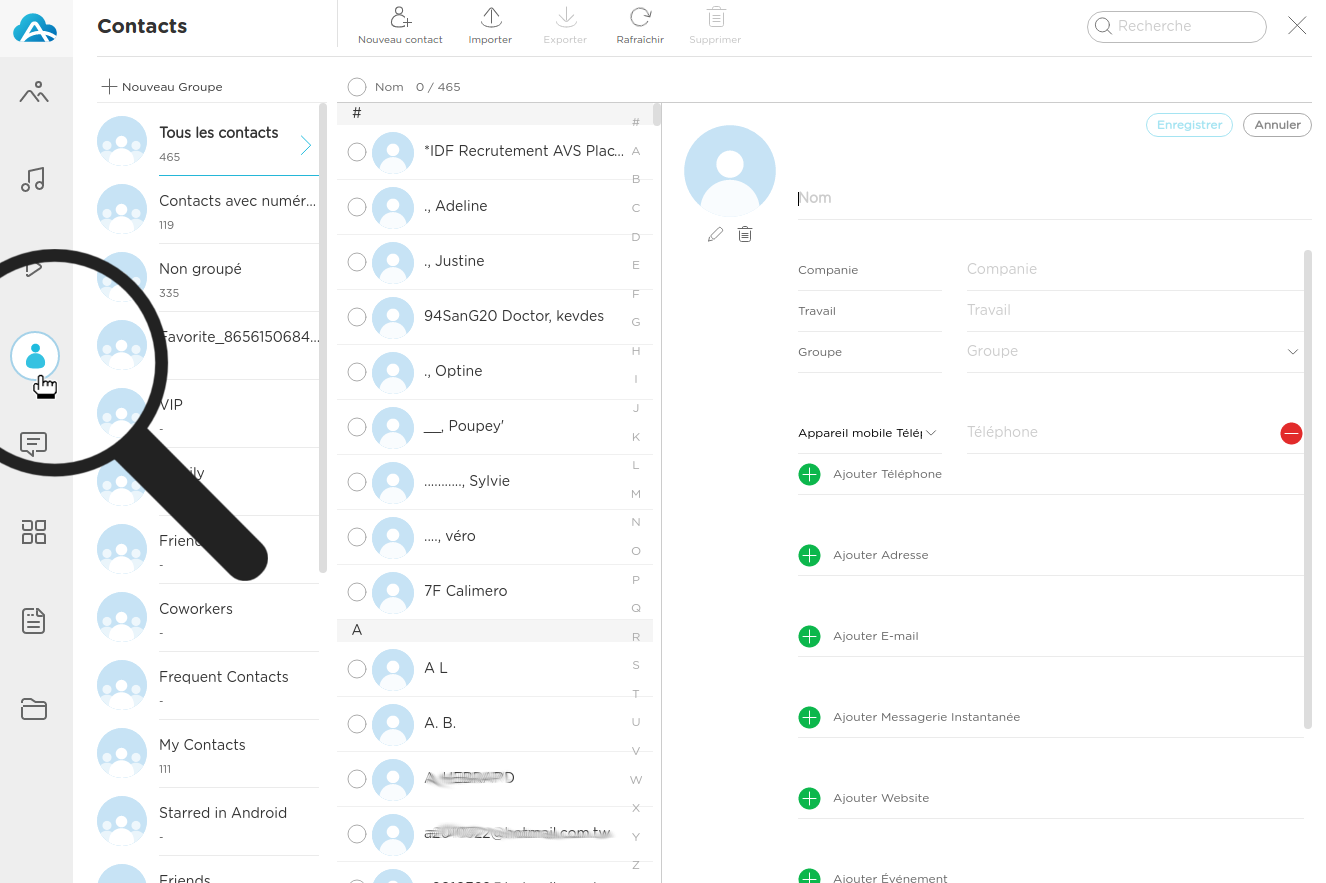
b. Supprimer un contact.
Pour supprimer un contact, je clique sur le bouton "Supprimer un contact" ou le bouton "Supprimer" en haut.
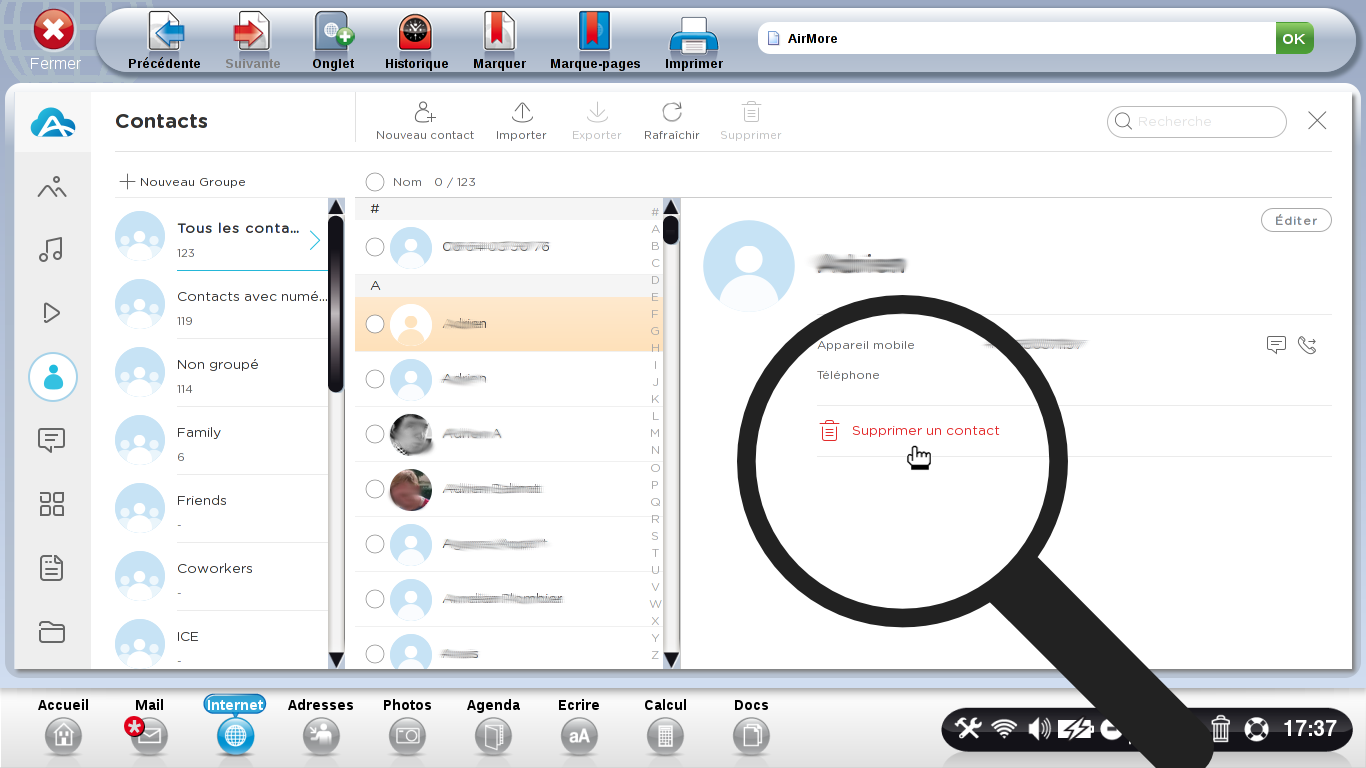
Une fenêtre apparaît pour me demander confirmation de la suppression, je clique sur le bouton "Oui" pour confirmer.
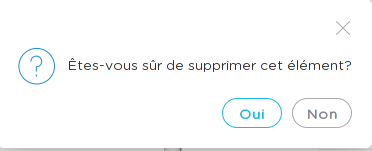
9Supprimer des applications.
a. Cliquer sur l'icône des applications.
Je clique sur l'icône des applications pour voir les apparaître.
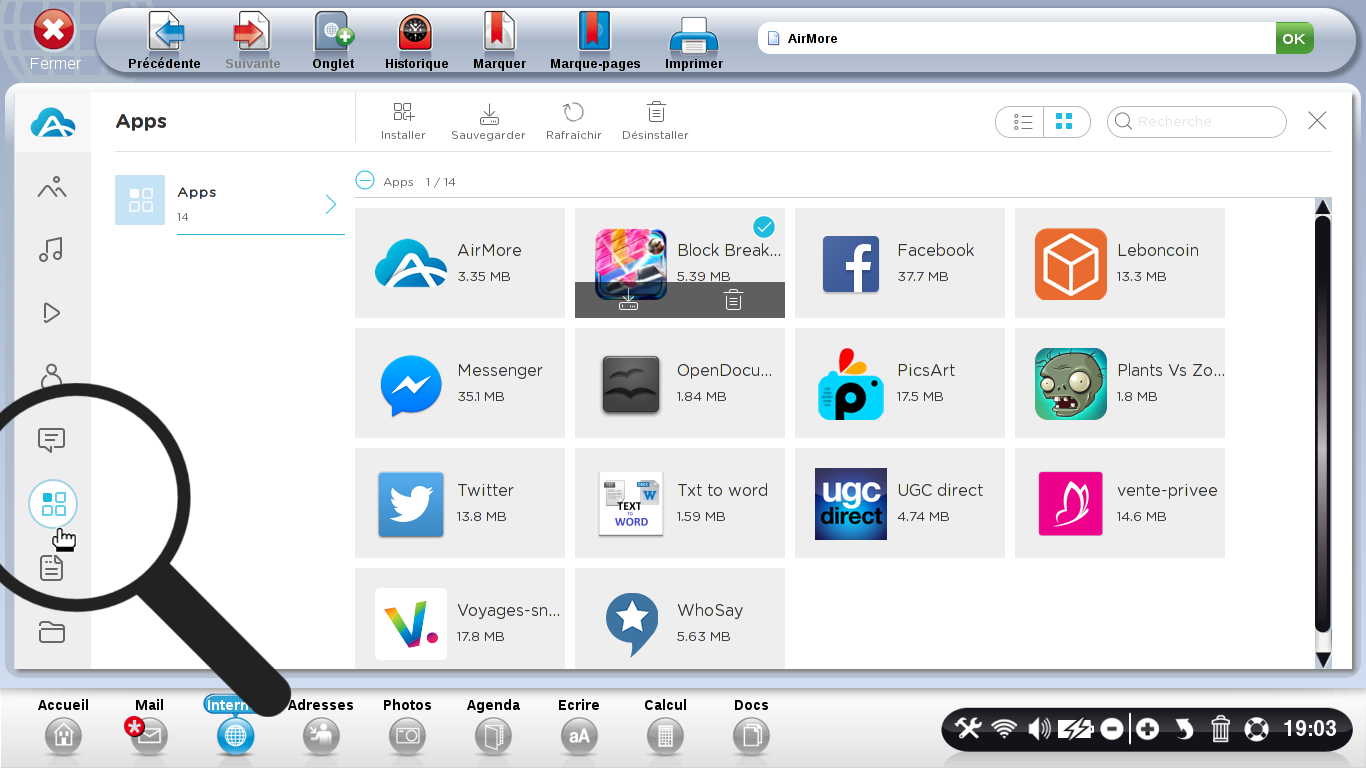
b. Sauvegarder les applications.
Je peux télécharger mes applications avec le bouton "Sauvegarder" pour les mettre dans mes documents afin de libérer de la place sur mon smartphone si je ne souhaite pas les supprimer définitivement.
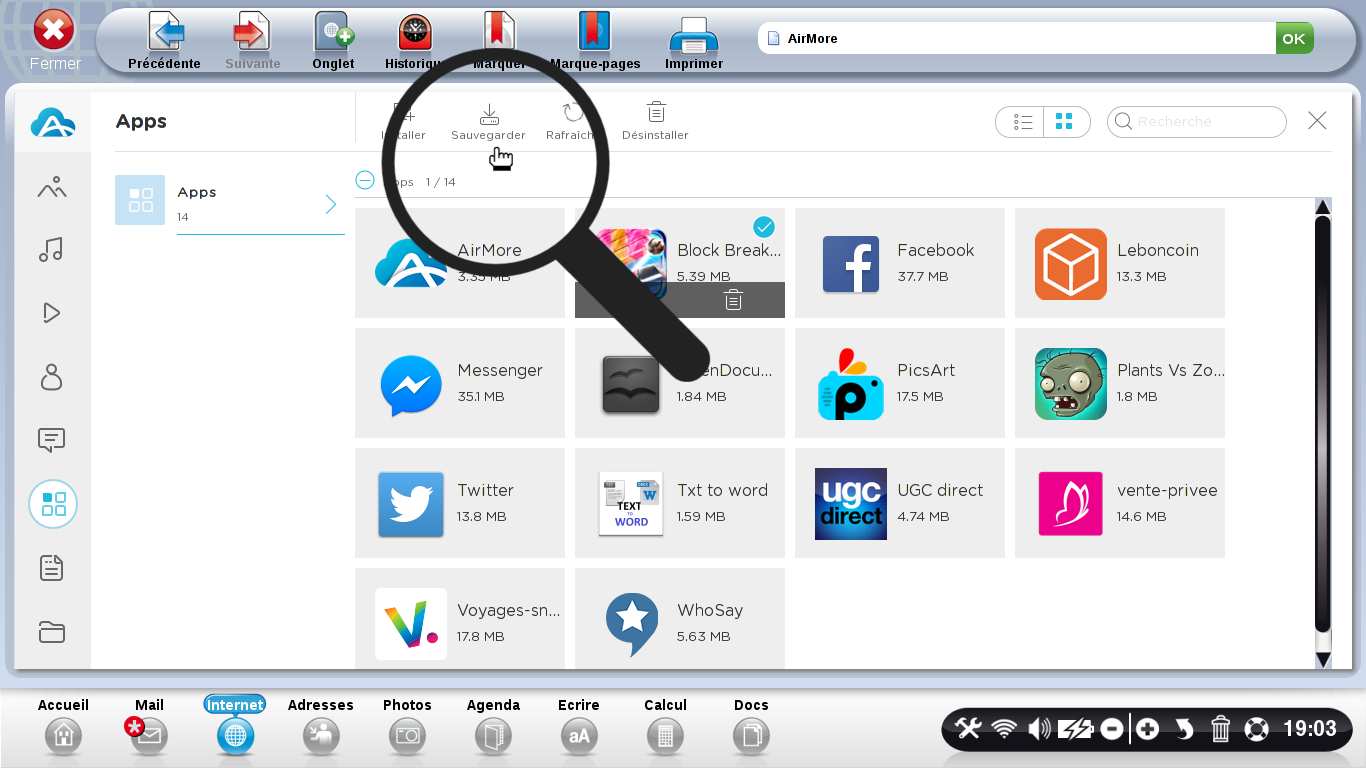
![]() Pour remettre une application sur votre téléphone, il faudra vous connecter à l'aide d'un câble USB.
Pour remettre une application sur votre téléphone, il faudra vous connecter à l'aide d'un câble USB.
c. Désinstaller une application.
Désinstaller une application sur son téléphone n'est pas toujours évident. Avec AirMore, il vous suffit de cliquer sur l'application que vous voulez désinstaller et cliquer sur le bouton "Désinstaller".
Pour ce faire, je peux soit :
- cliquer sur le bouton "Désinstaller" en haut, une fois l'application sélectionnée ou
- cliquer sur l'icône (qui ressemble à une poubelle) qui apparaît sur l'application quand je passe la souris dessus.
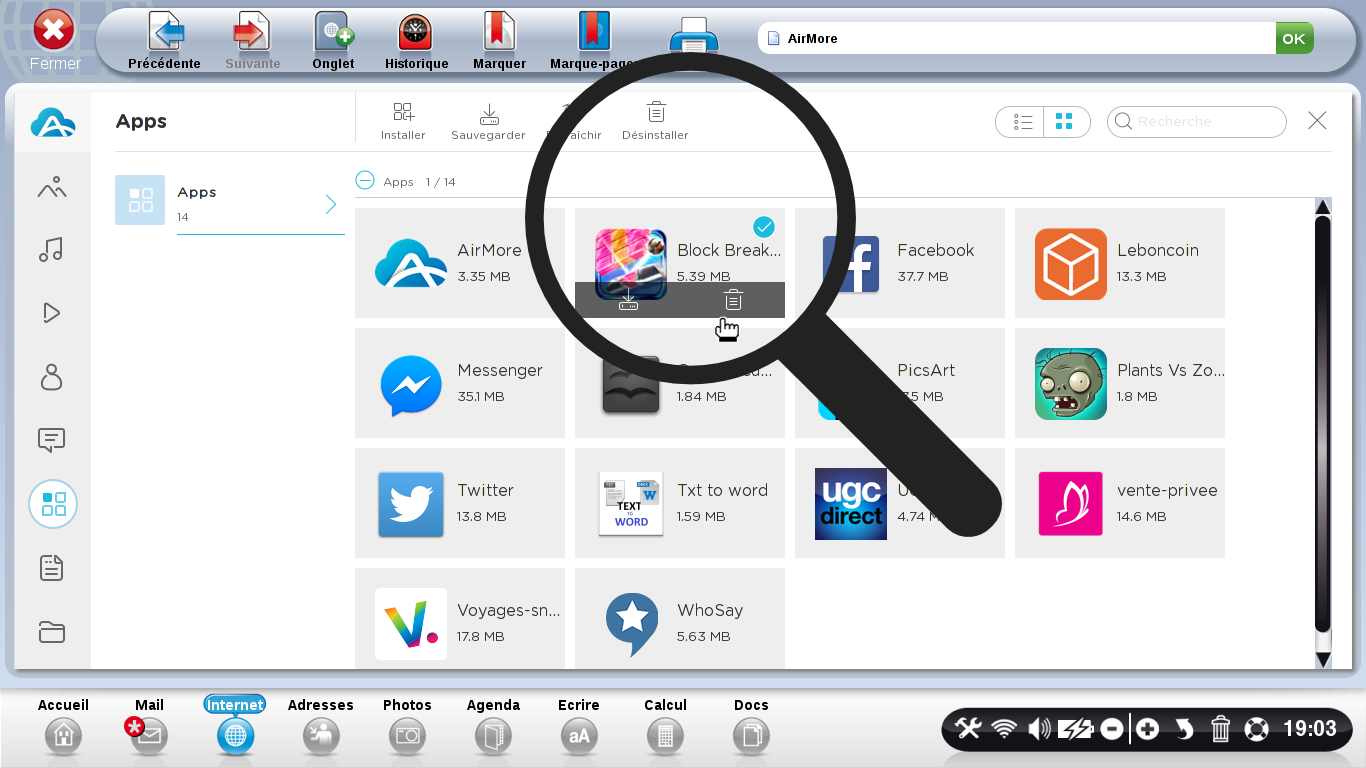

 envoyer à un ami
envoyer à un ami