Brancher mon appareil photo numérique et télécharger mes photos sur mon Ordissimo - Fiches pratiques Ordissimo (Ordissimo v3, Ordissimo v2)

Nous vous proposons cette nouvelle fiche pratique axée sur le téléchargement de vos photos depuis un appareil photo vers votre Ordissimo. Nous allons voir comment brancher votre appareil photo avant de télécharger les photos sur votre Ordissimo. Pour cela, nous vous invitons à suivre les différentes étapes décrites ci-dessous...
1Brancher l'appareil photo avec le câble de branchement ou insérer la carte mémoire "SD".
Tout d'abord, il me faut mon appareil photo avec le câble de branchement de l'appareil photo. Je branche à l'aide du câble mon appareil photo à Ordissimo via le port USB. L'autre possibilité est de retirer la carte mémoire "SD" de mon appareil photo pour la glisser dans la fente à droite sur le côté de l'ordinateur portable.

A présent, j'allume mon appareil photo. Sur l'écran de mon appareil photo, une fenêtre s'affiche. Je sélectionne "PC" afin que l'appareil photo se connecte à mon Ordissimo.
3Accéder au dossier où sont enregistrées les photos de l'appareil photo.
a. Cliquer sur "Docs".
Depuis la page d'accueil de mon Ordissimo, je clique sur "Docs".
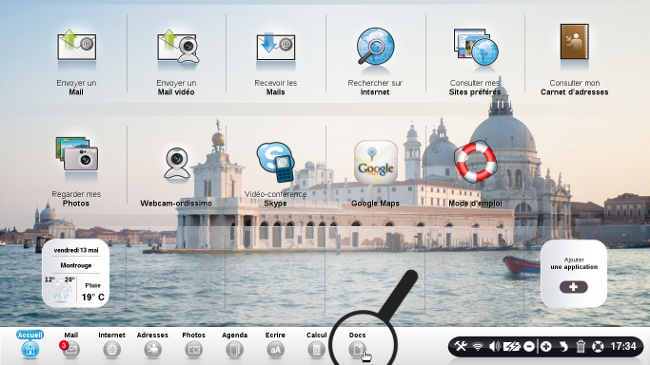
b. Cliquer sur le nouveau répertoire.
Dans la partie gauche de ma fenêtre, j'aperçois le nouveau répertoire "sdb1" qui correspond au nom de l'appareil photo.
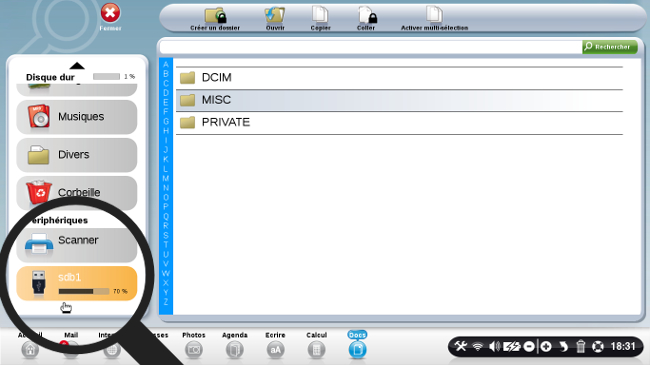
![]() Attention, suivant les appareils photos l'appellation de ce répertoire peut varier.
Attention, suivant les appareils photos l'appellation de ce répertoire peut varier.
4Retrouver mes photos.
a. Cliquer sur "DCIM".
Je clique ensuite sur "DCIM" (cela est valable pour tout appareil photo) pour retrouver mes photos. Ensuite, je clique sur le dossier "100_PANA" (ce nom de dossier est propre à la marque de mon appareil photo et peut donc avoir un autre intitulé suivant votre appareil photo).
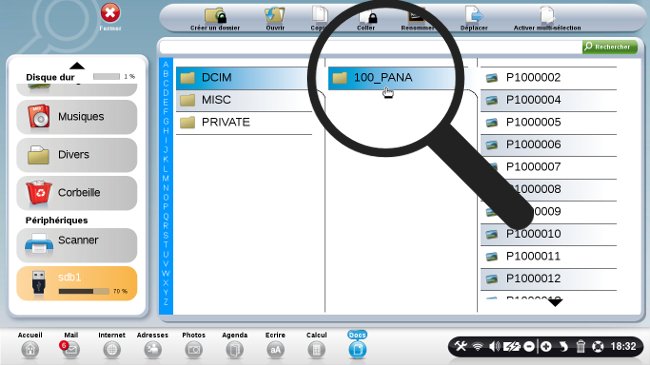
b. Aperçu des photos.
A l'intérieur de ce dossier, voici les photos de vacances que j'ai prises.
A présent, je sélectionne les photos que je souhaite copier sur mon ordinateur. Dans notre cas présent, je vais sélectionner toutes les photos que j'ai prises aux Maldives. Pour cela :
a. je clique sur la première photo puis,
b. j'appuie sur la touche "Maj." (Majuscule) de mon clavier en la maintenant appuyée,
c. ensuite, je clique sur la dernière photo "P1130843" et je relâche la touche "Maj." de mon clavier
d. enfin, j'appuie sur la touche "copier" de mon clavier pour copier ces photos
Pour en savoir plus sur la multi-sélection de documents, je vous invite à consulter la fiche pratique suivante :
Comment copier et déplacer plusieurs fichiers en même temps ?
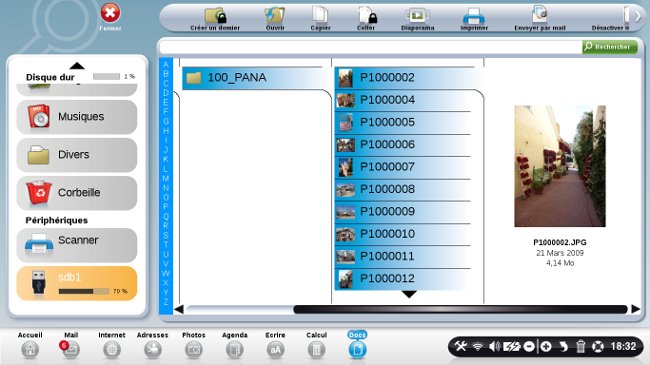
6Enregistrer les photos sur Ordissimo.
a. Cliquer sur "Créer un dossier".
A présent, je retourne sur le répertoire "Images". Je souhaite créer un nouveau dossier pour regrouper les photos de mes vacances. Je clique sur "Créer un dossier" en haut de mon écran.
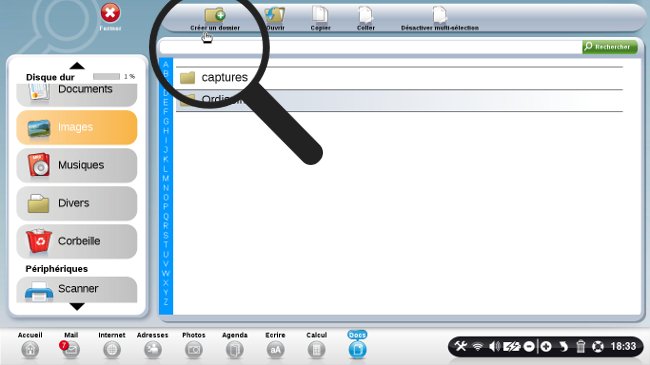
b. Écrire le nom du dossier "Photos".
Une fenêtre s'affiche, je saisis le nom de mon nouveau dossier. Dans ce contexte, j'écris "2014 maldives".
Petite astuce : si vous souhaitez avoir vos dossiers par ordre chronologique, je vous invite à commencer par l'année puis le mois et enfin, le titre de votre dossier.
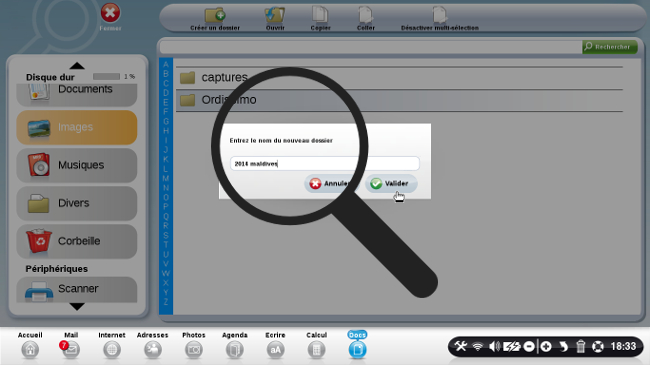
c. Ouvrir le nouveau dossier.
Voici mon nouveau dossier créé, je clique sur le dossier en question.
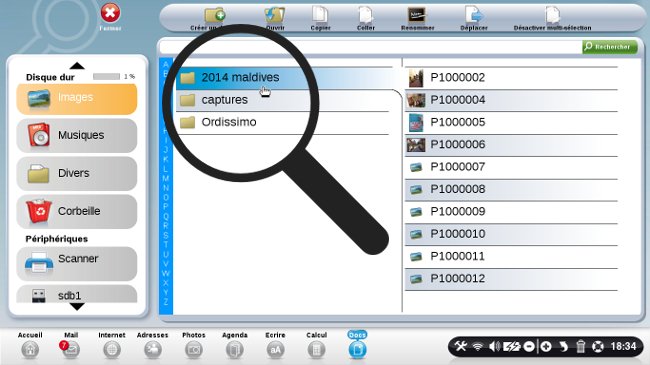
d. Coller les photos.
Enfin, j'appuie sur la touche "Coller" de mon clavier. Les photos copiées sont maintenant collées dans ce nouveau dossier.
Si les photos ne s'affichent pas, je vous invite à répéter l'étape 5.
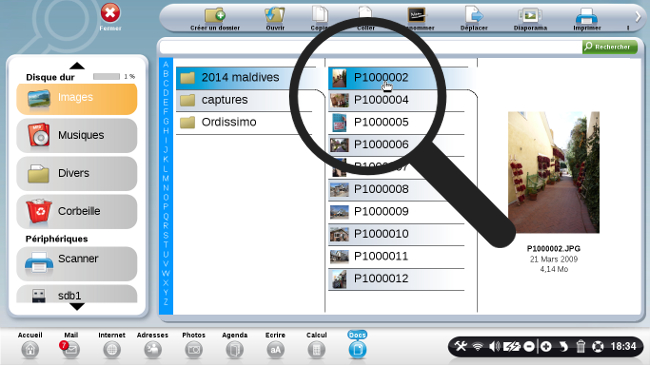
a. Cliquer sur "Renommer".
A présent, je souhaite renommer des photos. Pour cela, je clique sur la photo, puis sur l'icône "Renommer" en haut de mon écran.
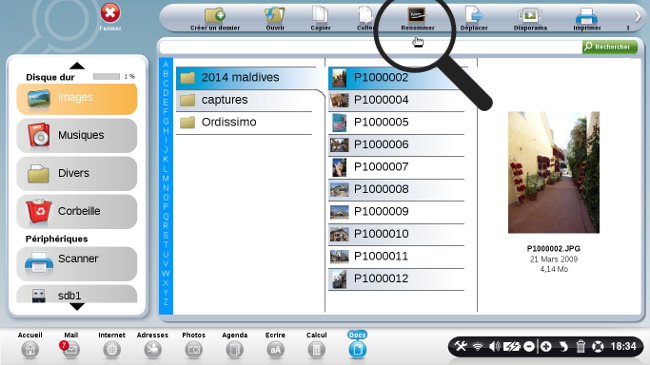
b. Renommer la photo.
Maintenant, je renomme ma photo puis je clique sur "Valider".
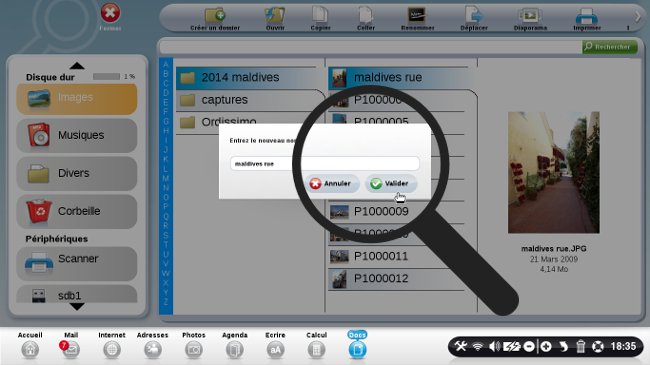
c. Intitulé de la photo modifié.
Ma photo a bien été renommée. Je peux ainsi faire de même pour toutes les autres photos.
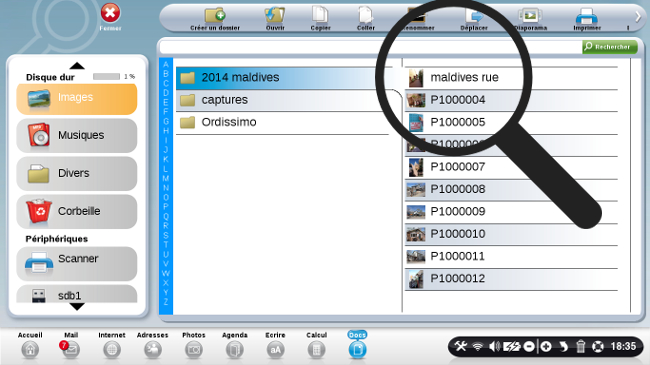
La démonstration est maintenant finie ! Le moment est venu de passer à la pratique.
J'attends avec impatience vos commentaires au bas de cette fiche pour savoir si vous avez des questions...

« Livre de fiches pratiques Ordissimo Tome 1 »

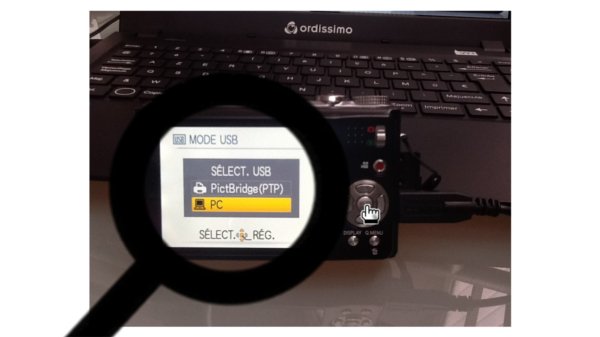
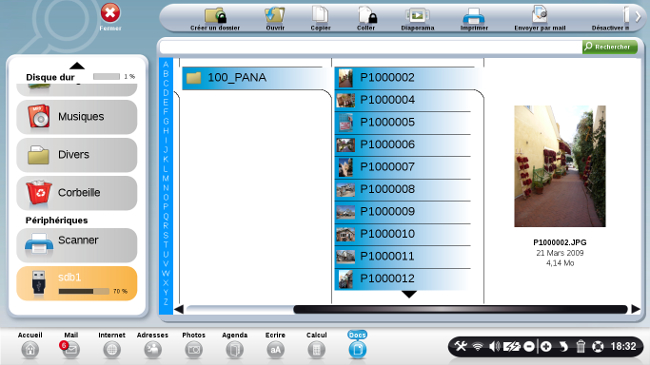
 envoyer à un ami
envoyer à un ami