Imprimante Brother : Améliorer ses photos puis les imprimer - Fiches pratiques Mac OS X, Ordissimo, Windows 10
Je vais imprimer des photos depuis une clef USB sur mon imprimante Brother MFC-J4620DW. On va voir dans cette fiche toutes les possibilités qui s'offrent à moi en insérant un périphérique extérieur (notamment une clé USB) via le port USB de l'imprimante.
1Mettre une carte SD ou une clef USB.
a. Ouvrir le couvercle de la fente.
Je commence par allumer mon imprimante, puis j'ouvre avec précaution le couvercle qui cache les différents ports des périphériques.

![]() USB (ou Bus Universel en Série) est une transmission de données qui sert à connecter les périphériques informatiques à une ordinateur ou tout appareil prévu.
USB (ou Bus Universel en Série) est une transmission de données qui sert à connecter les périphériques informatiques à une ordinateur ou tout appareil prévu.
![]() carte SD (Secure Digital) est une carte mémoire qui stocke les données numériques.
carte SD (Secure Digital) est une carte mémoire qui stocke les données numériques.
b. Choisir l'emplacement.
J'ai trois emplacements : un port USB et deux ports pour deux tailles différentes de cartes SD.

c. Attendre lors du chargement.
Lorsque je place ma clé USB dans le port USB de l'imprimante, un message s'affiche me disant que la clé USB est utilisable. Vient ensuite un autre message m'indiquant que le chargement est en cours, la machine va lire les données.
![]() Je ne touche pas à ma clé USB.
Je ne touche pas à ma clé USB.
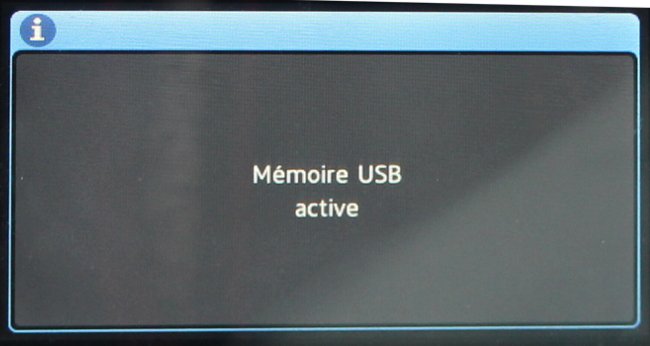 |
 |
d. Ouvrir ses photos.
Une nouvelle fenêtre s'affiche, je clique sur le bouton "Photo".
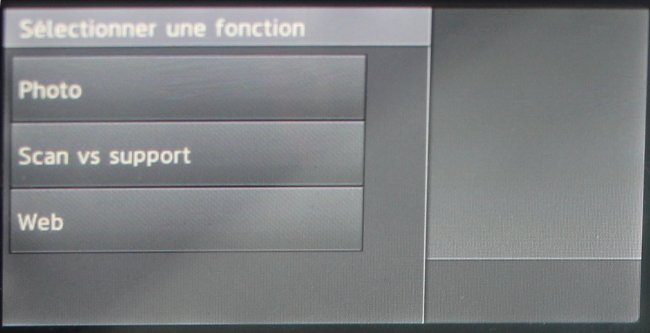
2Améliorer les photos.
En sélectionnant "Amél photos" et en cliquant sur "Ok", je vais pouvoir apporter des modifications de dernière minute à l'image.

a. Choisir son image.
Je sélectionne l'image que je veux améliorer.
![]() A la place d'une image que l'imprimante ne peut lire, j'aurais un point d'interrogation.
A la place d'une image que l'imprimante ne peut lire, j'aurais un point d'interrogation.
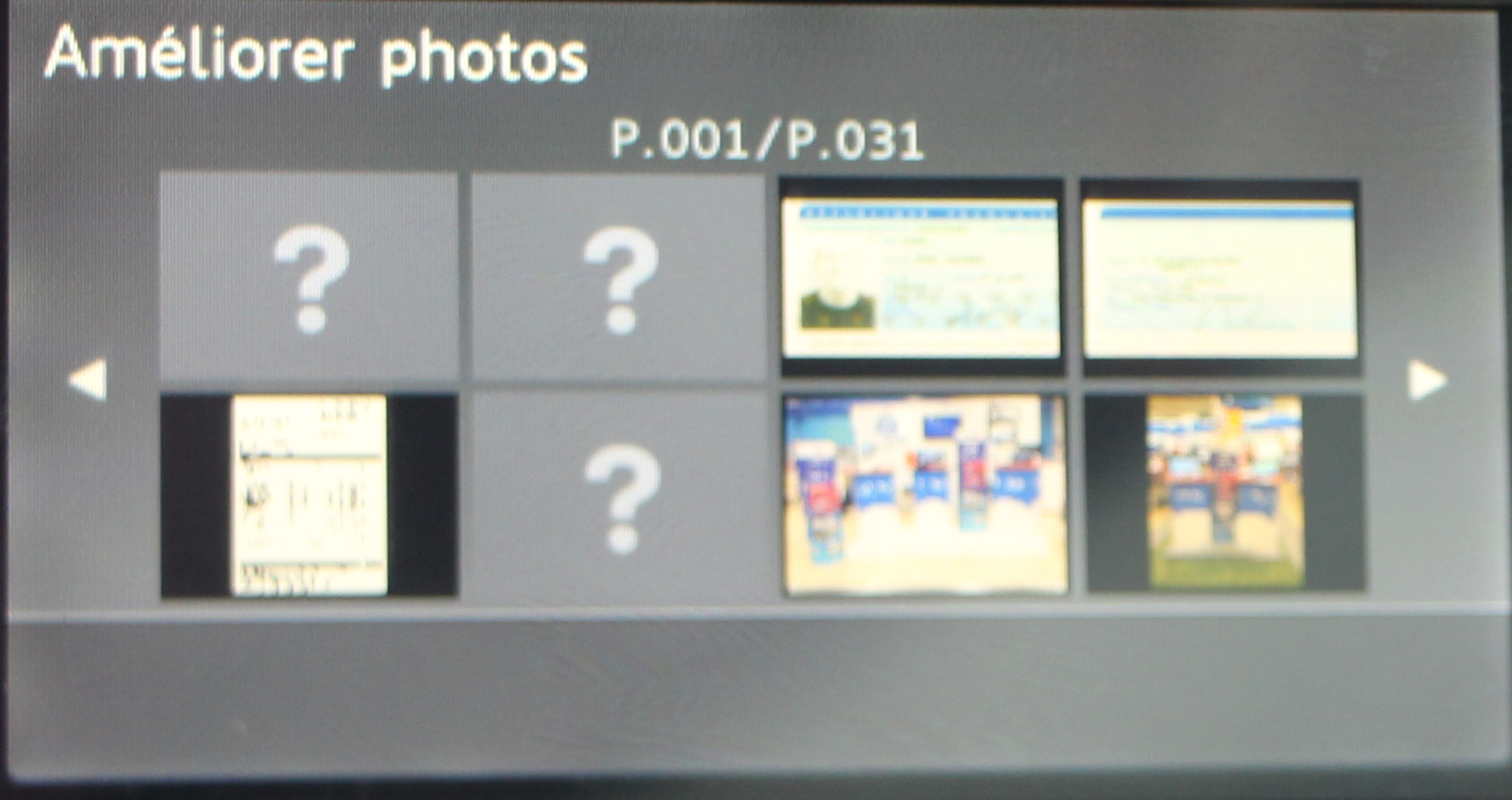
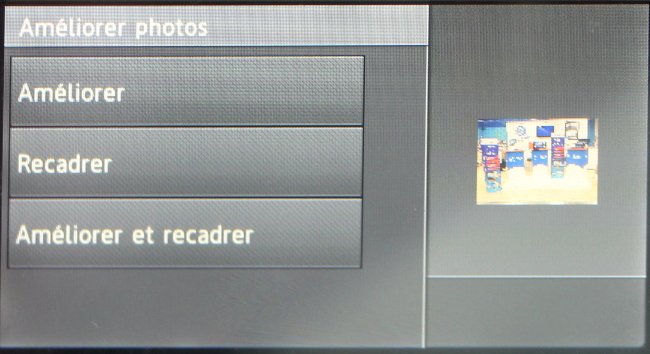
b. Améliorer.
Comme sur l'ordinateur, voici les différentes modifications que je peux apporter :
- Correction automatique : cela rééquilibre les images sans être obligé d'apporter des modifications par derrière.
- Améliorer couleur de peau : pour paraître plus bronzé ou changer radicalement de couleur de peau.
- Améliorer paysage : cela va améliorer le contraste d'une image.
- Eliminer oeil rouge : enlève les yeux rouges dûs au flash lors de la prise.
- Scène de nuit : on peut modifier le contraste pour une photo prise la nuit.
- Lumière appoint : on peut ajouter de la lumière à l'image.
- Tableau banc : cela montre un effet de dessin à l'image en accentuant certaines bordures.
- Noir et blanc : cela met la photo en noir et blanc.
- Sépia : renforce l'aspect ancien d'une image avec une nuance qui ressemble au noir et blanc mais qui vire au brun.
- Correction automatique et effet yeux rouges : cela fera toutes les corrections en rééquilibrant les images en modifiant les yeux rouges si besoin.
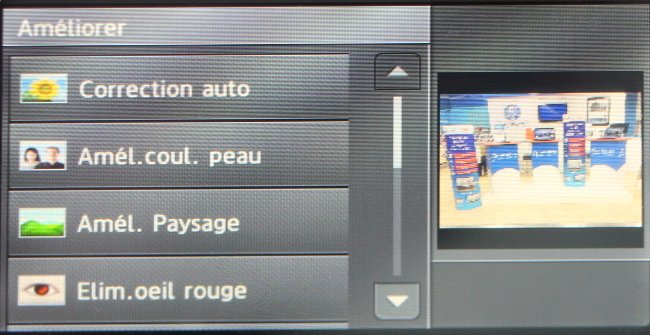
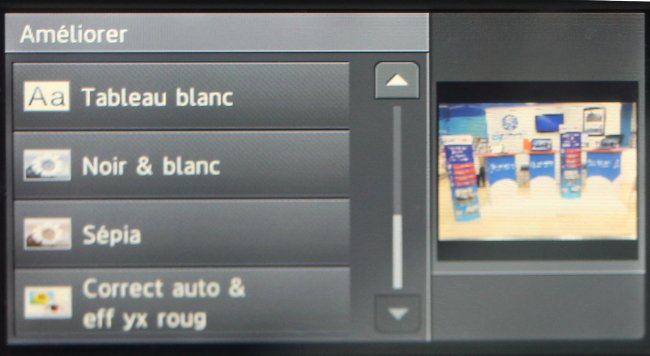
c. Exemple d'amélioration.
Chaque modèle suit la même procédure. Prenons comme exemple "Noir et blanc".
|
L'image apparaît sur la droite en noir et blanc, pour montrer l'aspect final. Si cela me convient, |
On choisit le nombre d'impressions à l'aide des boutons "+" et "-", puis je clique sur "Ok". |
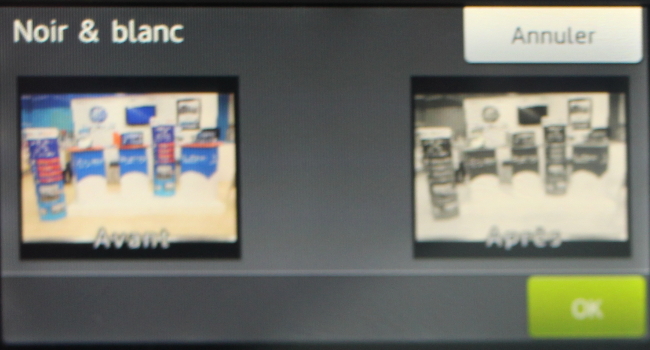 |
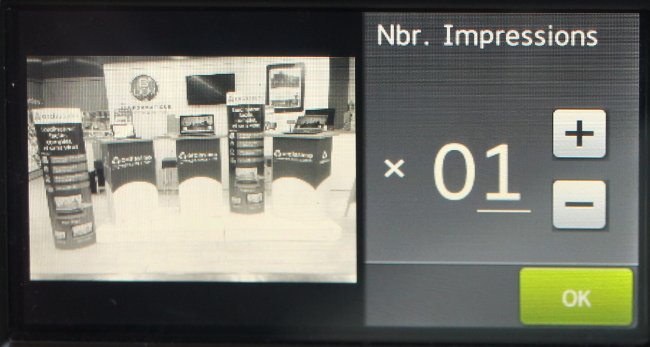 |
| Enfin, je retrouve un récapitulatif de mon impression. Je dois cliquer sur "Marche" pour lancer l'impression. |
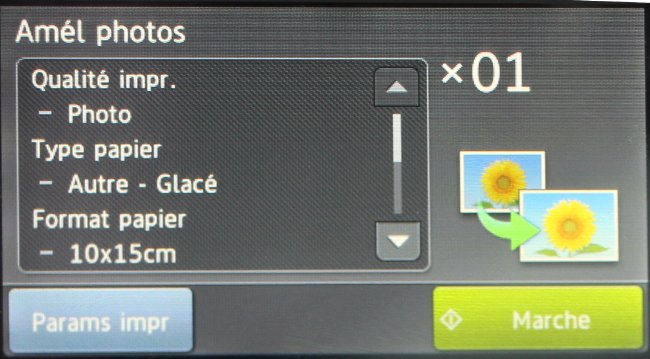 |
3Visualiser ses photos.
Je fais glisser mon doigts vers la droite ou la gauche pour afficher "Visu. photos" (en général, il est automatiquement sélectionné en premier). Et je clique sur "Ok".

a. Choisir la photo.
J'ai le choix entre sélectionner la photo que je souhaite imprimer ou tout imprimer.
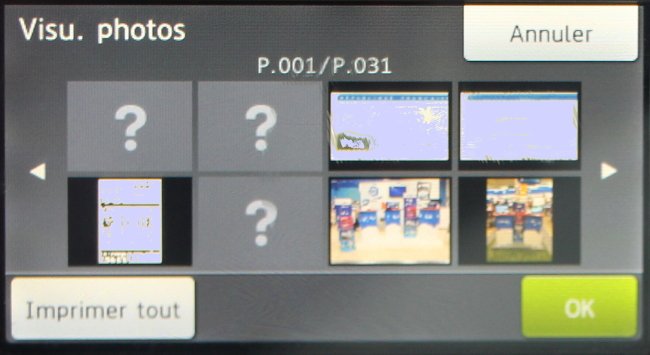
b. Le nombre à imprimer.
Si je décide de choisir quelques photos. En cliquant sur chacune, je peux choisir le nombre de copies :
- à l'aide du "+" et du "-" pour augmenter ou diminuer le nombre
- en cliquant sur le chiffre pour faire apparaître le clavier numérique et rentrer le nombre.
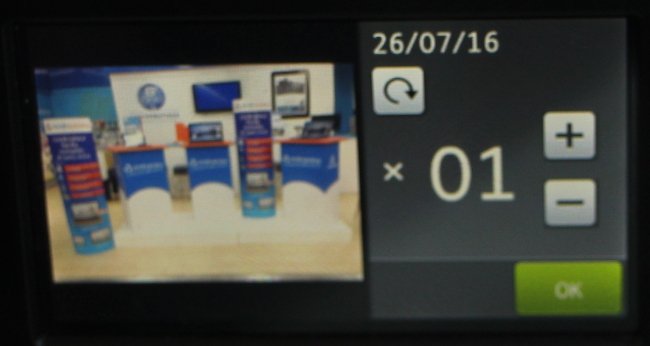
c. Faire pivoter la photo.
A côté de la photo, je vois une flèche qui fait un cercle. Si je clique dessus, je vais changer le sens de rotation de l'image.
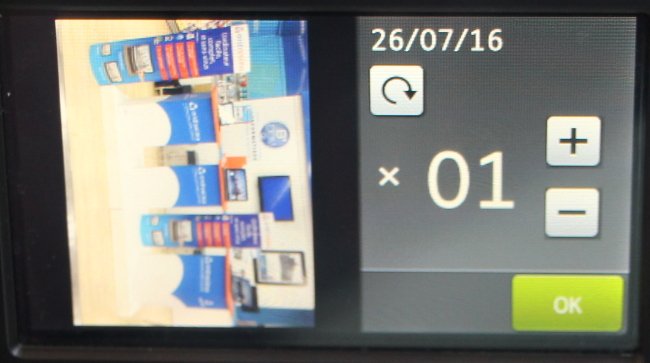
Puis je clique sur "Ok".
d. Imprimer la photo.
| Je retourne sur la page avec l'ensemble des photos, je vois à présent que sur ma photo il y a un chiffre '1' par dessus. Cela signifie que cette image a été sélectionnée pour l'impression. Je clique sur "Ok" si je veux imprimer cette image seulement. | Je vois à présent un récapitulatif de mon impression, je clique sur "Marche" pour lancer l'impression ou sur "Params imp" pour modifier la qualité du papier principalement. |
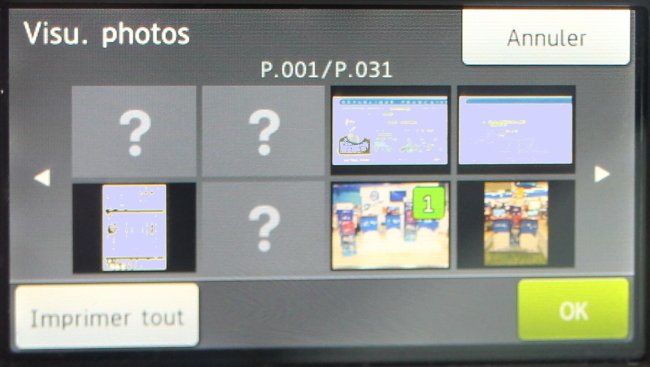 |
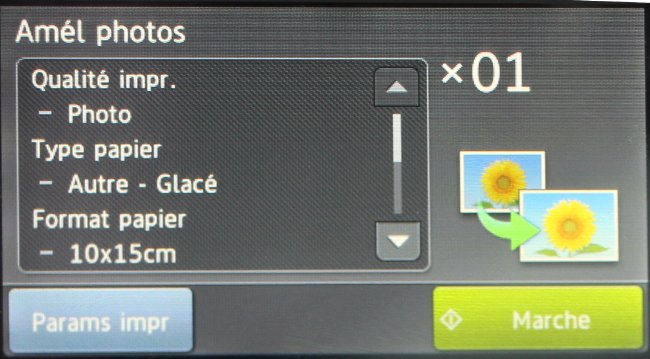 |
4Imprimer une photo d'identité.
Je choisis l'onglet "Impr photo id" pour imprimer des photos d'identité.

a. Choisir le format.
Après avoir sélectionné une image, je vais avoir une liste de différents formats :
- 25x35mm
- 35x45mm (format officiel pour une photo d'identité)
- 36x51mm
- 45x45mm
- 45x55mm
- 35x48mm
- 50x70mm
- 2x2"
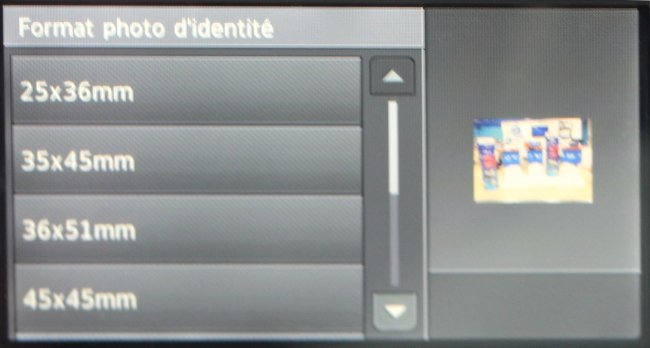
Je clique sur le format que je désire.
b. Pivoter l'image.
Comme pour l'étape "Visualiser ses photos", je vais pouvoir faire pivoter mon image en cliquant sur la petite flèche en haut à droite. Puis je clique sur "Ok".

c. Démarrer l'impression.
Je clique sur "Dém" pour imprimer ma photo.
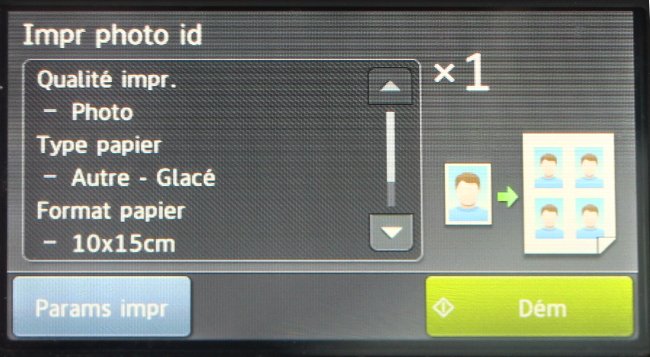
5Afficher en diaporama.
Je sélectionne à présent l'icône "Diaporama" pour voir mes photos.

a. Choisir la durée entre chaque photo.
En sélectionnant "Montrer chaque photo pour", je vais choisir le temps qui s'écoulera entre chaque photo du diaporama.

b. Ajouter un effet.
En cliquant sur "Effet", je vais pouvoir ajouter un effet à la photo que s'affichera, à savoir :
- un effet de glissement
- un effet d'apparition
- un zoom avant
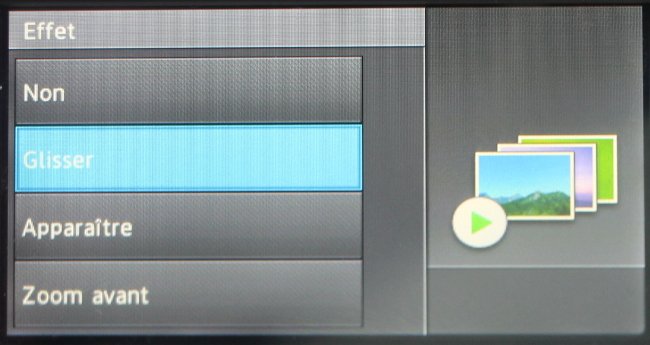
c. Démarrer le diaporama.
Je clique enfin sur "Dém" pour lancer le diaporama.

d. diaporama lancé.
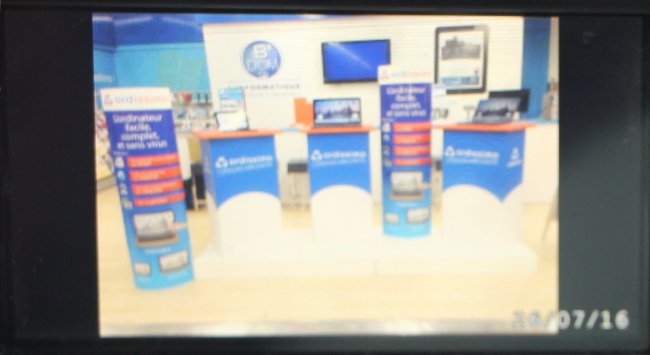
Vous savez à présent comment retoucher une photo depuis votre imprimante !
