Imprimante Brother MFC-J4620DW : chargement du papier, configuration sur l'Ordissimo - Fiches pratiques Ordissimo, Windows 10, Mac OS X (Ordissimo v3, Ordissimo v2)
Pour les informations générales de l'imprimante, se reporter au guide de prise en main. A présent, on va se concentrer sur les différents réglages de l'imprimante en la configurant sur Ordissimo.
1Accéder aux réglages de l'imprimante.
a. Ouvrir les réglages.
En page d'accueil, je clique sur le bouton "Réglages"  en bas à droite dans la barre de dialogue.
en bas à droite dans la barre de dialogue.
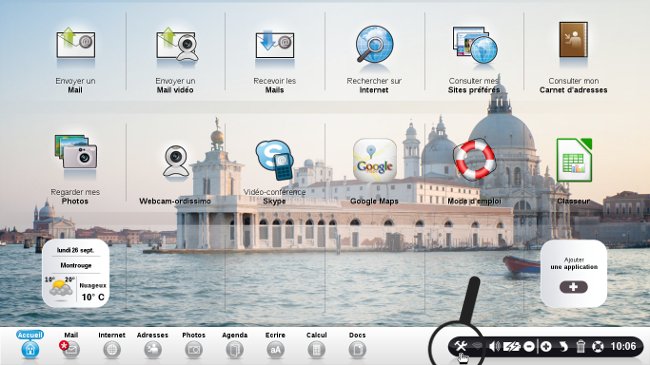
b. Accéder aux configurations de l'imprimante.
Dans le menu des réglages, je sélectionne l'onglet de l'imprimante.
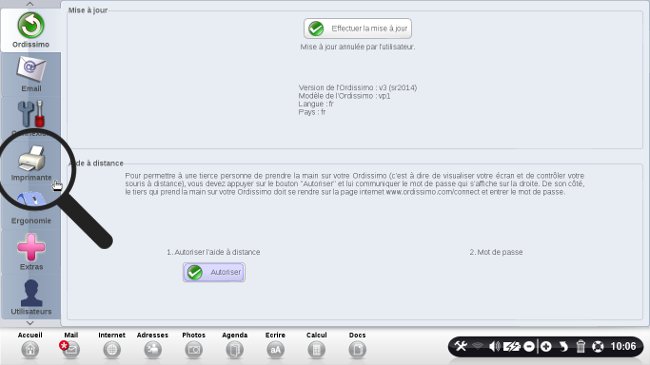
2Configurer l'imprimante.
a. Faire la configuration automatique.
Après avoir branché mon imprimante au port USB de l'ordinateur, je sélectionne le bouton "Configuration automatique". Je vais m'aider de la fiche "Comment configurer une imprimante en USB sur ordissimo" pour avoir des renseignements sur la configuration d'une imprimante avec un port USB ou de cette fiche "Comment configurer une imprimante en wifi ou ethernet".
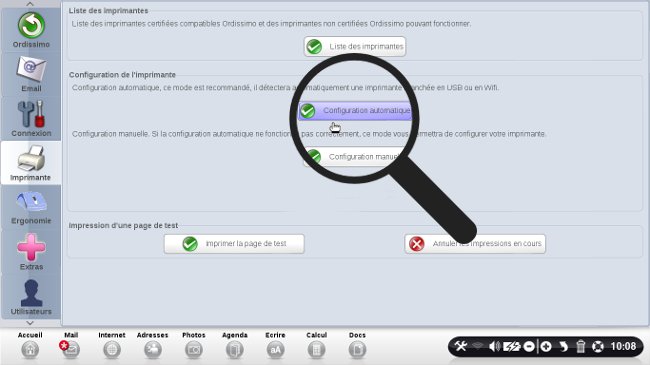
b. Recherche des imprimantes.
La recherche des imprimantes branchées en USB se lance toute seule. Je patiente pendant qu'elle se configure.
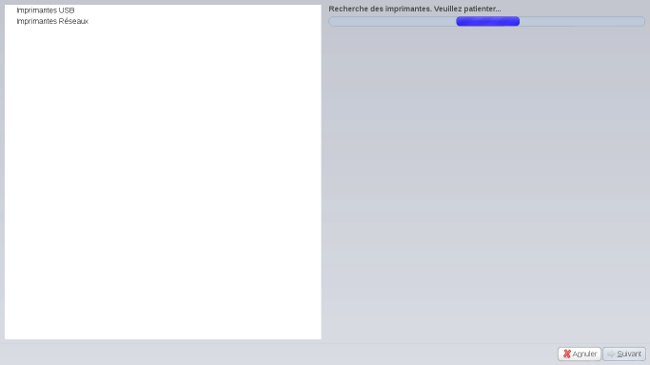
c. Choisir son imprimante.
Une fois que la recherche est terminée, je sélectionne mon imprimante parmi la liste. Si j'ai fait un branchement en USB, j'aurais un seul choix d'imprimante à sélectionner, tandis que si j'ai mis mon imprimante en wifi, je vais voir apparaître toutes les imprimantes connectées dans la catégorie des réseaux.
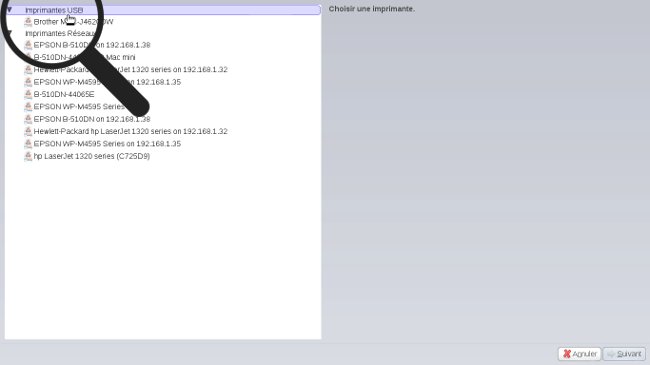
Enfin, je clique sur "Suivant" en bas à droite.
3La configuration terminée.
La configuration terminée, j'aperçois mon imprimante sur la page de configuration de l'imprimante.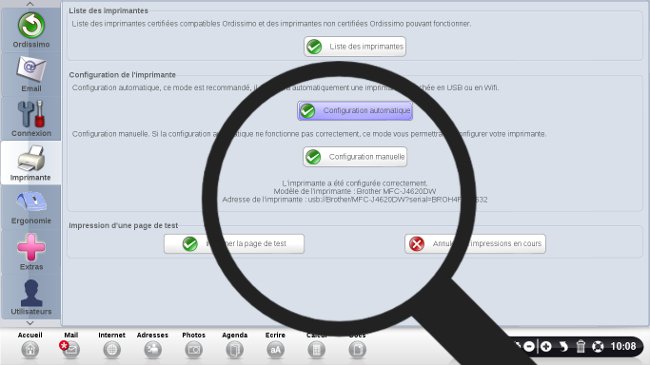
4Remplir le bac à papier du bas.
a. Ouvrir le cache.
| Je sélectionne la poignet pour tirer vers soi le cache afin de l'ouvrir. | Ensuite, je soulève le couvercle afin de placer le papier à l'intérieur. |
 |
 |
b. Modifier la taille d'emplacement du papier.
Je peux modifier la taille d'emplacement du papier en pinçant le guide papier. Je le fais coulisser en fonction de la largeur du papier utilisé.
![]() Je dois faire attention à ce que le guide-papier touche bien les bords du papier afin qu'il n'y ait pas de problèmes lors de l'impression.
Je dois faire attention à ce que le guide-papier touche bien les bords du papier afin qu'il n'y ait pas de problèmes lors de l'impression.
 |
 |
c. Mettre le papier en place.
Je charge le papier dans le bac en orientant la face à imprimer vers le bas. Le format de papier utilisé va déterminer le sens de chargement du papier.
Le papier de format A4 se place dans le sens de la largeur. Tandis que les papiers de formats A5, A6 (enveloppes ou photos) seront placés dans le sens de la longueur.

5Chargement manuel pour le format A3.
a. Ouvrir le bac à papier
| Pour ouvrir le bac à papier de format A3. J'ouvre en tirant vers moi, la fente à l'arrière de l'imprimante. | La fente ouverte, je peux régler la largeur du papier en faisant coulisser les guides-papier. |
 |
 |
b. Mettre le papier.
Je charge ensuite le bac à papier, une feuille après l'autre de façon à ce que la feuille touche les rouleaux d'alimentation (on va entendre que l'appareil tire sur le papier. L'écran affiche alors "Fente d'insertion manuelle prête"). J'ajuste les guides-papier.

6Imprimer une page test.
a. Cliquer sur imprimer.
Pour vérifier que mon imprimante est bien configurée, je vais imprimer une page test en cliquant sur "Imprimer la page de test".
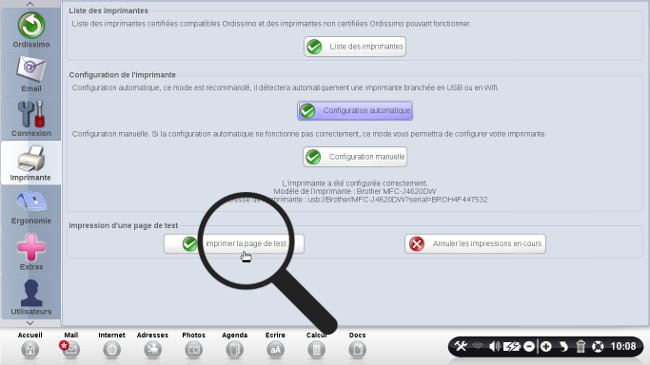
b. Rentrer les chiffres de la page test.
Une fenêtre s'ouvre me demandant d'écrire les 3 chiffres qui seront écrits sur la feuille.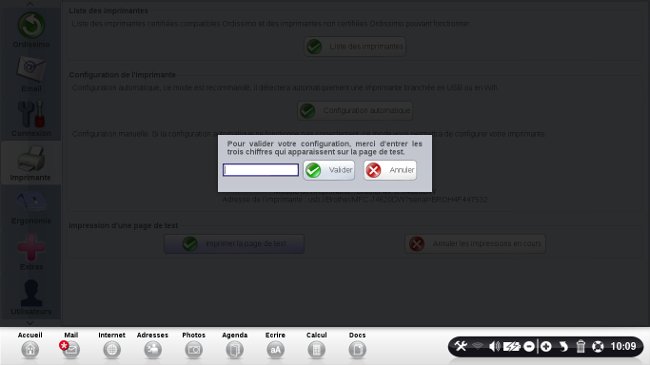
c. La page test.
Voici l'exemple d'une page test. On peut voir que l'impression a bien été réalisée. Je distingue les trois chiffres que je dois inscrire dans la fenêtre qui s'était ouverte sur mon Ordissimo (étape 6.b).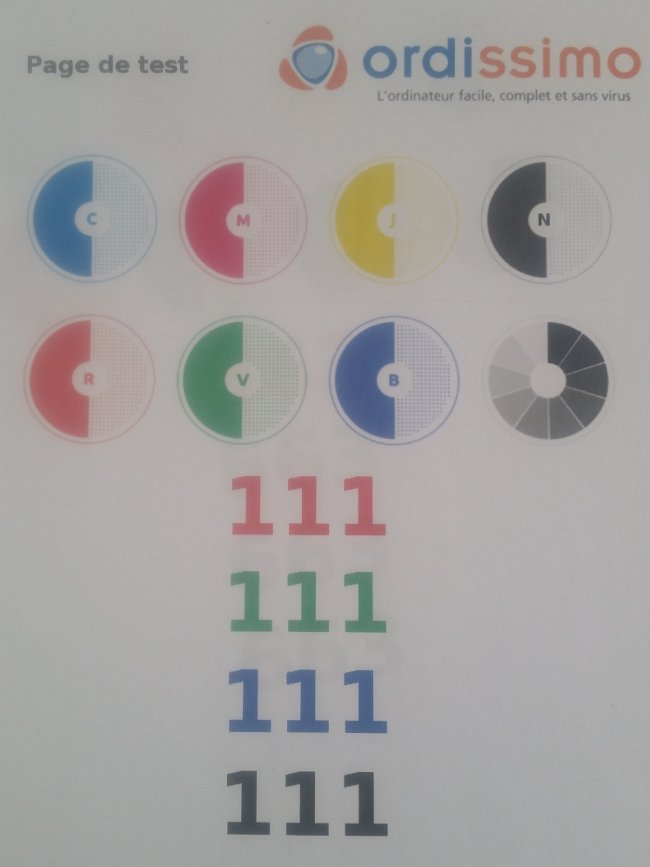 ?
?
Voilà à présent votre imprimante configurée sur votre Ordissimo !
Vous êtes prêts pour vos impressions !
