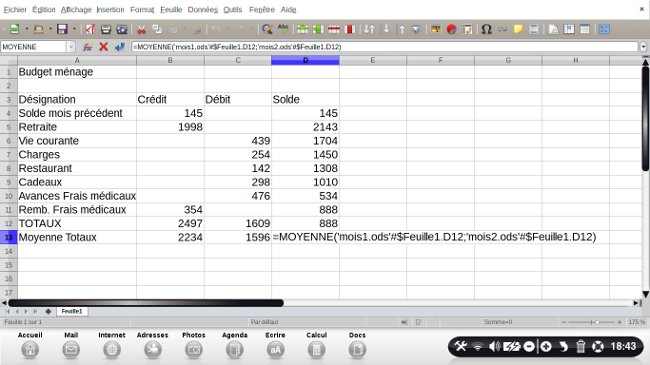LibreOffice Calc - Créer une formule avec des cellules de feuilles différentes - Fiches pratiques Ordissimo
LibreOffice est une suite bureautique Open Source (libre) qui peut être utilisée sur les ordinateurs avec un système d'exploitation Windows, sur les ordinateurs Apple Mac et sur les Ordissimo. Nous allons voir pas à pas comment créer une formule avec les cellules de tableaux (aussi appelé "Feuilles") différent(e)s en utilisant le module LibreOffice Calc (aussi appelé "Classeur") de votre Ordissimo.
1Installation de LibreOffice Calc.
Je vais installer l'application LibreOffice Calc![]() . Pour cela, je peux m'aider de la fiche : Comment installer une application !
. Pour cela, je peux m'aider de la fiche : Comment installer une application !
2Accéder à l'application LibreOffice Calc.
a. Pour me rendre dans l'application "LibreOffice Calc", je clique sur l'onglet "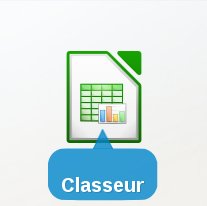 " sur la page d'accueil de mon Ordissimo.
" sur la page d'accueil de mon Ordissimo.
b. Me voici sur la page d'accueil de l'application "LibreOffice Calc".
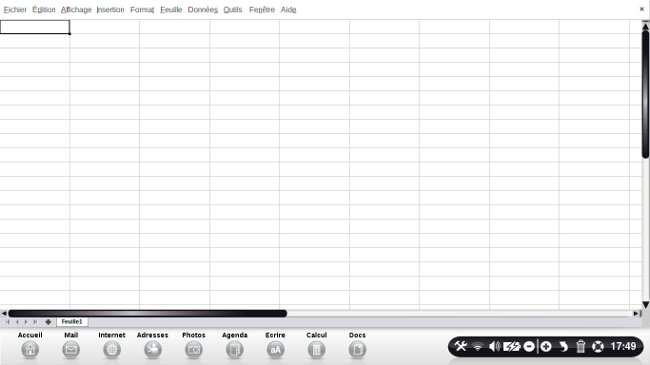
L'application est présentée sans aucun affichage.
![]() Par défaut, un certain nombre d'éléments d'affichage sont déjà initialement présents dans l'application LibreOffice Calc .
Par défaut, un certain nombre d'éléments d'affichage sont déjà initialement présents dans l'application LibreOffice Calc .
3Préparation de l'application LibreOffice Calc pour cette fiche pratique.
a. Barres d'outils nécessaires pour cette fiche pratique :
- Barre d'outils Standard.
- En-têtes de colonnes/lignes.
- Barre de formules.
- Barre d'état.
![]() Pour savoir comment ajouter une barre d'outils ou une règle, vous pouvez consulter la fiche pratique LibreOffice Calc - Barres d'outils et En-têtes.
Pour savoir comment ajouter une barre d'outils ou une règle, vous pouvez consulter la fiche pratique LibreOffice Calc - Barres d'outils et En-têtes.
b. Application LibreOffice Calc personnalisée avec barres d'outils, règle et barre d'état rajoutées.
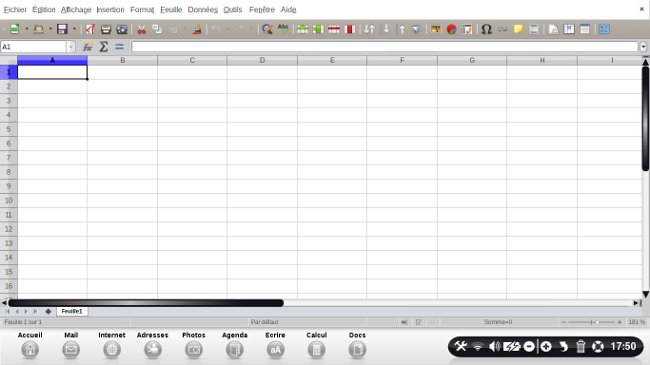
4Ouvrir la feuille dans laquelle créer une(des) formule(s).
cf fiche pratique "LibreOffice Calc : Enregistrer, imprimer et ouvrir".
5Exemple simple de formule utilisant des termes de cellules de feuilles différentes.
Il est possible de saisir une formule utilisant un ou plusieurs termes d'une ou de plusieurs cellule(s) d'(une) autre(s) feuille(s) de calcul.
a. Terme d'une cellule provenant d'une première feuille.
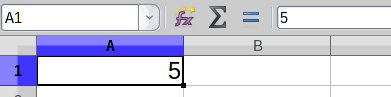
b. Terme d'une cellule provenant d'une seconde de feuille.
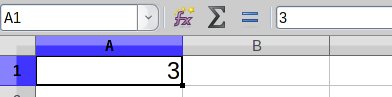
c. Formule d'une troisième feuille provenant des deux premières.

J'écris par exemple dans la case A1 la formule : "=SOMME('f1.ods'#$Feuille1.A1;'f2.ods'#$Feuille1.A1)" ; cette formule veut dire "somme de la case A1 du fichier f1 et de la case A1 du fichier f2".
![]() Pour une formule dans la feuille courante "Feuille2", la formule devient : "=SOMME('f1.ods'#$Feuille2.A1;'f2.ods'#$Feuille2.A1)" et pour une formule dans la feuille courante "Feuille3", le formule devient : "=SOMME('f1.ods'#$Feuille3.A1;'f2.ods'#$Feuille3.A1)".
Pour une formule dans la feuille courante "Feuille2", la formule devient : "=SOMME('f1.ods'#$Feuille2.A1;'f2.ods'#$Feuille2.A1)" et pour une formule dans la feuille courante "Feuille3", le formule devient : "=SOMME('f1.ods'#$Feuille3.A1;'f2.ods'#$Feuille3.A1)".
d. Valider la formule.

![]() Ne pas oublier de valider la formule.
Ne pas oublier de valider la formule.
e. Résultat.

f. Résultat avec chemin complet.

Dans la barre de formule, LibreOffice Calc corrige automatiquement la formule en affichant le chemin complet des feuilles annexes.
6Différentes manières de créer les fonctions.
a. Avec l'icône "Somme".
| Je clique sur l'icône " |
Voici le résultat : |
|
|
Une fois que la fonction est créée, je n'ai plus qu'à la compléter.
![]() Pour effacer la fonction, je clique sur l'icône "
Pour effacer la fonction, je clique sur l'icône " ![]() "(Annuler).
"(Annuler).
b. Avec le menu déroulant.
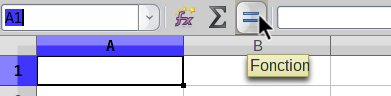
Je clique sur l'icône "![]() " ou j'appuie sur la touche "
" ou j'appuie sur la touche " " de mon clavier.
" de mon clavier.
Un menu déroulant comportant les cinq fonctions principales apparaît alors :
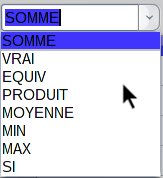
Une fois que la fonction est créée, je n'ai plus qu'à la compléter.
![]() Pour effacer la fonction, je clique sur l'icône "
Pour effacer la fonction, je clique sur l'icône " ![]() "(Annuler).
"(Annuler).
c. Avec l'icône "Assistant fonctions".
![]()
Je clique sur l'icône "![]() ". Une boîte de dialogue s'ouvre :
". Une boîte de dialogue s'ouvre :
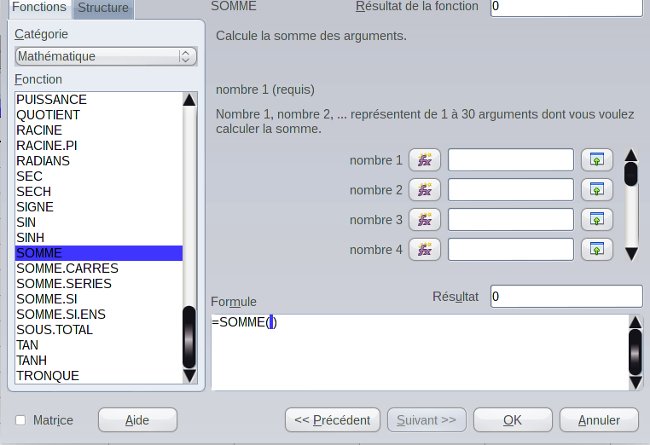
Je double clique sur la fonction dont j'ai besoin. Je peux déjà rentrer les termes de ma fonction en saisissant les champs vides "nombre 1", "nombre 2", "nombre 3", "nombre 4" ou compléter ma formule après directement dans la cellule concernée ou dans la barre de formule. Enfin, je clique sur "OK".
d. En affichant la liste des fonctions.
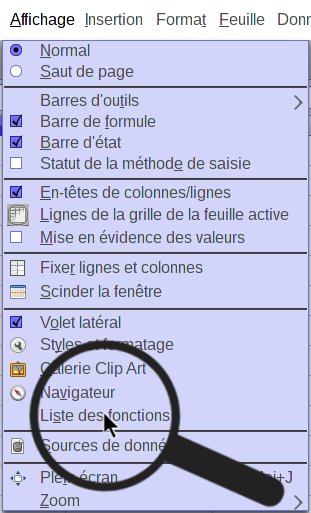
Dans la barre de menu, je clique sur "Affichage", puis sur "Liste des fonctions".
Voici mon application LibreOffice Calc réorganisée avec un encadré permanent affichant la liste des fonctions :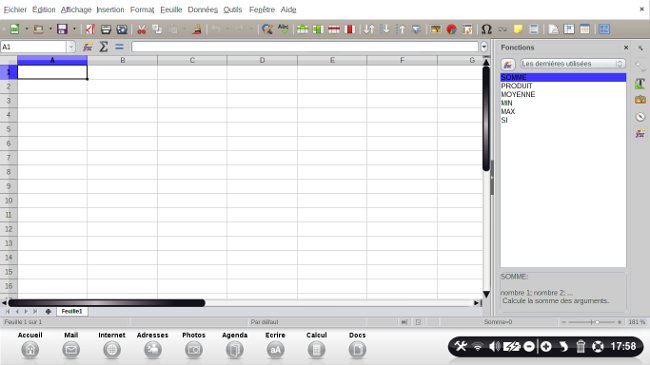
Une fois que la fonction est créée, je n'ai plus qu'à la compléter.
![]() Pour supprimer l'encadré nommé "Fonctions", je clique à nouveau dans la barre de menu, sur "Affichage", puis sur "Liste des fonctions".
Pour supprimer l'encadré nommé "Fonctions", je clique à nouveau dans la barre de menu, sur "Affichage", puis sur "Liste des fonctions".
7Précautions avec l'emplacement des fichiers.
Si je veux que ma formule fonctionne, je dois être très rigoureux. Dans mon exemple, f1 et f2 sont les fichiers desquels je vais utiliser une cellule et f3 est le fichier où je vais créer ma cellule élaborée.
a. Mettre les trois documents dans le même dossier (sous-dossier).
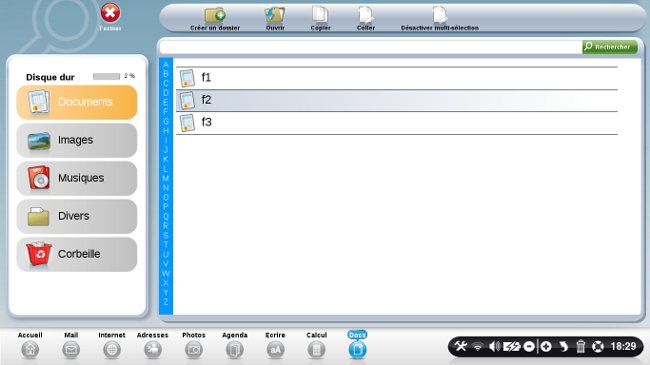
Si j'enregistre f3, les trois fichiers f1, f2 et f3 doivent se trouver dans le même dossier ("Documents").
b. Mettre les deux autres documents dans "Divers" si le document courant n'est pas enregistré.
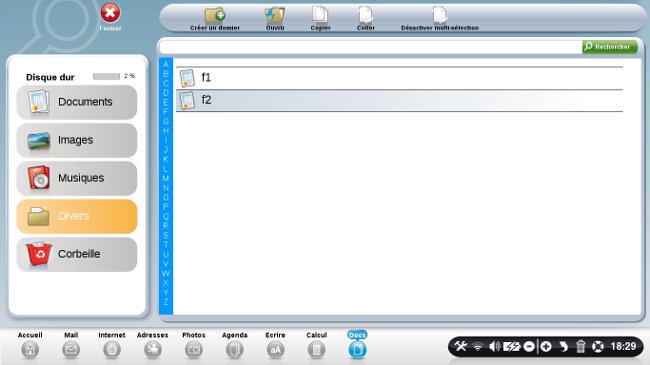
Si je n'enregistre pas f3, je dois enregistrer f1 et f2 dans le dossier "Divers".
8Exemple applicatif.
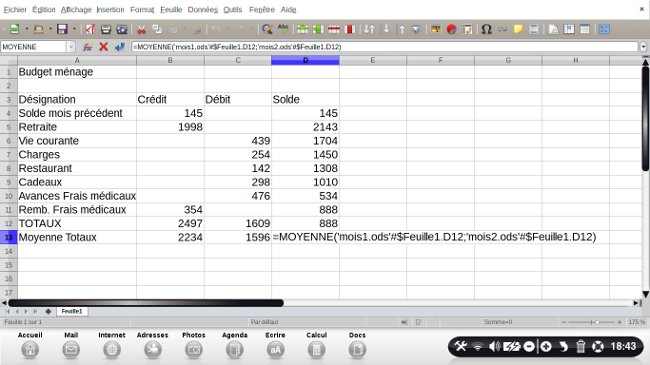
9Enregistrer et imprimer le tableau.
cf. fiche pratique LibreOffice Calc : Enregistrer, imprimer et ouvrir.
10Créer des modèles de tableaux/feuilles de calcul.
Je procède de manière analogue à la fiche pratique "LibreOffice Writer : Créer un modèle de document" pour Calc.
11A savoir.
Tout savoir sur LibreOffice avec Ordissimo.