Gimp - Créer un patchwork de photos grâce aux calques - Fiches pratiques Ordissimo, Windows 10, Mac OS X (Ordissimo v4, Ordissimo v3)
Pour utiliser Gimp, je dois au préalable l'avoir installé. Pour cela je me réfère à la fiche pratique "Comment installer une application".
![]() L'application Gimp est uniquement disponible sur Ordissimo V3 (version 3). Pour connaître la version de votre Ordissimo, reportez-vous à la fiche "Connaître la version ou le modèle de mon Ordissimo".
L'application Gimp est uniquement disponible sur Ordissimo V3 (version 3). Pour connaître la version de votre Ordissimo, reportez-vous à la fiche "Connaître la version ou le modèle de mon Ordissimo".
Je reviens de vacances et je voudrais réaliser un patchwork avec quelques une de mes photos réalisées. Regardons à travers ces étapes comment y arriver.
1Ouvrir une photo en tant que calque.
a. Ouvrir un calque.
Pour ouvrir un calque, je clique sur "Fichier" puis sur "Ouvrir en tant que calques..".
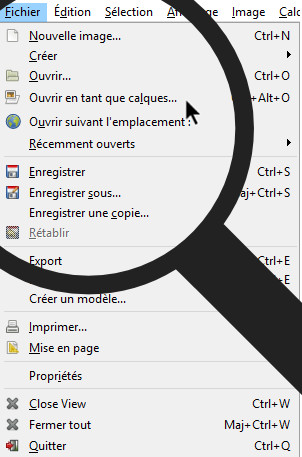
b. Rechercher le calque.
Une fenêtre de recherche s'ouvre, je dois parcourir mes catégories pour trouver le bon dossier où se situe l'image que je veux utiliser en tant que calque. Je sélectionne mon image puis je clique sur "Ouvrir".
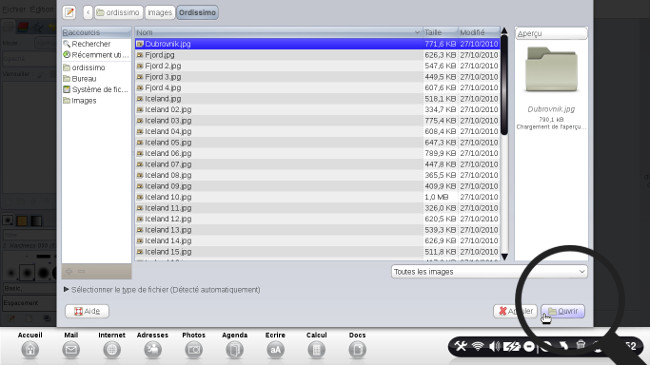
c. Ouverture du calque.
Mon image apparaît sur l'espace de travail de l'application.
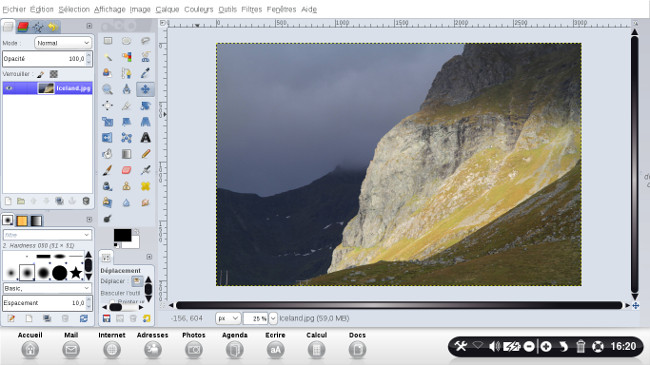
2Créer un nouveau calque.
a. Ouvrir un nouveau calque.
Pour ouvrir un nouveau calque, je clique sur "Calque" puis sur "Nouveau calque".
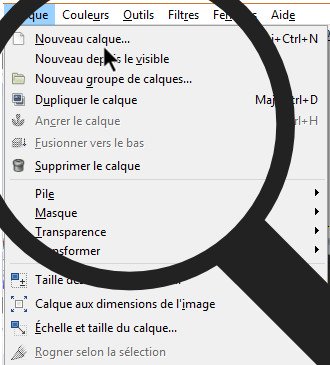
b. Mettre les proportions désirées.
Une fenêtre apparaît, je ne touche pas les dimensions proposées et je clique sur "Valider".
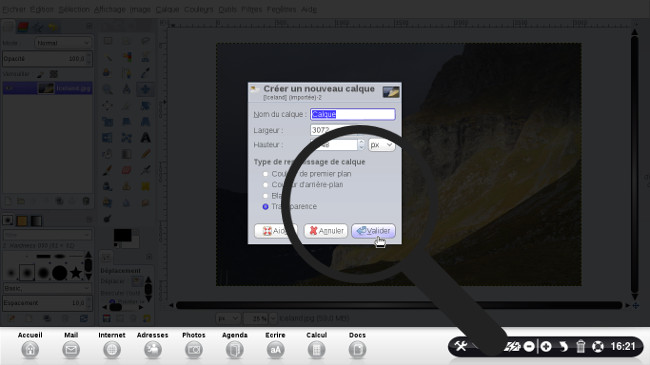
c. Aperçu du calque.
Je m'aperçois en validant que le calque n'est pas visible en fond car il a les mêmes dimensions que mon image.
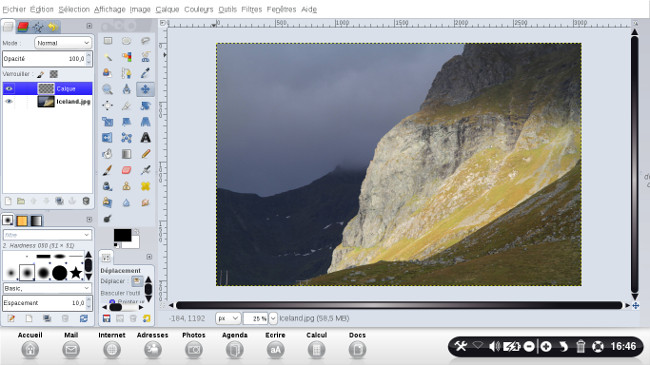
3 Changer la taille du calque.
a. Sélectionner le calque.
Pour sélectionner mon calque afin de modifier la taille, je dois cliquer dessus. Pour cela, dans la fenêtre des calques, je clique sur le "calque" qui se nomme "Calque" de sorte à ce que le fond soit en bleu.
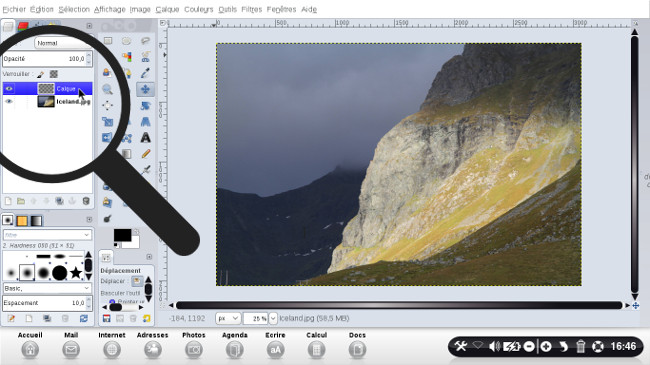
b. Cliquer sur "Echelle et taille du calque".
Je clique sur "Calque" dans la barre d'outils en haut de l'écran. Je sélectionne "Echelle et taille du calque...".
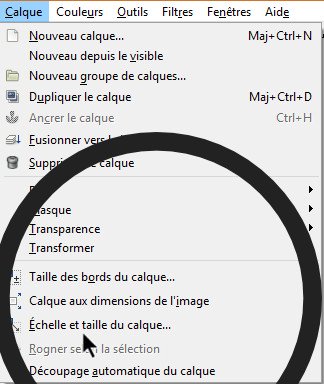
c. Changer la taille.
Dans cette nouvelle fenêtre, je modifie les dimensions de mon calque. Comme je souhaite mettre plusieurs images dans le calque, il est mieux d'augmenter la largeur et le hauteur du calque. On a deux possibilités pour changer la hauteur et la largeur du calque :
- on se sert des flèches à droite des cases
- on entre les valeurs directement à l'aide du clavier en cliquant à l'intérieur des cases.
Afin de valider mon choix, je clique sur "Echelle" en bas à droite.
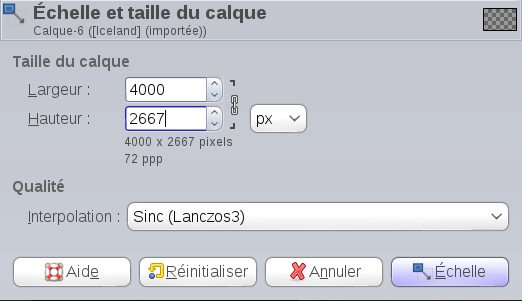
![]() Dans le dernier menu déroulant, je vais retrouver différentes interpolations pour la qualité de l'image. Si "Sinc" n'est pas sélectionné, il est préférable de le choisir dans le menu déroulant "Interpolation" car il permet d'avoir la meilleure qualité.
Dans le dernier menu déroulant, je vais retrouver différentes interpolations pour la qualité de l'image. Si "Sinc" n'est pas sélectionné, il est préférable de le choisir dans le menu déroulant "Interpolation" car il permet d'avoir la meilleure qualité.
d. Aperçu du calque redimensionné dans l'image.
Le calque est bien intégré dans l'image et je constate qu'il est bien visible en fond avec son quadrillage.

![]() Le quadrillage symbolise la transparence du calque.
Le quadrillage symbolise la transparence du calque.
4 Ajuster le caneva aux calques.
Le canevas d'une image est la surface visible de l'image lorsqu'elle sera exportée en JPG par exemple. On peut comparer le canevas de l'image au cadre d'un tableau.
Les dimensions respectives du canevas de l'image et des calques qui la composent ne sont pas liées. Un calque peut être plus petit ou plus grand que le canevas de l'image.
a. Cliquer sur "Ajuster le canevas aux calques".
Pour ajuster le canevas, je clique "Ajuster le canevas aux calques".
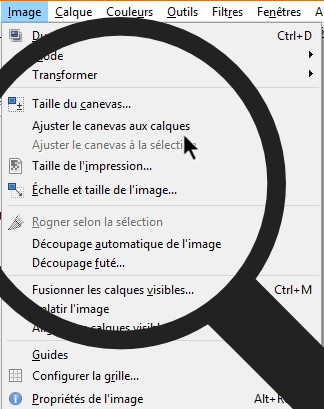
b. Le calque ajusté.
Je m'aperçois que mon image va s'agrandir pour recouvrir la totalité du calque.
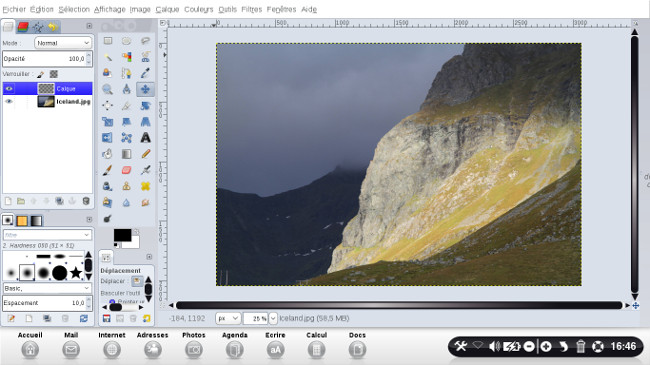
5 Modifier la taille d'une image.
Pour ajouter des photos, je reprends la première étape et j'insère toutes les photos qui m'intéressent. Pour modifier la taille d'une image, je peux le faire de deux façons :
- en cliquant sur "Image" puis sur "Echelle et taille de l'image" ou
- en utilisant l'outil de mise à l'échelle
a. Sélectionner l'image.
Je commence par sélectionner mon calque ou mon image à gauche.
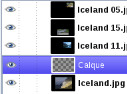
b. Ouvrir la fenêtre de mise à l'échelle.
| Je clique ensuite sur "Image" dans la barre d'outils en haut de l'écran, puis sur "Echelle et taille de l'image...". | Je clique sur l'icône "Outil de mise à l'échelle" dans la barre d'outils. | |
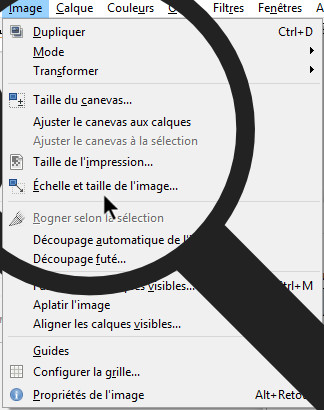 |
 |
c. Changer les dimensions de l'image.
| Une nouvelle fenêtre s'affiche, je peux changer la largeur et la hauteur. Je clique sur le bouton |
Une fois que j'ai cliqué sur l'icône, je clique sur mon image en vérifiant que je l'ai bien sélectionnée. Un quadrillage apparaît avec la fenêtre "Mise à l'échelle" qui reste au dessus de l'image sans qu'on puisse la bouger. Tout en maintenant sélectionné un coin de l'image, je la déplace pour lui faire prendre la taille désirée. Une fois que je lâche ma souris, je peux modifier manuellement les proportions en rentrant les valeurs en face de "Largeur" et "Hauteur" ou je clique sur "Echelle" pour valider.
|
||
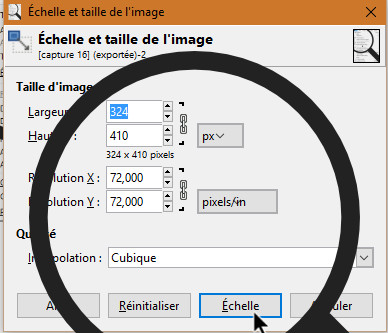 |
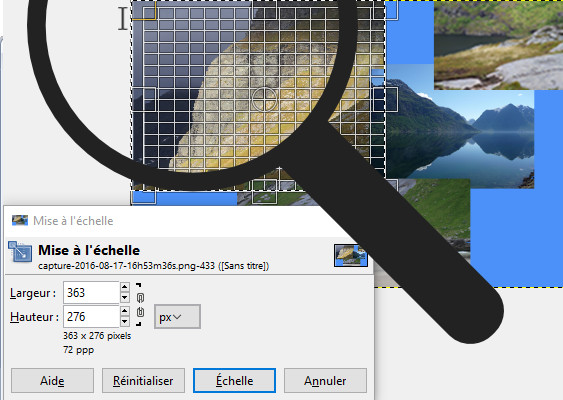 |
6 Mettre de la couleur en arrière plan.
Une fois que j'ai disposé mes images en les redimensionnant, je sélectionne mon calque puis je clique sur le pot de peinture ![]() , je clique dans le quadrillage du calque pour le remplir de la couleur de mon choix.
, je clique dans le quadrillage du calque pour le remplir de la couleur de mon choix.
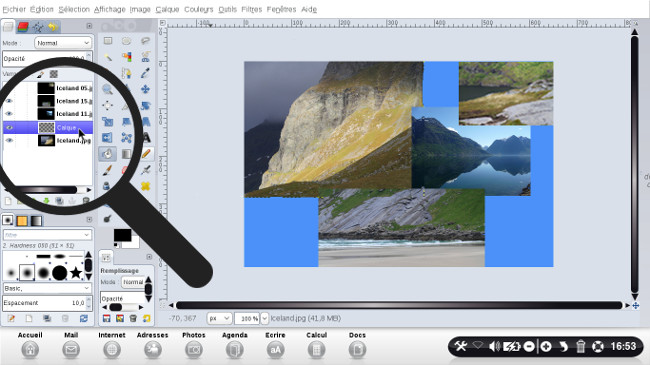
![]() Se reporter à cette fiche pour savoir comment choisir la couleur : "Ajouter du texte et utiliser les outils de transformation".
Se reporter à cette fiche pour savoir comment choisir la couleur : "Ajouter du texte et utiliser les outils de transformation".
7 Enregistrer mon image.
a. Cliquer sur "Exporter".
Une fois que j'ai terminé, je clique sur "Ficher" puis sur "Exporter".
![]() Il se peut qu'il y est écrit "Export as" au lieu de "Exporter".
Il se peut qu'il y est écrit "Export as" au lieu de "Exporter".
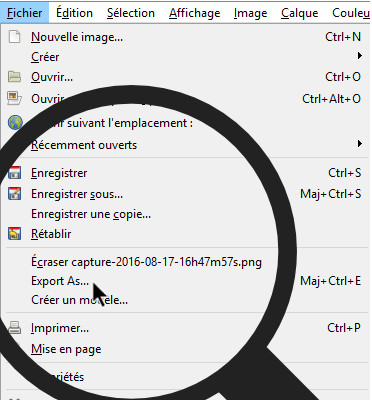
b. Choisir l'emplacement.
Je renomme mon image dans la barre du haut en face de "Nom", en faisant attention de terminer le nom par le format ".jpg".
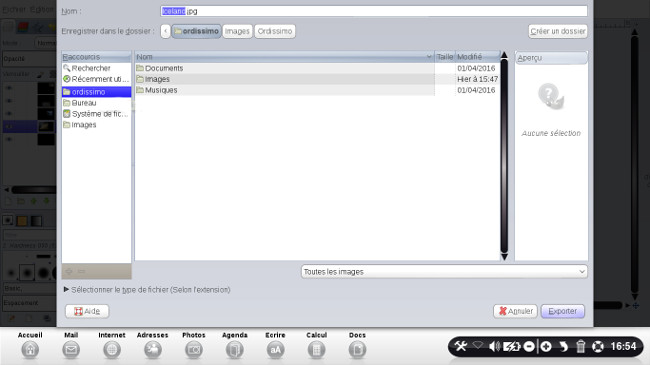
![]() Une image ".jpg" s'ouvre sur tous les supports contrairement à un ".png" qui risque de bloquer l'ouverture sur certains ordinateurs car ils n'ont pas le bon programme.
Une image ".jpg" s'ouvre sur tous les supports contrairement à un ".png" qui risque de bloquer l'ouverture sur certains ordinateurs car ils n'ont pas le bon programme.
![]() On peut changer le format en cliquant sur "Sélectionner le type de fichier" qui se trouve en bas à droite.
On peut changer le format en cliquant sur "Sélectionner le type de fichier" qui se trouve en bas à droite.
c. Valider l'exportation.
Une fois que j'ai cliqué sur "Exporter", une nouvelle fenêtre s'ouvre me demandant de confirmer l'exportation.
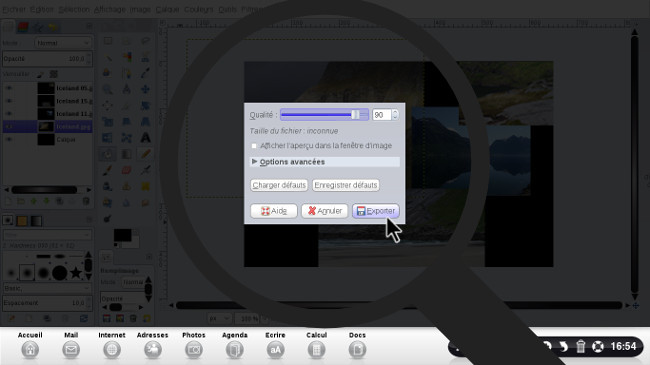
Je clique sur "Exporter" de nouveau pour enregistrer.
![]() En terme de qualité, je peux choisir une exportation d'image avec une qualité maximum (100%). Pour ce faire, je fais glisser le curseur situé à droite de l'intitulé "Qualité" à l'extrémité droite pour voir apparaître 100 dans le champ à droite.
En terme de qualité, je peux choisir une exportation d'image avec une qualité maximum (100%). Pour ce faire, je fais glisser le curseur situé à droite de l'intitulé "Qualité" à l'extrémité droite pour voir apparaître 100 dans le champ à droite.
8 Imprimer.
a. Cliquer sur "Imprimer".
Pour imprimer mon image, je clique sur "Fichier" puis sur "Imprimer".
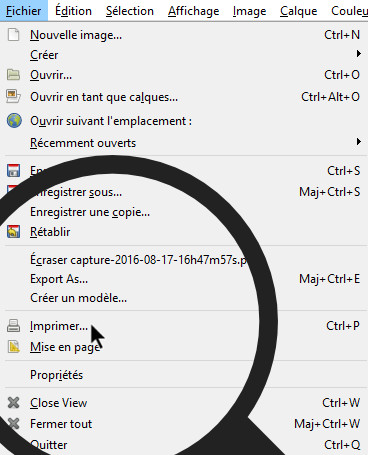
b. Réaliser son impression.
Je vérifie que mon imprimante est bien branchée puis je clique sur "Imprimer".
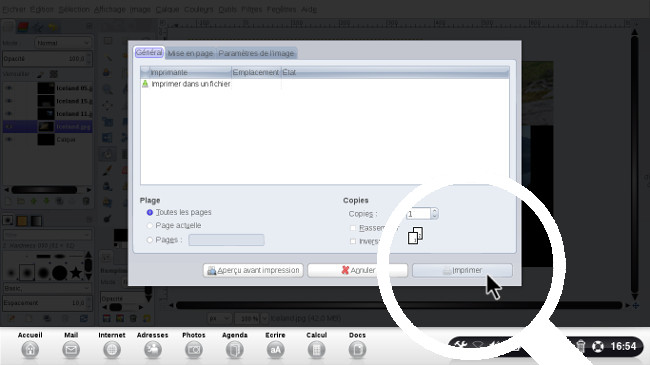
A votre tour de réaliser des calques originaux !
