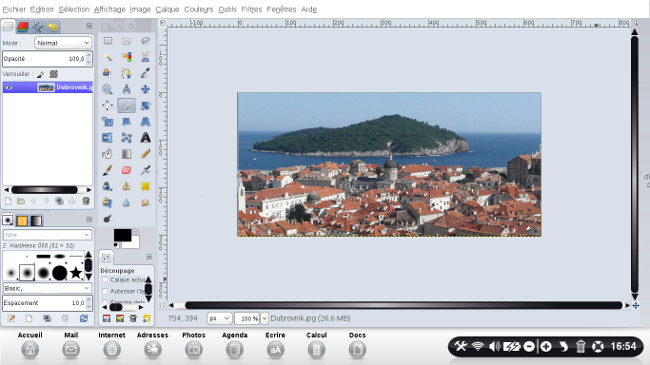Gimp - Pivoter, retailler et recadrer une photo - Fiches pratiques Mac OS X, Ordissimo, Windows 10
![]() L'application Gimp est uniquement disponible sur Ordissimo V3 (version 3). Pour cela, reportez-vous à la fiche "Connaître la version ou le modèle de mon Ordissimo".
L'application Gimp est uniquement disponible sur Ordissimo V3 (version 3). Pour cela, reportez-vous à la fiche "Connaître la version ou le modèle de mon Ordissimo".
On va voir à l'aide de ces étapes comment ouvrir une image et lui apporter quelques améliorations.
![]() Pour installer l'application Gimp, je me réfère à la fiche pratique "Comment ajouter une application".
Pour installer l'application Gimp, je me réfère à la fiche pratique "Comment ajouter une application".
1Lancer l'application.
Pour lancer l'application Gimp, je clique sur l'icône "Editeur d'image"  .
.
2Ouvrir une photo.
a. Cliquer sur "Fichier" puis sur "Ouvrir".
|
Pour ouvrir une image, je commence par cliquer sur l'onglet "Fichier" qui se trouve en haut à gauche dans le menu. |
Ensuite, je sélectionne "Ouvrir..." | |
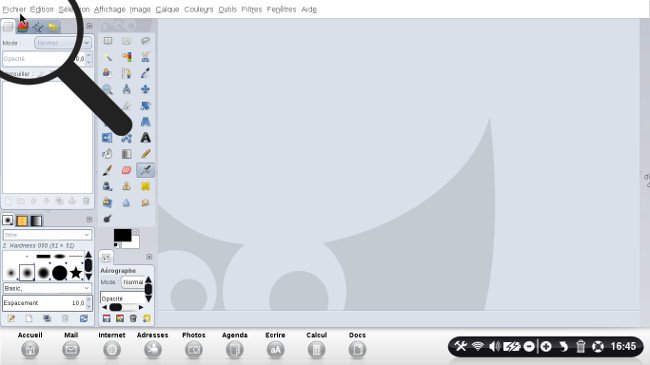 |
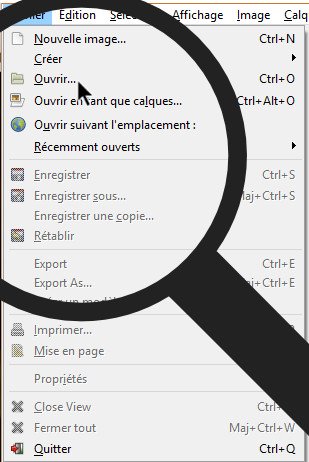 |
b. Rechercher son image.
Une fenêtre s'ouvre, je recherche mon image dans le dossier approprié.
Dans la colonne de gauche, je clique sur "Ordissimo" puis sur le dossier "Images" qui s'affiche. Je sélectionne mon image puis je clique sur "Ouvrir".
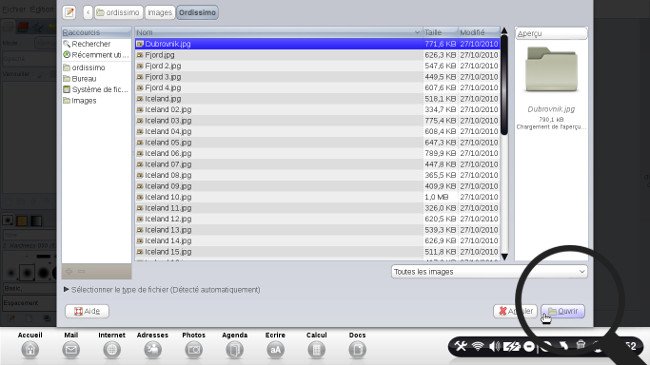
c. Aperçu de l'image.
Sur l'écran de droite, je peux apercevoir mon image téléchargée à laquelle je vais apporter des modifications.
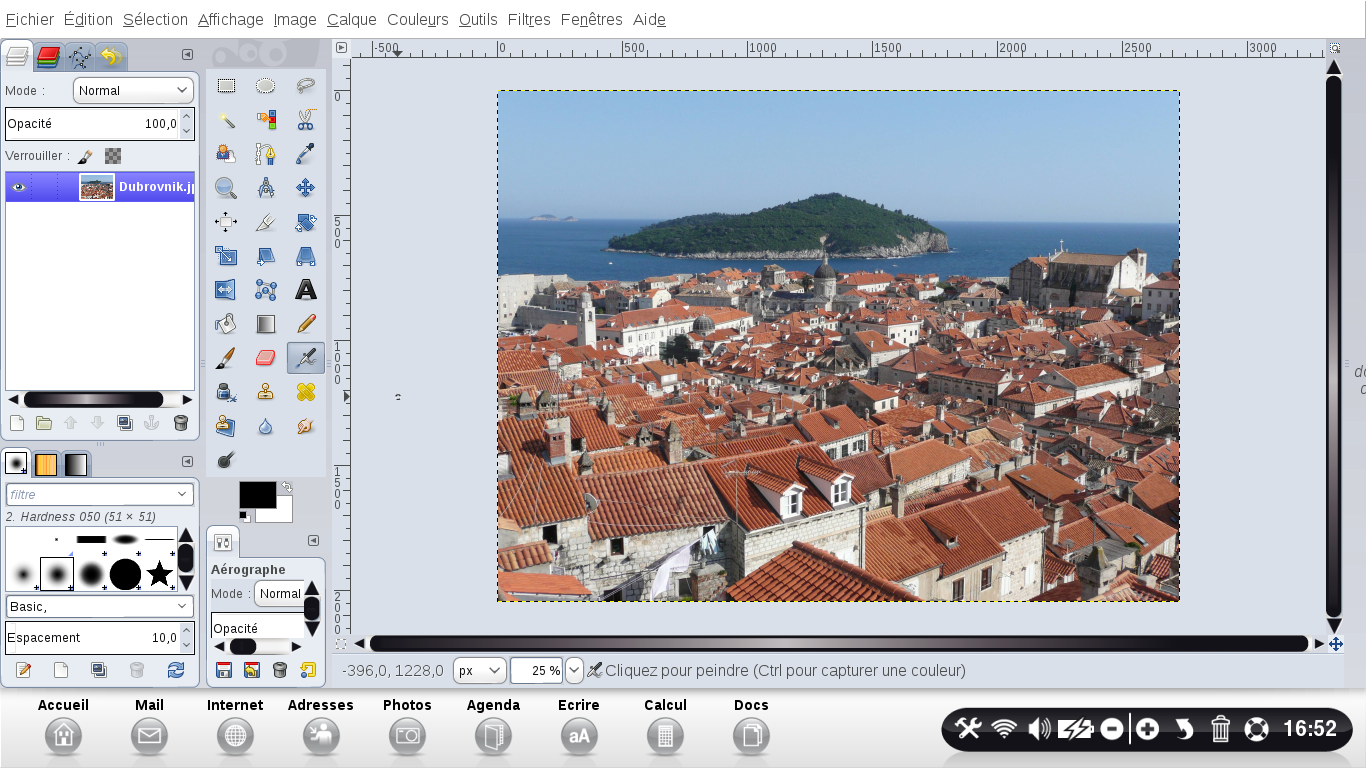
3Redimensionner une photo ou une image.
a. Cliquer sur "Échelle et taille de l'image".
Pour modifier la taille d'une image, je clique sur "Image" dans la barre d'outils en haut de l'écran puis sur "Échelle et taille de l'image...".
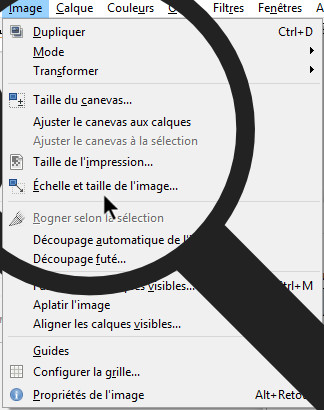
b. Changer les dimensions de l'image.
Une nouvelle fenêtre s'affiche, je peux changer la largeur et la hauteur. Je clique sur le bouton ![]() pour qu'il soit relié afin que le ratio entre la largeur et la hauteur soit conservé. J'inscris les dimensions que je souhaite donner à l'image. Enfin, je clique sur "Echelle" pour voir les transformations.
pour qu'il soit relié afin que le ratio entre la largeur et la hauteur soit conservé. J'inscris les dimensions que je souhaite donner à l'image. Enfin, je clique sur "Echelle" pour voir les transformations.
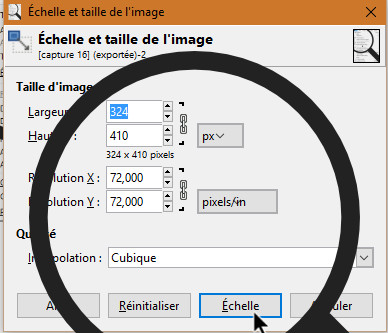
4Mettre une photo en paysage ou en portrait.
a. Changer la rotation d'une image.
Pour changer le sens de rotation de mon image, je clique sur "Image", puis sur "Transformer" et enfin sur "Rotation 90° sens horaire" (suivant dans quel sens je veux la mettre car je pourrais la tourner dans le sens opposé avec "Rotation 90° sens anti-horaire"). Je peux cliquer sur "Miroir horizontal" qui inverse l'image de gauche à droite ou cliquer sur "Miroir vertical" pour inverser l'image de haut en bas.
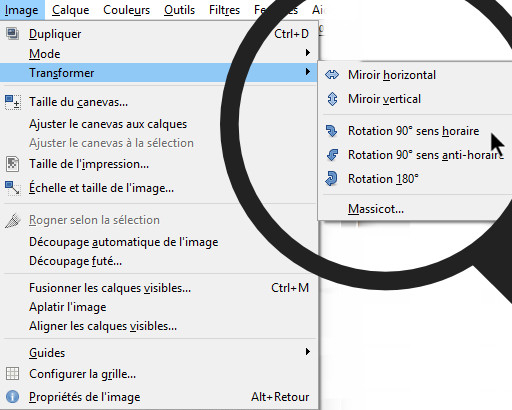
b. Exemple de rotation.
| Une image avant la rotation. | Une image après la rotation. | |
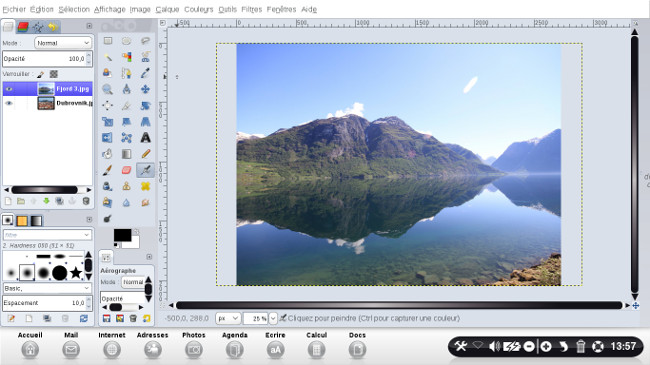 |
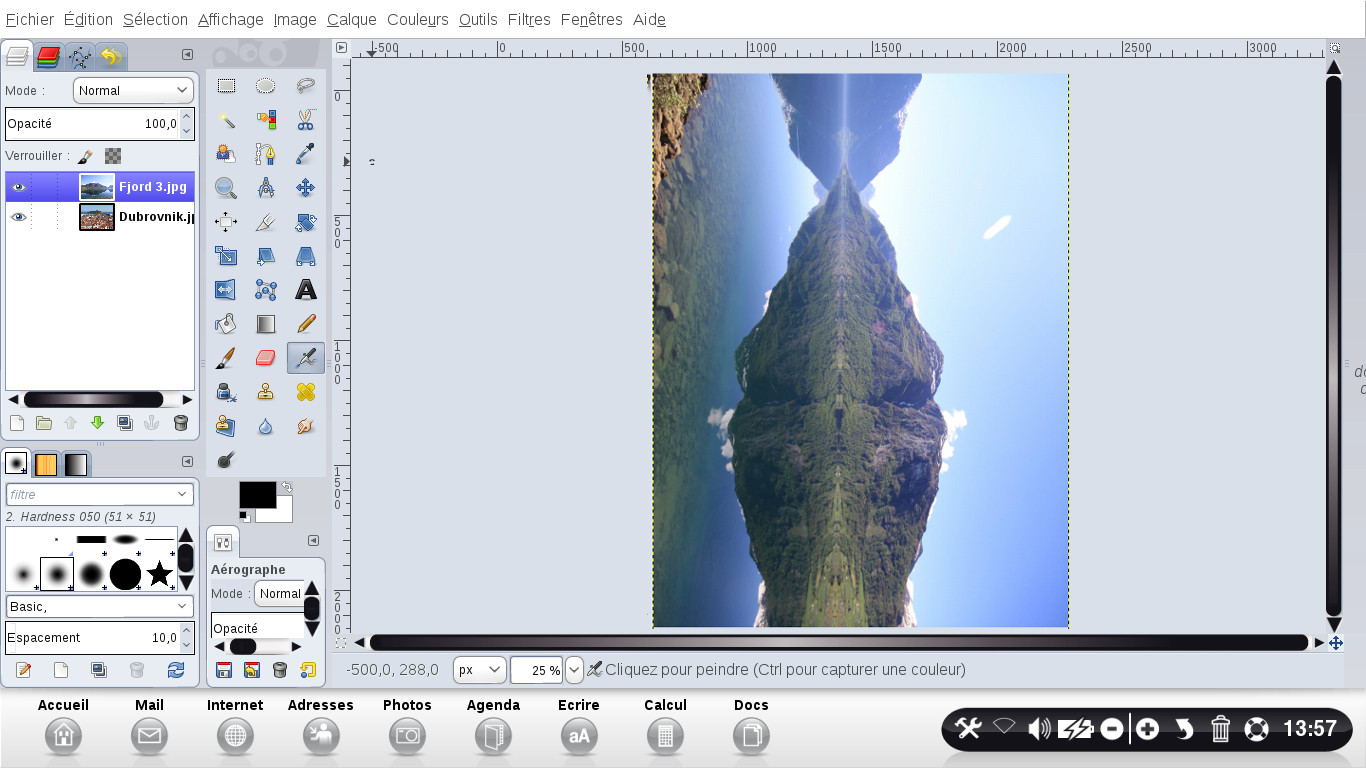 |
5Couper une photo ou une image.
Pour couper une image, je dois cliquer sur le bouton "outil de découpage" ![]() .
.
a. Sélectionner la zone de l'image à conserver.
Une fois que j'ai cliqué sur le bouton, à l'aide de mon curseur, je dessine un carré correspondant à la partie de la capture que je vais conserver.
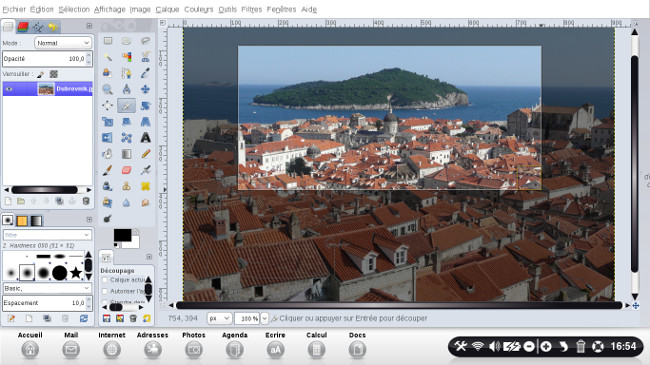
b. Aperçu de l'image coupée.
Je clique sur la touche "Entrée" du clavier pour découper mon image.
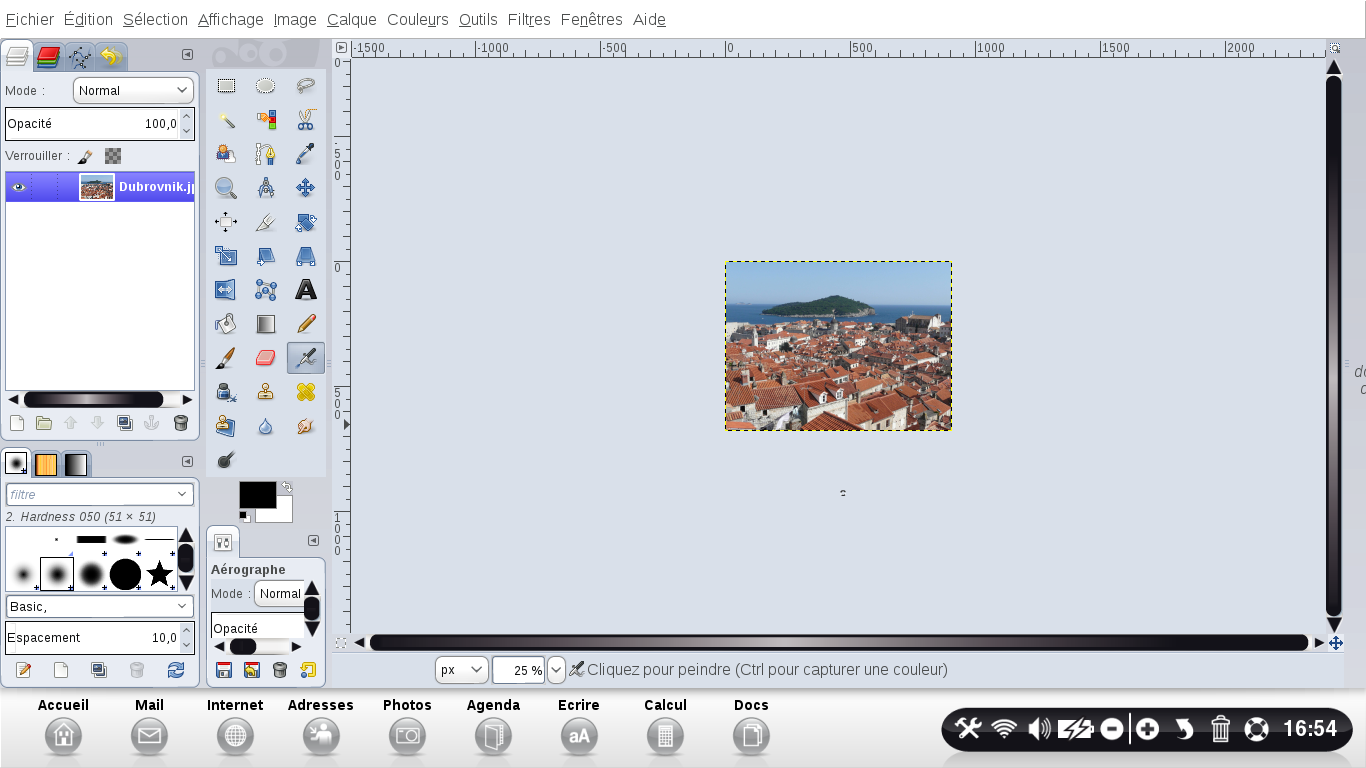
6Modifier l'affichage d'une image.
Afin de mieux voir une photo à l'écran, je peux la zoomer. Comme mon image se retrouve coupée, elle est plus petite. Si je souhaite la voir de plus près, il me suffit de faire un zoom sur elle.
a. Augmenter le zoom de l'image.
Pour cela, je clique sur "Affichage", puis sur "Zoom" et enfin "1:1 (100%)".
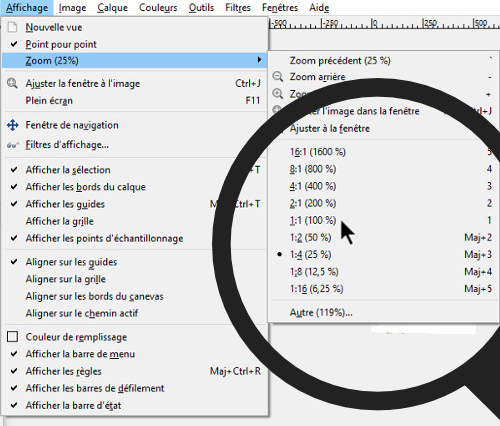
b. Image agrandie.
Voici mon image zoomée.