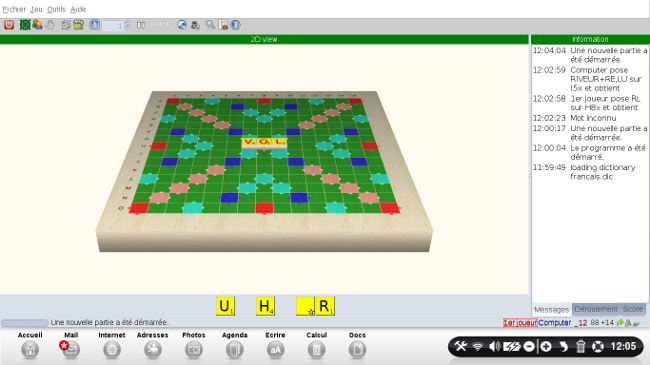Scrabble 3D, jouez sur un plateau en 3 dimensions ! - Fiches pratiques Ordissimo (Ordissimo v3, Ordissimo v2)
Scrabble 3D va vous permettre tout simplement de jouer au célèbre jeu : Scrabble. Ce jeu de société consiste à former des mots entrecroisés sur une grille avec des lettres de valeurs différentes. Les cases de couleurs sur la grille permettent de multiplier la valeur des lettres ou des mots, gardez l’œil ouvert et en avant pour la démonstration !
![]() Pour installer le jeu Scrabble 3D, je me reporte à la fiche : Comment installer une application !
Pour installer le jeu Scrabble 3D, je me reporte à la fiche : Comment installer une application !
![]() Le jeu Scrabble 3D est uniquement disponible sur Ordissimo V3 (version 3). Pour cela, reportez-vous à la fiche "Connaître la version ou le modèle de mon Ordissimo".
Le jeu Scrabble 3D est uniquement disponible sur Ordissimo V3 (version 3). Pour cela, reportez-vous à la fiche "Connaître la version ou le modèle de mon Ordissimo".
1Lancement du jeu.
Je clique sur l'icône Scrabble 3D 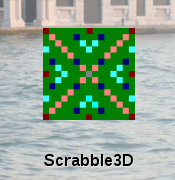 .
.
2Ouverture du jeu.
Une fois que je lance le jeu, celui-ci va prendre quelques secondes pour charger le dictionnaire et tout ce qui sera nécessaire à l'ordinateur pour jouer. Je retrouve la barre de chargement en bas de la page.
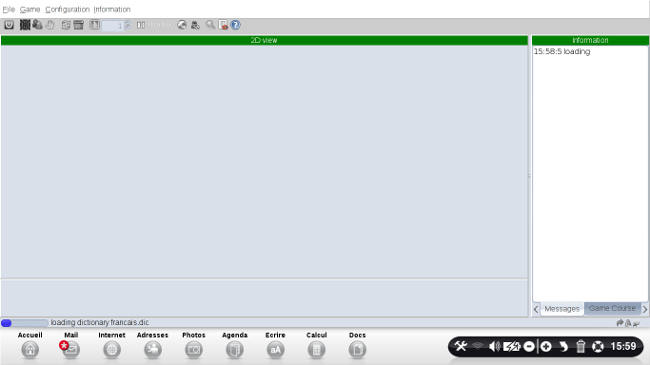
3Démarrer une partie.
Une fois le chargement terminé, je clique sur le bouton "Démarrer une nouvelle partie" pour commencer à jouer ![]() .
.
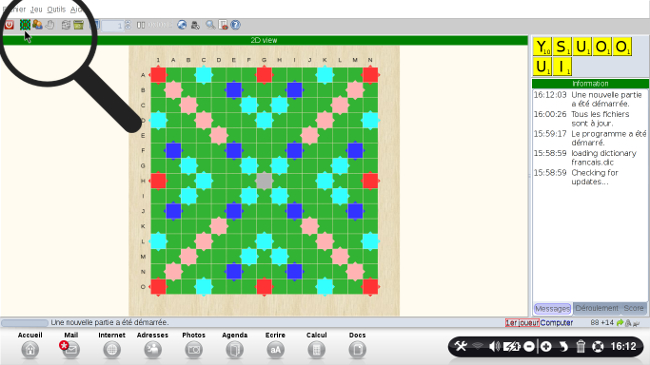
4Sélectionner les joueurs.
Je choisis le nombre de joueurs avec lesquels je souhaite jouer. En toute logique, on joue au minimum à deux au scrabble, donc pour l'exemple, je clique sur "2 joueurs". Je remarque que je suis le premier joueur et l'ordinateur ("Computer"), le second. Si je souhaite inverser, je clique sur le menu déroulant et je change l'ordre des joueurs.
Puis je clique sur "Ok".
De cette manière il est possible de jouer jusqu'à quatre personnes sur un écran d'ordinateur.
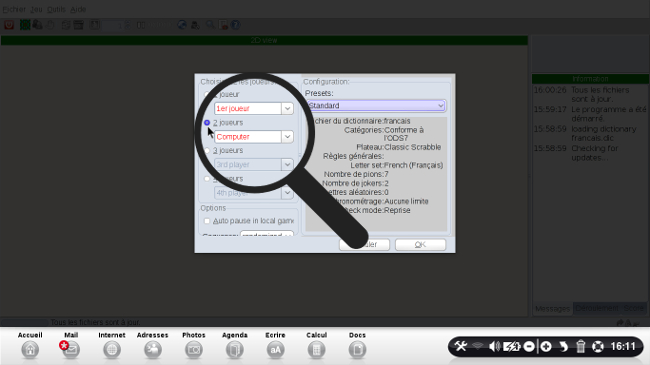
![]() Si je clique sur "1 joueur" je vais jouer tout seul sans adversaire.
Si je clique sur "1 joueur" je vais jouer tout seul sans adversaire.
5Commencer la partie.
a. Le plateau de jeu.
On retrouve pour commencer le fameux plateau de jeu avec en haut à droite mon "chevalet" de lettres. Le plateau est muni comme dans le vrai scrabble des différentes cases qui vont ajouter des points supplémentaires:
- bleues claires (lettres compte double)
- bleues foncées (lettre compte triple)
- rouges (mot compte triple)
- roses (mot compte double).
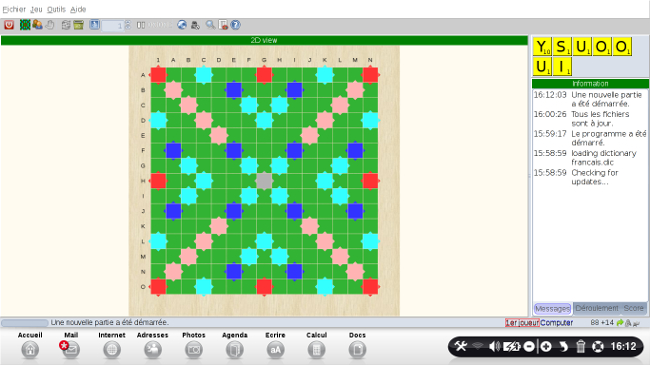
b. Placer les lettres.
Pour jouer mes lettres afin d'écrire un mot, j'en sélectionne une et je maintiens la souris appuyée jusqu'à l'emplacement désiré. Le curseur doit passer au vert pour être sûr que la lettre peut être placée. En bas de chaque lettre, je retrouve les points qui lui sont attribués.
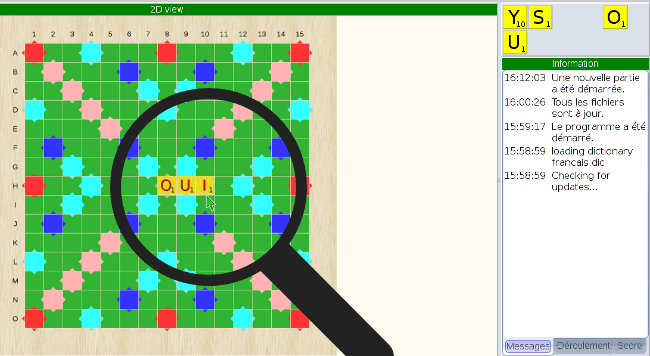
c. Valider son coup.
Enfin, on appuie sur "Valider son coup" pour passer au joueur suivant. ![]()
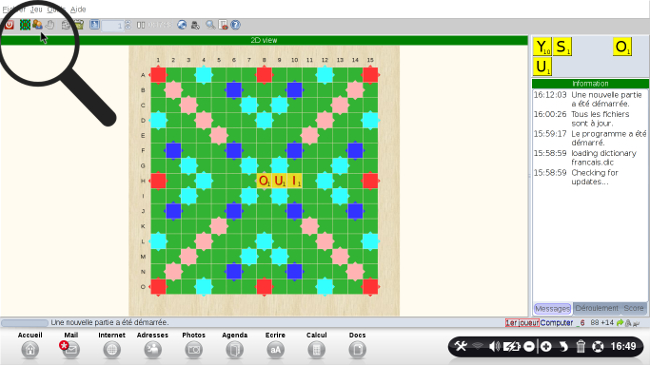
6Comprendre le déroulement du jeu.
Pour comprendre comment s'organise la partie, je regarde l'encadré de droite intitulé "Information" : je vois toutes les manipulations qui ont eu lieu depuis le début de la partie.
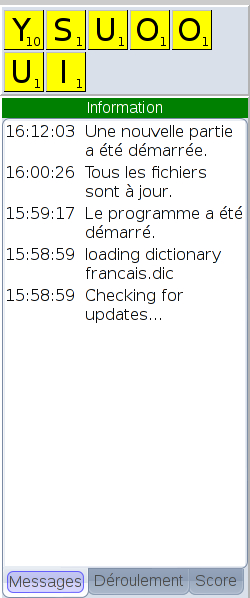
7Annuler un coup.
a. Cliquer sur la corbeille.
Si je me suis trompé ou si, je me rends compte qu'un mot pourrait me rapporter davantage, je clique sur la petite corbeille ![]() qui renverra mes jetons au chevalet.
qui renverra mes jetons au chevalet.
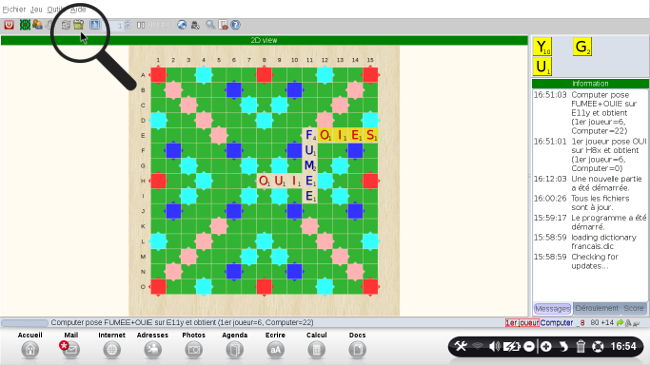 |
b. Changer le mot après l'annulation.
Une fois que j'ai cliqué sur la corbeille, les lettres reviennent à leur place. Je peux écrire un nouveau mot sur le plateau de jeu avant de cliquer sur "Valider son coup".
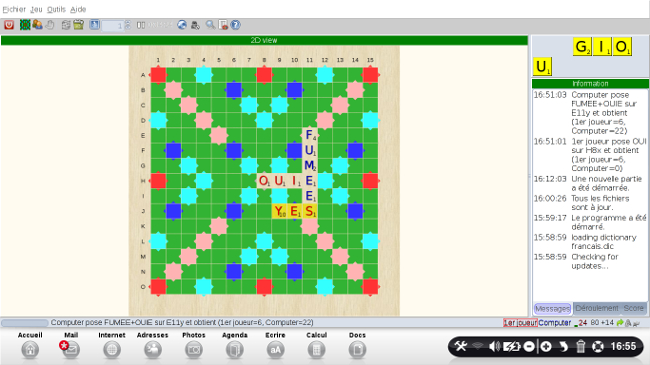
8L'ordinateur ne reconnaît pas un mot.
a. Affichage du message d'erreur.
Il se peut que l'ordinateur ne reconnaisse pas les mots anglais qui existent normalement dans le scrabble de base. Il va donc afficher ce message me demandant de confirmer ou non que le mot existe bien afin de le rentrer dans la base de données.
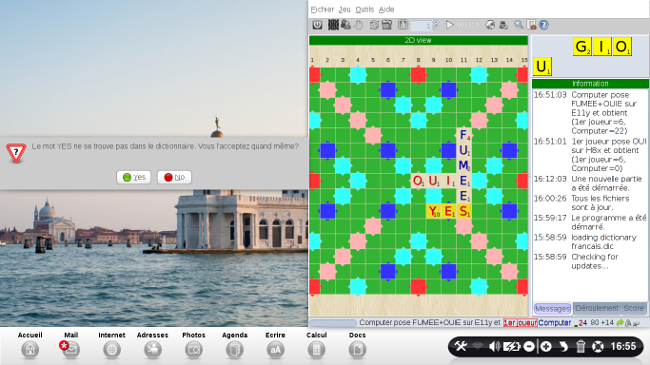
b. Accepter ou refuser.
Si je clique sur "Yes" le mot sera reconnu par l'ordinateur et mémorisé pour les autres parties. 
Dans le cas contraire où je clique sur "No", un message me confirmera le mot inconnu. Je clique sur "Ok" pour revenir au jeu.
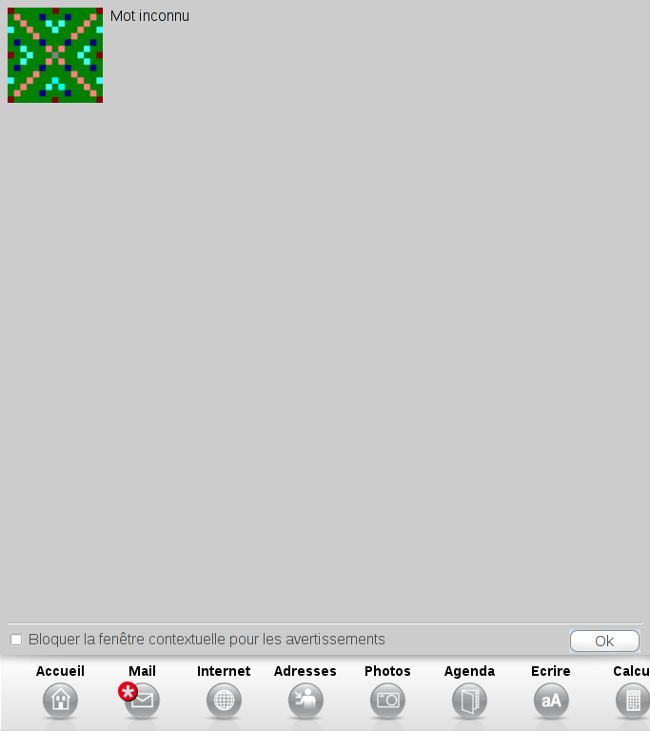
![]() Je vais quand même vérifier dans mon dictionnaire que le mot existe avant de confirmer.
Je vais quand même vérifier dans mon dictionnaire que le mot existe avant de confirmer.
9Enregistrer une partie.
a. Cliquer sur "Fichier".
Si je dois quitter ma partie précipitamment mais que je souhaite continuer ma partie plus tard, il m'est possible de la sauvegarder. Pour cela je clique sur "Fichier" puis "Enregistrer sous".
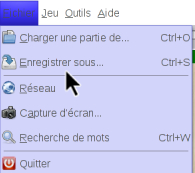
b. Rentrer le nom pour enregistrer la partie.
Je dois indiquer un nom à la partie dans l'encadré en haut pour la sauvegarder puis je clique sur "Enregistrer".
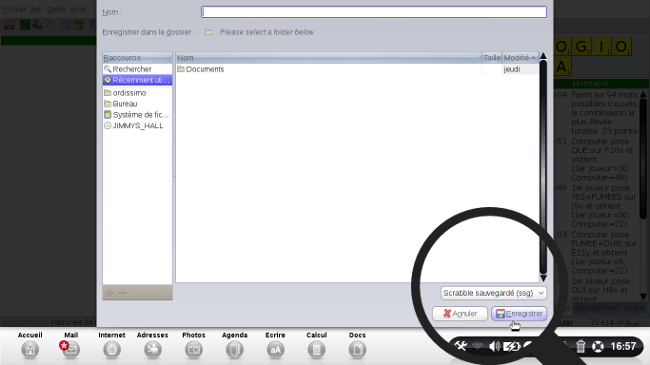
10Se servir du dictionnaire.
a. Ouvrir le dictionnaire.
Pour utiliser le dictionnaire, je clique sur l'icône "Cherchez des mots dans le dictionnaire ou parcourez le dictionnaire" ![]() .
.
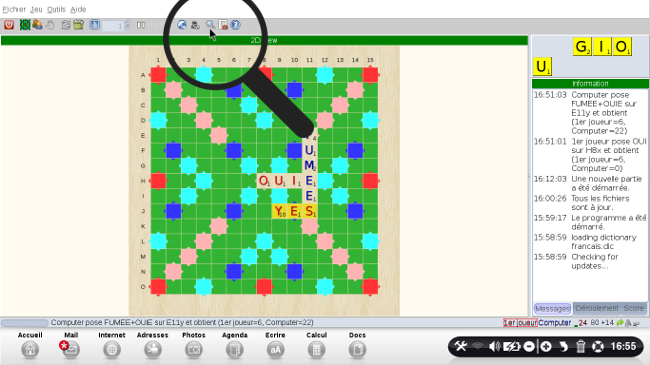
b. Ajouter un mot.
Une fois que j'ai cliqué sur l'icône, j'ai deux colonnes qui apparaissent sur la gauche.
Une colonne intitulée "Mot" : j'écris un mot dans le cadre rouge et j'écris sa définition dans le grand encadré nommé "Signification". Cela me permet de rajouter un mot dans le dictionnaire. Et j'appuie sur "Ajouter" pour ajouter le mot au dictionnaire.
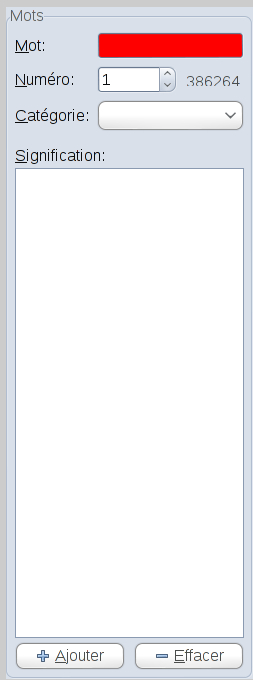
c. La recherche de mots.
Une colonne "Recherche" : j'écris le mot dans le cadre intitulé "Modèle" puis sur la petite loupe à coté pour rechercher.
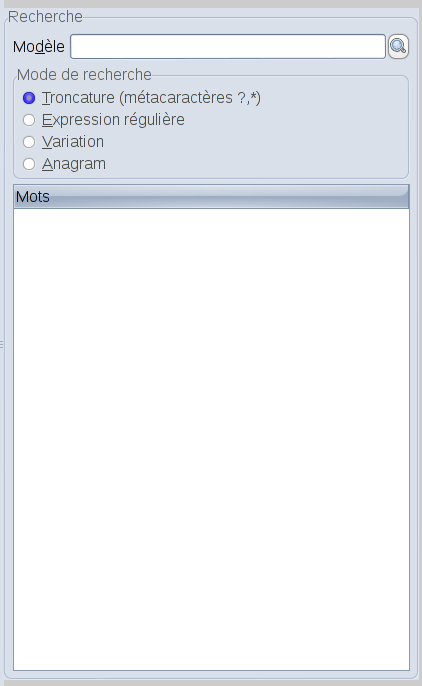
d. Le résultat de la recherche de mot.
Quand j'ai rentré le mot dans l'encadré "Modèle" et cliqué sur la loupe, une liste de mots apparaît dans le grand encadré en dessous. Cela me montre les différentes possibilités pour utiliser le mot.
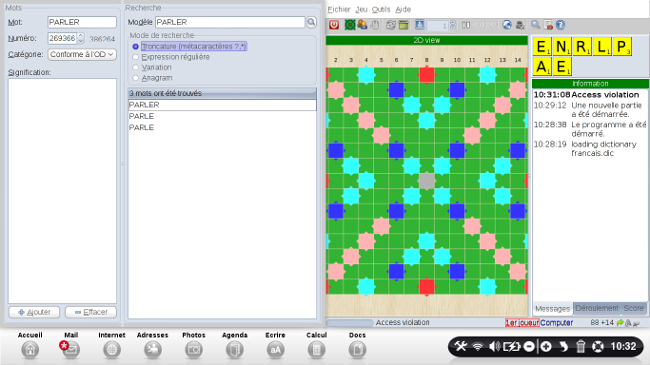
11Avoir de l'aide pour jouer.
a. Cliquer sur l'icône handicapé.
En cliquant sur l'icône avec "le fauteuil handicapé", je vais pouvoir avec les flèches "haut" et "bas" faire défiler des mots qui s'affichent directement à leur place dans la grille.
![]()
b. Exemples de mots proposés.
A moi à présent de choisir celui qui me rapportera le plus de points.
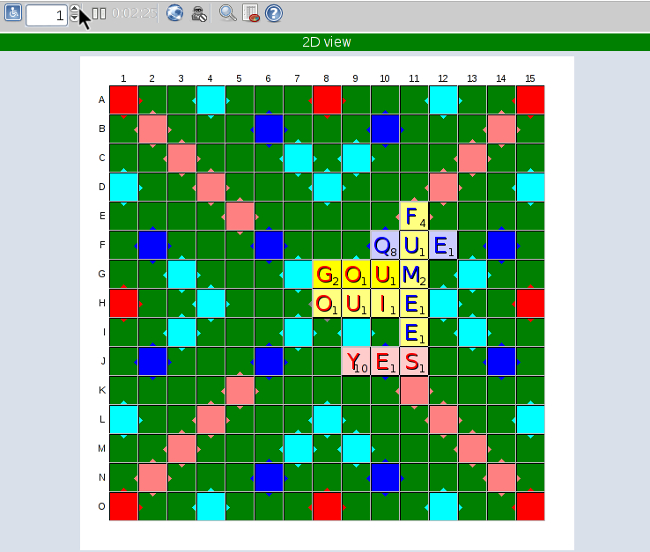 |
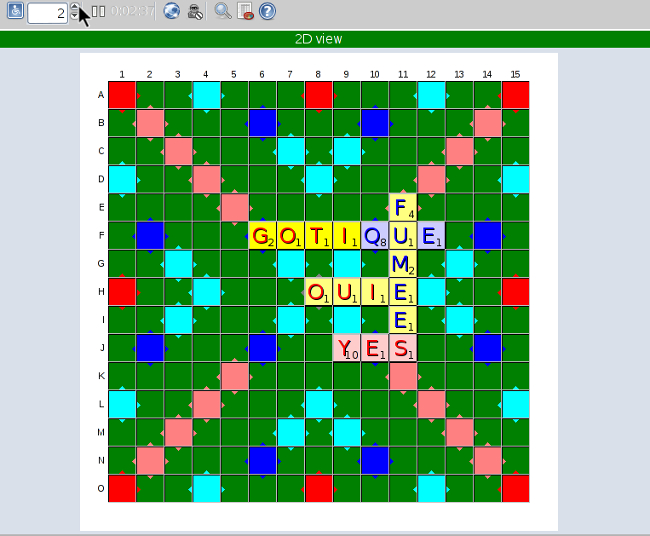 |
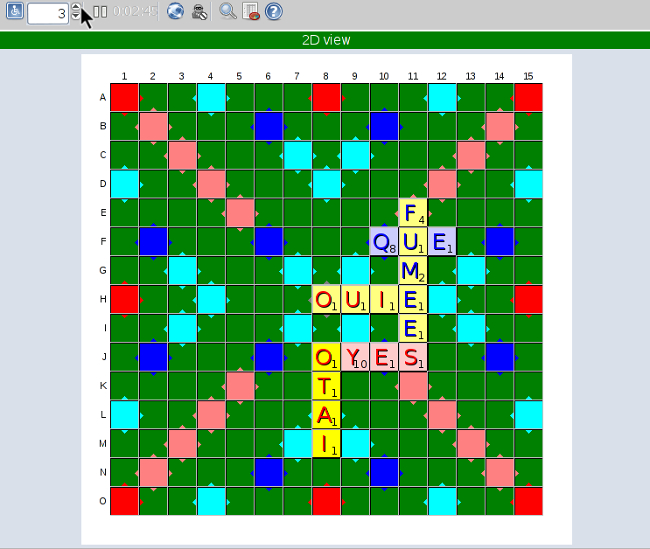 |
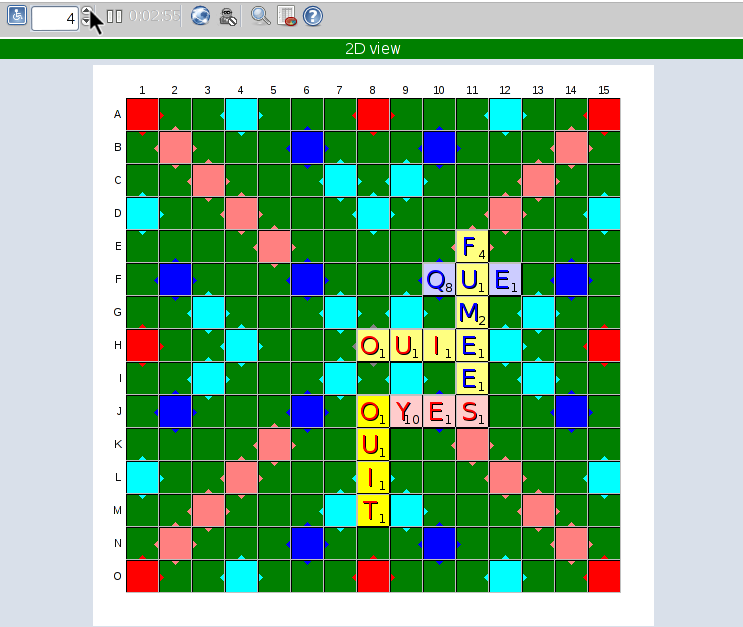 |
12Vue du plateau en 3D.
Comme le titre du jeu l'indique, on peut jouer avec une version 3D.
a. Aller dans les paramètres.
| Je clique sur "Outils" puis " Paramétrages". | Une page s'ouvre, je clique sur "Design". |
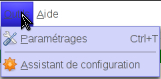 |
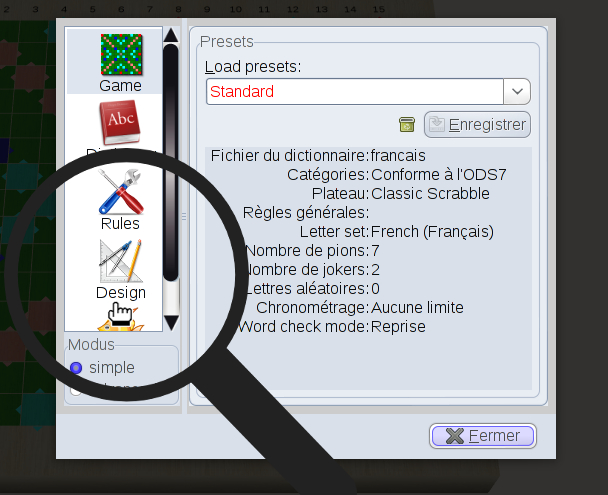 |
b. Choisir le bon design.
Par défaut, le design sélectionné est "Plan". Pour avoir un plateau en 3D, je sélectionne "Simple" puis je clique sur "Fermer".
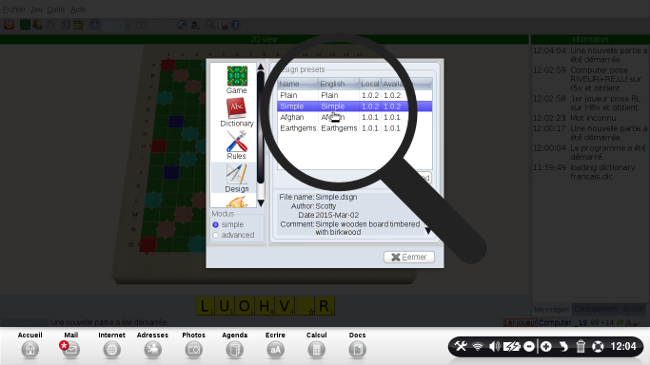
c. Visuel du plateau en 3D.
Voilà à quoi ressemble votre plateau de jeu en 3D, il est possible de le lever et le descendre pour mieux voir les lettres en maintenant appuyé la souris dessus puis de descendre et de monter en fonction de ce qu'on désire.