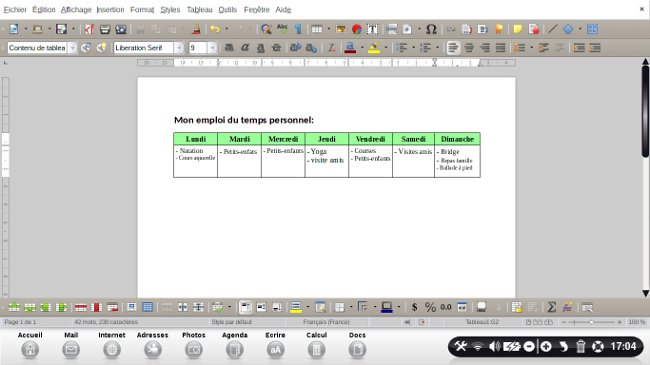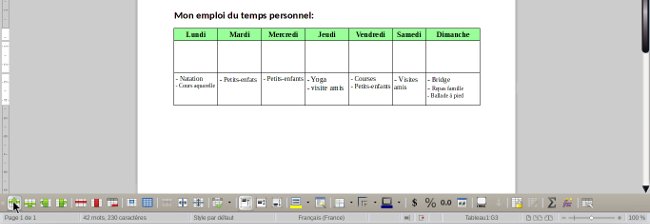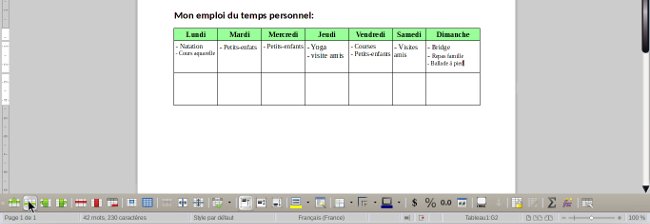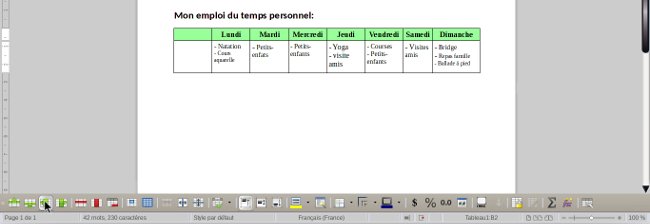LibreOffice Writer - Insérer un tableau au milieu d'un texte - Fiches pratiques Mac OS X, Ordissimo, Windows 10
LibreOffice est une suite bureautique Open Source (libre) qui peut être utilisée sur les ordinateurs avec un système d'exploitation Windows, sur les ordinateurs Apple Mac et sur les Ordissimo. Nous allons vous expliquer pas à pas comment insérer un tableau simple en utilisant le module "LibreOffice Writer" de votre Ordissimo.
1Installation de Libre Office Writer.
Pour commencer, je vais installer l'application "LibreOffice Writer" ![]() . Pour ce faire, je me reporte à la fiche : Comment installer une application.
. Pour ce faire, je me reporte à la fiche : Comment installer une application.
2Accéder à l'application "LibreOffice Writer".
a. Se rendre dans l'application "LibreOffice Writer".
Je clique sur l'onglet " " en page d'accueil de mon Ordissimo.
" en page d'accueil de mon Ordissimo.
b. Page d'accueil de l'application "LibreOffice Writer".
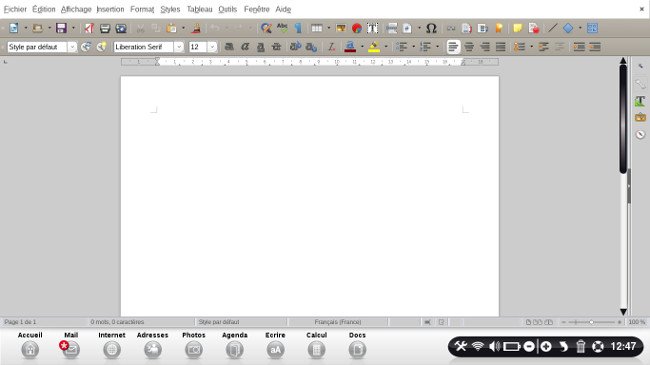
![]() Pour rajouter des barres d'outils ou des règles, je peux consulter la fiche pratique LibreOffice Writer - Barres d'outils et règles.
Pour rajouter des barres d'outils ou des règles, je peux consulter la fiche pratique LibreOffice Writer - Barres d'outils et règles.
3Insérer un tableau : deux possibilités.
Dans l'application "LibreOffice Writer", il existe deux façons d'insérer un tableau :
- soit en cliquant sur "Insérer un tableau" dans la fenêtre "Tableau".
- Soit en cliquant sur l'icône "
 " de la barre de formatage.
" de la barre de formatage.
Le fait d'insérer un tableau affiche automatiquement la "barre d'outils Tableau".
![]() Il est possible également de rajouter directement la "barre d'outils Tableau" en cliquant dans la barre de menus sur "Affichage", puis sur "Barres d'outils" et enfin en cochant la case "Tableau".
Il est possible également de rajouter directement la "barre d'outils Tableau" en cliquant dans la barre de menus sur "Affichage", puis sur "Barres d'outils" et enfin en cochant la case "Tableau".
4Insérer un tableau en cliquant sur "Insérer un tableau" dans la fenêtre "Tableau".
a. Cliquer sur "Insérer un tableau".
Dans la barre de menu, je clique sur "Tableau" puis sur "Insérer un tableau".
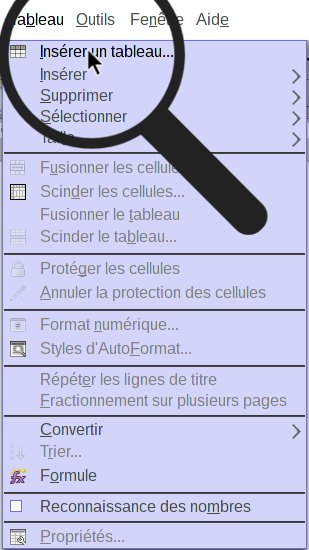
b. Ouverture d'une fenêtre :
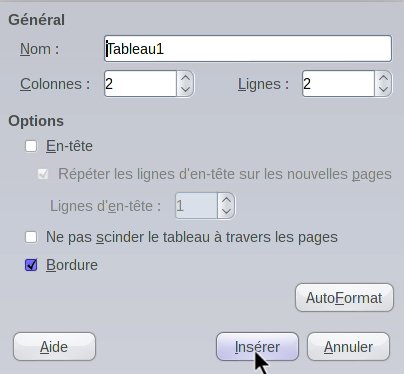
-Dans la zone "Général" , je saisis :
- le "Nom" du tableau : (par défaut "Tableau 1" ou "Tableau 2", ...); si je souhaite donner un nom particulier à mon tableau, je peux effacer ce champ à l'aide de la touche "Effacer", puis je saisis le nom de mon choix.
Je règle avec les flèches ou saisis :
- le nombre de "Colonnes" (par défaut 2).
- le nombre de "Lignes" (par défaut 2).
- Dans la zone "Options" :
Je coche ou décoche :
- "En-tête" : Lorsque la case est activée, cette fonctionnalité inclut une ligne d'en-tête dans le tableau (première ligne en caractères gras).
- "Ne pas scinder le tableau à travers les pages" : Lorsque la case est activée, cette fonctionnalité empêche le tableau de s'étendre sur plus d'une page.
- "Bordure" : Lorsque la case est activée, cette fonctionnalité ajoute une bordure aux cellules du tableau.
Lorsque j'ai rempli les informations, je clique sur "Insérer".
5Insérer un tableau grâce à l'icône "Insérer un tableau".
a. Cliquer sur l'icône "Insérer un tableau".
Dans la barre d'outils, je clique sur l'icône "Insérer un tableau".
![]()
b. Définir le nombre de cases dans son tableau.
Je bouger la souris pour choisir les cases qui composeront mon tableau.
![]()
Une fois que j'ai choisi le nombre de cases de mon tableau, je clique sur le bouton de ma souris pour sortir de la fenêtre et faire apparaître le tableau dans mon document texte.
![]() Cliquer sur le bouton "Plus d'options" pour faire apparaître la fenêtre de l'étape 5b.
Cliquer sur le bouton "Plus d'options" pour faire apparaître la fenêtre de l'étape 5b.
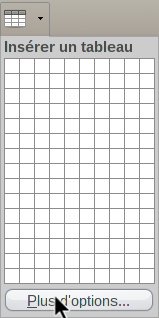
c. Tableau inséré.
Une fois que j'ai défini le nombre de cases, mon tableau s'affiche sur ma feuille de travail.
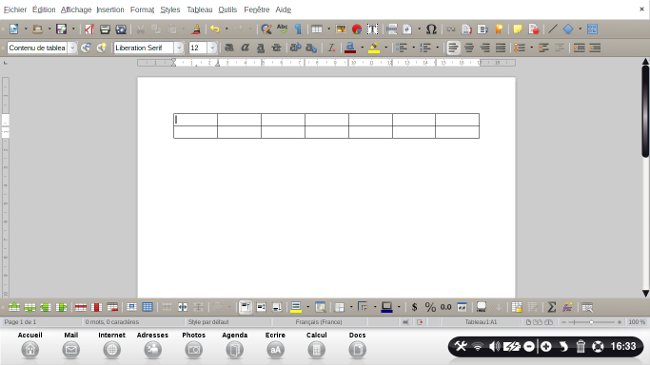
6Remplir le tableau.
Je vais cliquer à l'intérieur de chaque case pour remplir mon tableau.
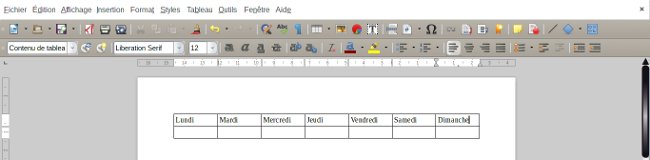
![]() Une fois que mon curseur se trouve dans une case, je peux passer de l'une à l'autre à l'aide des flèches de mon clavier.
Une fois que mon curseur se trouve dans une case, je peux passer de l'une à l'autre à l'aide des flèches de mon clavier.
7Centrer les caractères d'une (de certaines) cases(s) d'un tableau.
Afin de mettre en évidence des cases du tableau (comme par exemple les titres des colonnes et/ou des lignes), je peux centrer leurs caractères.
a. Sélectionner et formater les cases.
Je commence par sélectionner les cases des caractères à centrer : tout en maintenant ma souris, je fais glisser mon curseur de la première à la dernière case. Ensuite, je clique sur l'icône "![]() " dans la barre de formatage.
" dans la barre de formatage.
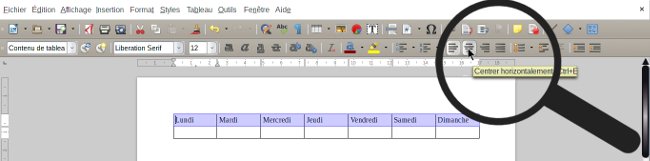
b. Voir les caractères des cases centrés.
Une fois que j'ai cliqué sur le bouton, les caractères à l'intérieur des cases se retrouvent centrés.
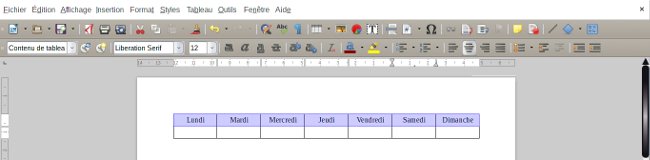
c. Faire disparaître la sélection.
Je clique en dehors des cases sélectionnées pour faire disparaître la sélection.
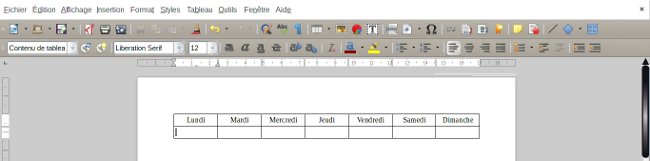
8Mettre en gras les caractères d'une (de certaines) cases(s) d'un tableau.
Afin de mettre en évidence des cases du tableau (comme par exemple les titres des colonnes et/ou des lignes), je peux mettre leurs caractères en gras.
a. Sélectionner les cases.
Pour mettre les caractères en gras,je commence par les sélectionner. Ensuite, je clique sur l'icône "![]() " dans la barre de formatage.
" dans la barre de formatage.
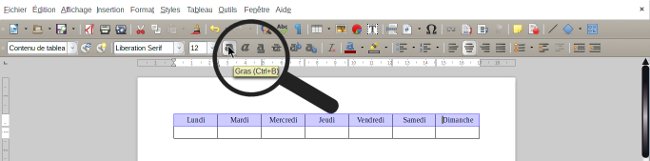
b. Voir les caractères en gras.
Une fois que j'ai cliqué sur le bouton, je peux voir les caractères s'afficher en gras.
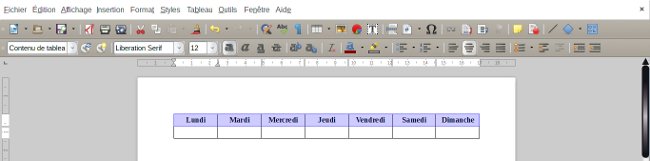
c. Faire disparaître la sélection.
Je clique en dehors des cases sélectionnées pour faire disparaître la sélection.
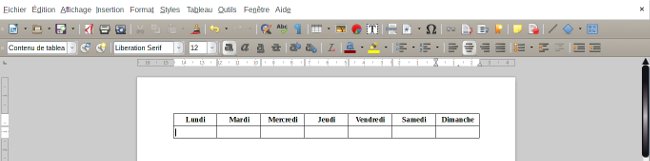
9Mettre une(des) couleur(s) d'arrière-plan à une(des) cases(s) d'un tableau.
Afin de mettre en évidence des cases du tableau (comme par exemple les titres des colonnes et/ou des lignes), je peux mettre une(des) couleur(s) d'arrière-plan.
a. Sélectionner la(les) case(s) et mettre la couleur.
Je sélectionne les différentes cases où il faut mettre une couleur d'arrière-plan et je clique sur la flèche associée à l'icône "![]() " dans la "barre d'outils Tableau" en bas de l'écran.
" dans la "barre d'outils Tableau" en bas de l'écran.
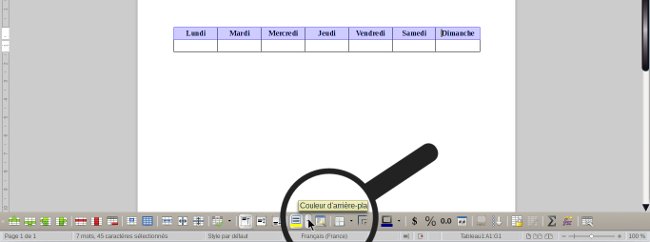
b. Choisir la couleur.
Je clique sur la couleur d'arrière-plan voulue sur la palette des couleurs qui s'affiche.
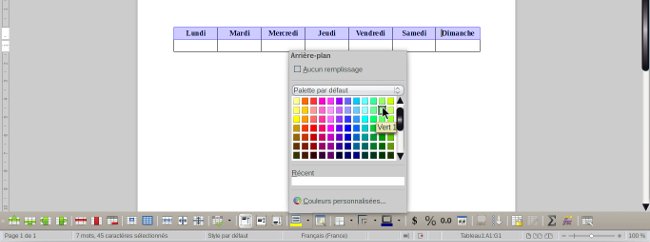
c. Voir les cases colorées.
Une fois que j'ai cliqué sur la couleur, la (les) case(s) s'affiche avec la couleur en arrière-plan.
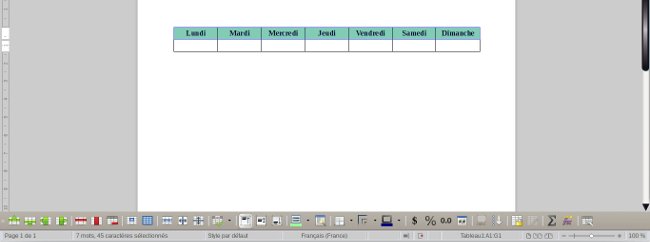
d. Faire disparaître la sélection.
Je clique en dehors des cases sélectionnées pour faire disparaître la sélection.
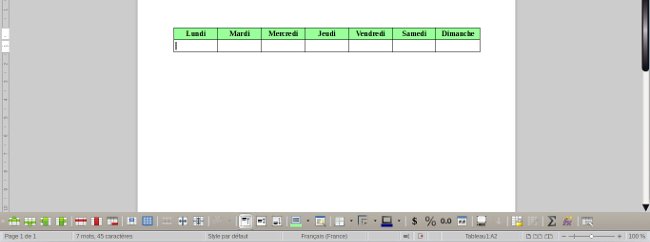
10Exemple de résultat d'insertion d'un tableau.
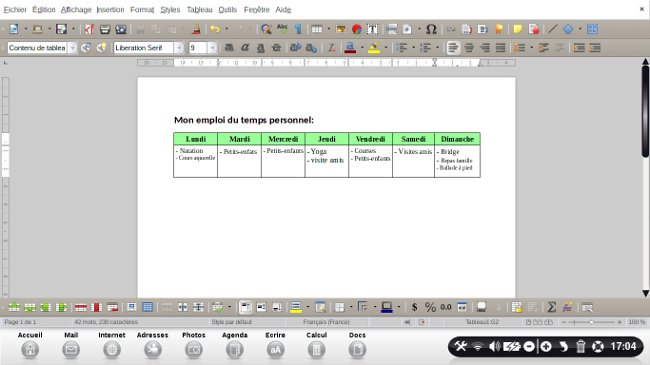
11Modifier la largeur des colonnes du tableau.
a. Changer son curseur pour modifier la taille.
J'amène le curseur flèche de la souris sur la bordure verticale à déplacer.
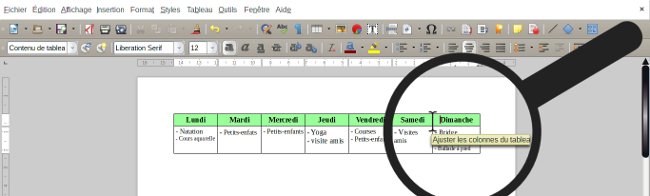
Le curseur flèche "![]() " se transforme en curseur texte "
" se transforme en curseur texte "![]() " lorsqu'il est correctement positionné sur la bordure verticale.
" lorsqu'il est correctement positionné sur la bordure verticale.
b. Faire apparaître une bordure verticale.
Je clique sur le bouton de la souris pour faire apparaître une bordure verticale pointillée.
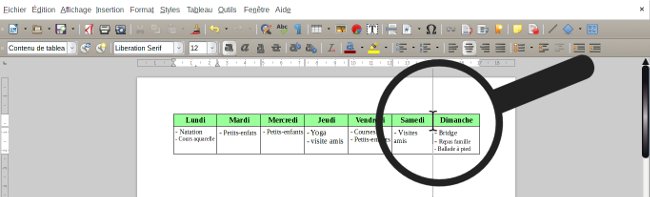
La bordure verticale pointillée est une extension de la bordure verticale et permet de mieux la visualiser lors de l'ajustement.
c. Déplacer la bordure verticale.
Tout en maintenant le bouton de la souris enfoncé, je déplace le curseur vers la droite ou la gauche afin d'augmenter ou diminuer la taille de la case.
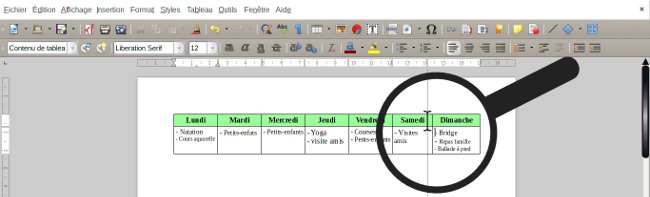
d. Relâcher le bouton de la souris.
Lorsque la taille me convient, je relâche le bouton de ma souris.
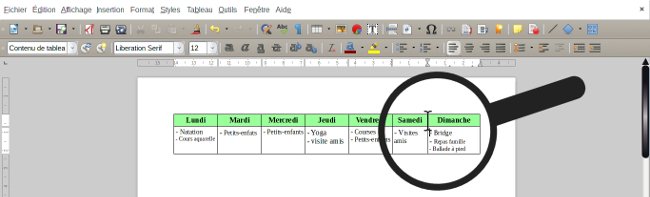
12Modifier la hauteur des lignes du tableau.
a. Changer son curseur pour modifier la taille.
J'amène le curseur flèche de la souris sur la bordure horizontale à déplacer.
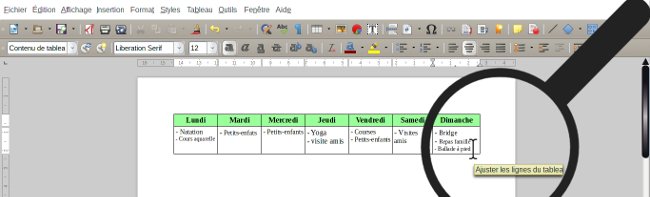
b. Faire apparaître la bordure horizontale.
Je clique sur le bouton de la souris pour faire apparaître une bordure horizontale pointillée.
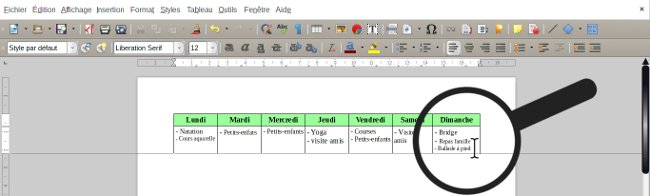
La bordure horizontale pointillée est une extension de la bordure horizontale et permet de mieux la visualiser lors de l'ajustement.
c. Déplacer la bordure horizontale.
Tout en maintenant le bouton de la souris enfoncé, je fais glisser ma bordure vers le haut ou le bas.
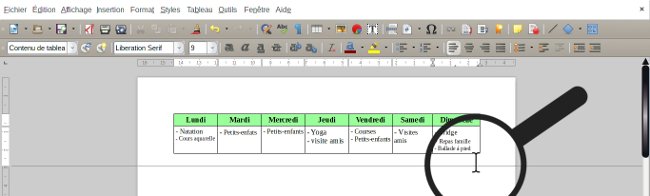
d. Relâcher le bouton de la souris.
Lorsque la taille me convient, je relâche le bouton de ma souris.
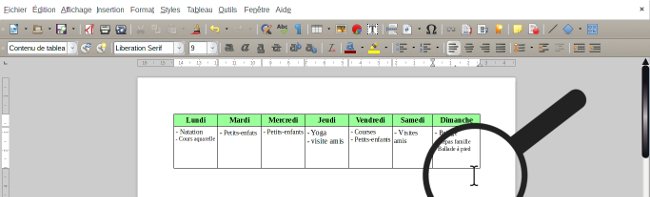
13Ajouter des lignes à un tableau grâce à la "barre d'outils Tableau".
| a. Je clique sur l'icône " |
b. Voici le résultat : |
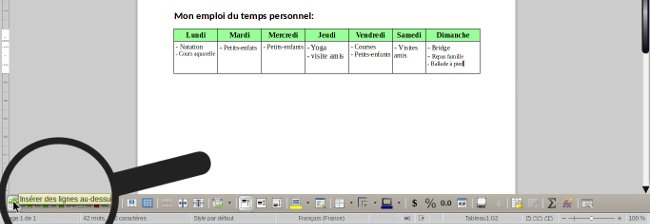 |
|
| c. Je clique sur l'icône " |
d. Voici le résultat : |
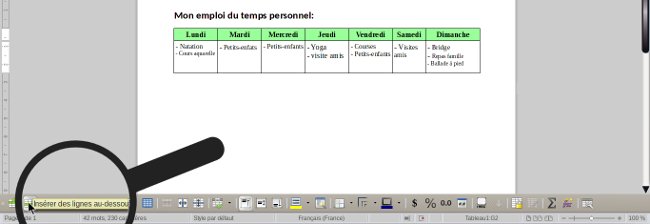 |
|
![]() Je place mon curseur sur la ligne à laquelle je souhaite la faire suivre d'une ligne.
Je place mon curseur sur la ligne à laquelle je souhaite la faire suivre d'une ligne.
14Ajouter des colonnes à un tableau grâce à la "barre d'outils Tableau".
| a. Je clique sur l'icône " |
b. Voici le résultat : |
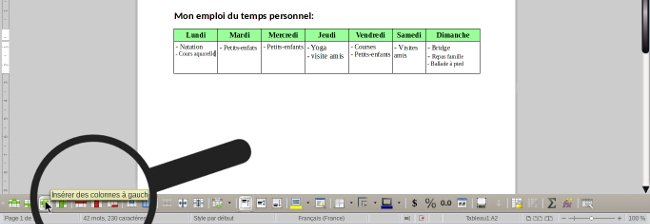 |
|
|
c. Je clique sur l'icône " |
d. Voici le résultat : |
 |
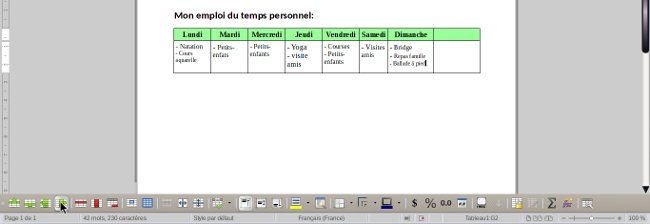 |
![]() Je place mon curseur sur la colonne à coté de laquelle je souhaite ajouter une colonne.
Je place mon curseur sur la colonne à coté de laquelle je souhaite ajouter une colonne.
15Supprimer des lignes à un tableau grâce à la "barre d'outils Tableau".
| a. Je clique sur l'icône " |
b. Voici le résultat : |
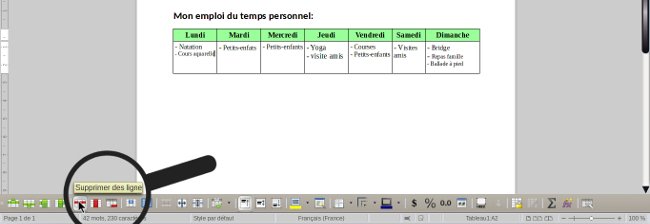 |
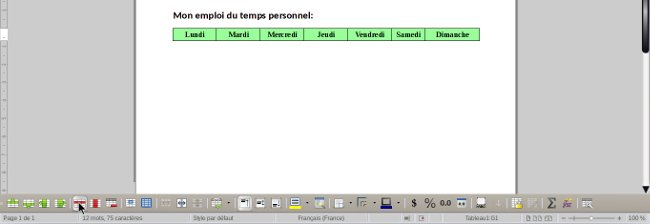 |
![]() Je place mon curseur sur la ligne que je souhaite faire disparaître.
Je place mon curseur sur la ligne que je souhaite faire disparaître.
16Supprimer des colonnes à un tableau grâce à la "barre d'outils Tableau".
| a. Je clique sur l'icône " |
b. Voici le résultat : |
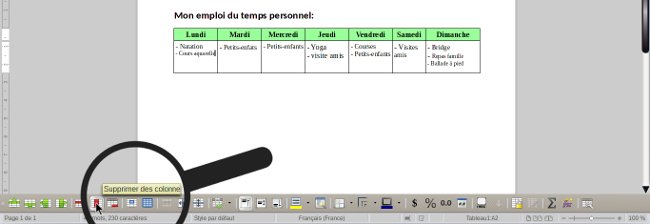 |
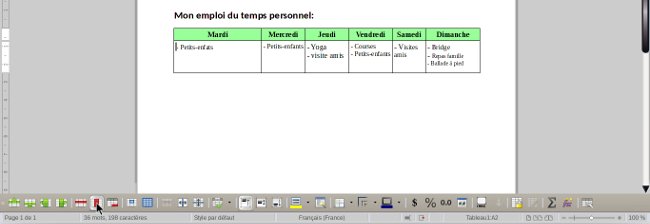 |
17Supprimer le tableau.
| a. Je clique sur l'icône " |
b. Voici le résultat : |
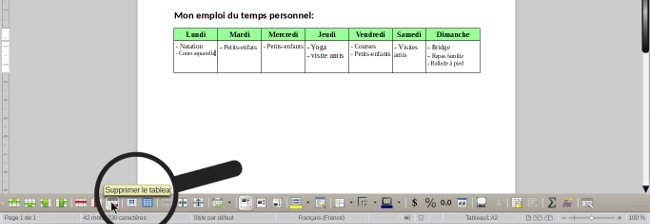 |
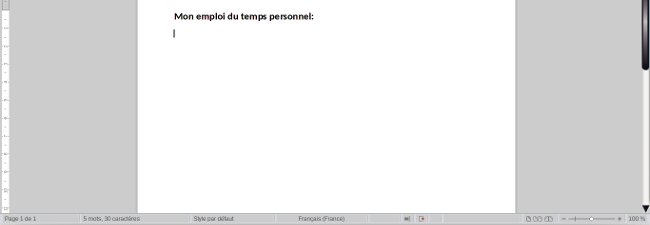 |
![]() Je place mon curseur sur la colonne que je souhaite faire disparaître.
Je place mon curseur sur la colonne que je souhaite faire disparaître.
18A savoir.
Pour visualiser comment afficher les barres et règles (fiche pratique "annexe"):
LibreOffice Writer - Barres d'outils et règles
Pour enregistrer et imprimer (fiche pratique "annexe"):
LibreOffice Writer - Enregistrer et imprimer