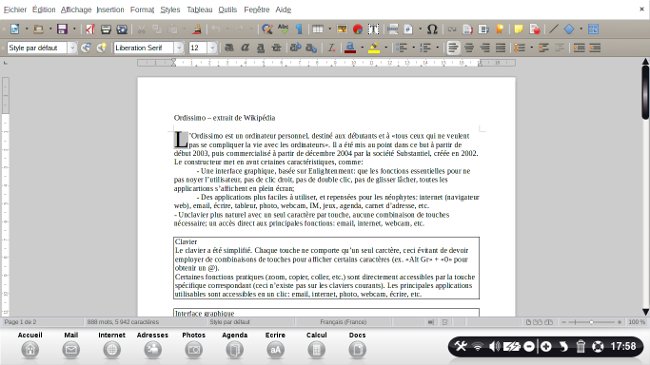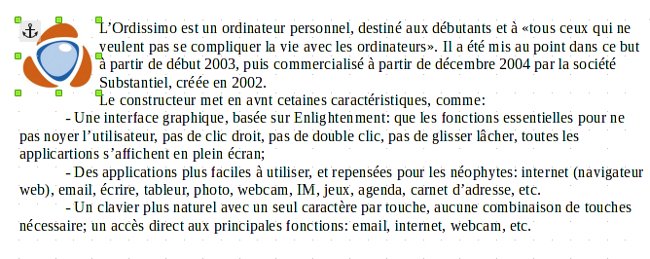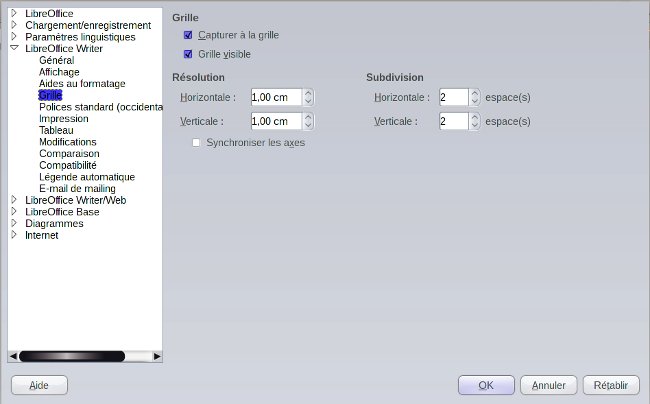LibreOffice Writer - Mettre en forme les paragraphes - Fiches pratiques Mac OS X, Ordissimo, Windows 10
LibreOffice est une suite bureautique Open Source (libre) qui peut être utilisée sur les ordinateurs avec un système d'exploitation Windows, sur les ordinateurs Apple Mac et sur les Ordissimo. Nous allons vous expliquer pas à pas comment mettre en forme un document texte en utilisant le module LibreOffice Writer de votre Ordissimo.
1Installation de LibreOffice Writer.
Pour se rappeler comment faire, je consulte la fiche pratique Comment installer une application. Je vais installer l'application Libre Office Writer![]() .
.
2Accéder à l'application "LibreOffice Writer".
a. Se rendre dans l'application "LibreOffice Writer".
Je clique sur l'onglet " " en page d'accueil de mon Ordissimo.
" en page d'accueil de mon Ordissimo.
b. Page d'accueil de l'application "LibreOffice Writer".
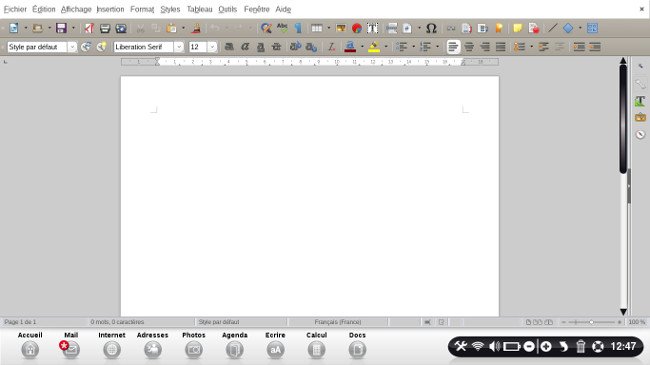
![]() Pour rajouter des barres d'outils ou des règles, je peux consulter la fiche pratique LibreOffice Writer - Barres d'outils et règles.
Pour rajouter des barres d'outils ou des règles, je peux consulter la fiche pratique LibreOffice Writer - Barres d'outils et règles.
3Accéder à la boîte de dialogue "Retraits et espacement".
a. Cliquer sur "Paragraphe".
Je clique sur l'onglet "Format" qui se trouve en haut dans le menu puis sur "Paragraphe".
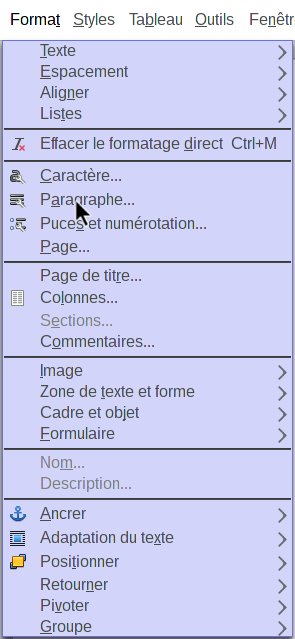
b. Ouverture d'une boîte de dialogue :
Je clique dans la rubrique "Retraits et espacement" de la boîte de dialogue. A partir de cet espace, je peux indiquer les retraits, espacements ou interlignes que je souhaite appliquer à mon document en cliquant sur les flèches situées à droite des champs (flèche du haut pour augmenter, flèche du bas pour diminuer).
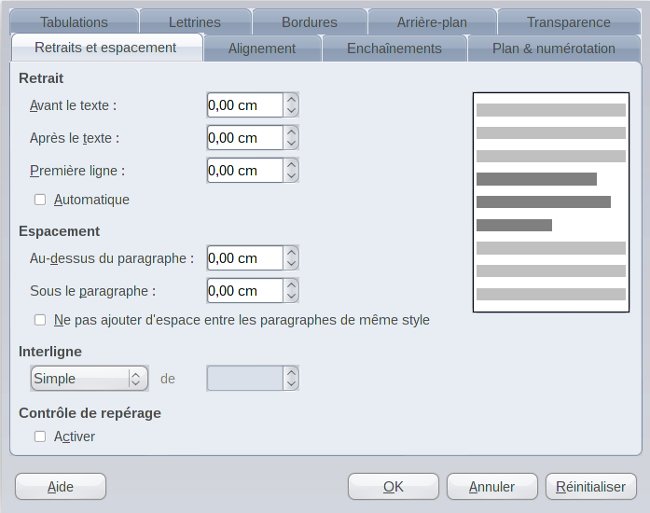
Je peux cocher ou décocher "Automatique" : lorsque la case est activée, cette fonctionnalité met automatiquement le paragraphe en retrait en fonction de la taille de la police et de l'interligne. ![]() Le paramètre indiqué dans la zone "Première ligne" est ignoré dans ce cas de figure.
Le paramètre indiqué dans la zone "Première ligne" est ignoré dans ce cas de figure.
Une fois que j'ai entré toutes les données et/ou activé les options souhaitées, je clique sur le bouton "OK".
4Effectuer un retrait.
Depuis ma boîte de dialogue "Retraits et espacement", dans la zone "Retrait" :
Je règle avec les flèches à droite de chaque champ ou je saisis le retrait directement sur ma page grâce à la barre horizontale.
a. Modifier le retrait à gauche du texte : "Avant le texte" (en cm).
| Amener le curseur sur la marque de retrait de paragraphe gauche puis cliquer sur le bouton de la souris. | En laissant le bouton de la souris enfoncé, déplacer le curseur jusqu'à la position souhaitée puis relâcher. |
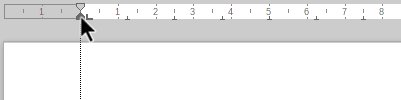 |
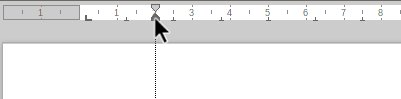 |
b. Modifier le retrait à droite du texte : "Après le texte" (en cm).
| Amener le curseur sur la marque de retrait de paragraphe droit puis cliquer sur le bouton de la souris. | En laissant le bouton de la souris enfoncé, déplacer le curseur jusqu'à la position souhaitée puis relâcher. |
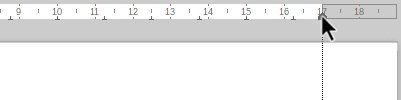 |
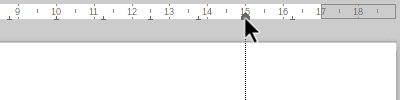 |
c. Modifier la "Première ligne" (en cm).
| Amener le curseur sur la marque de retrait de première ligne puis cliquer sur le bouton de la souris. | En laissant le bouton de la souris enfoncé, déplacer le curseur jusqu'à la position souhaitée puis relâcher. |
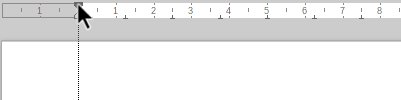 |
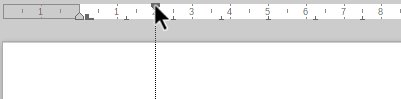 |
![]() Il est possible d'utiliser les icônes de la barre de formatage : pour augmenter le retrait, il faut utiliser l'icône "
Il est possible d'utiliser les icônes de la barre de formatage : pour augmenter le retrait, il faut utiliser l'icône "![]() "; pour le réduire, l'icône "
"; pour le réduire, l'icône "![]() ".
".
5Insérer un espacement.
a. Préciser l'espacement entre paragraphes.
Depuis ma boîte de dialogue "Retraits et espacement", dans la zone "Espacement" je règle avec les flèches ou saisis l'espacement :
- "Au-dessus du paragraphe" (en cm).
- "Sous le paragraphe" (en cm).
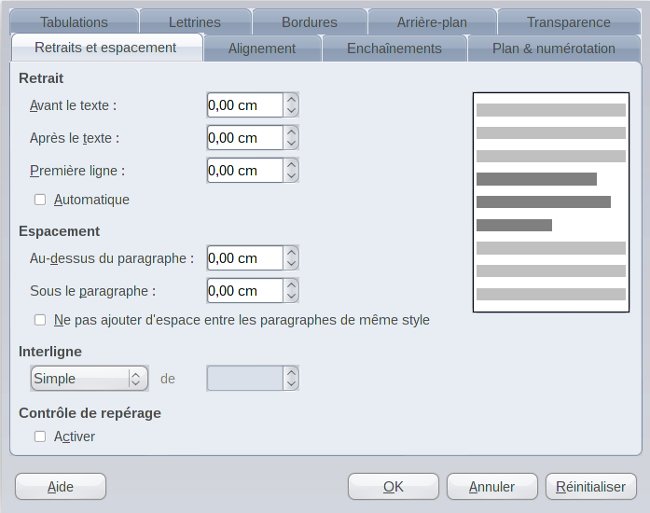
b. Enlever l'option "Ne pas ajouter d'espace entre les paragraphes de même style".
Je coche ou décoche "Ne pas ajouter d'espace entre les paragraphes de même style" : lorsque la case est activée, chaque interligne spécifié avant et après ce paragraphe ne sera pas appliqué lorsque les paragraphes précédents et suivants ont le même style de paragraphe.
![]() Il est possible d'utiliser les icônes de la barre de formatage : pour augmenter l'espacement entre les paragraphes, il faut utiliser l'icône "
Il est possible d'utiliser les icônes de la barre de formatage : pour augmenter l'espacement entre les paragraphes, il faut utiliser l'icône "![]() ".
".
6Définir l'interligne entre deux lignes.
Dans la zone "Interligne", je sélectionne l'interligne :
- "Simple" : Applique un interligne simple au paragraphe actif.
 "Simple" est sélectionné par défaut.
"Simple" est sélectionné par défaut. - "1,5 lignes" : Définit un interligne à une ligne et demie.
- "Double" : Définit un interligne à deux lignes.
- "Proportionnel" : Définit comme pourcentage d'interligne simple la valeur saisie dans la zone juste à droite (en %).
 Sélectionner cette option, puis saisir un pourcentage dans la zone juste à droite (exemple : 100 % correspond à un interligne simple).
Sélectionner cette option, puis saisir un pourcentage dans la zone juste à droite (exemple : 100 % correspond à un interligne simple). - "Au moins" : Définit comme interligne minimum la valeur saisie dans la zone (en cm).
- "Typographique" : Définit la hauteur de l'écart vertical inséré entre deux lignes (en cm).
- "Fixe" : Définit comme interligne fixe la valeur saisie dans la zone (en cm).
7Homogénéiser la hauteur de toutes les lignes.
Dans la zone "Contrôle de repérage", je coche ou décoche la case "Activer" : lorsque la case est activée, cette fonctionnalité aligne la base de chaque ligne de texte sur une grille de document verticale de manière à ce que toutes les lignes aient la même hauteur.
8Choisir l'alignement du texte.
a. Cliquer dans la rubrique "Alignement" de la boîte de dialogue.
Dans la même boîte de dialogue accessible après avoir cliqué sur "Format" puis sur "Paragraphe", je clique sur l'onglet "Alignement".
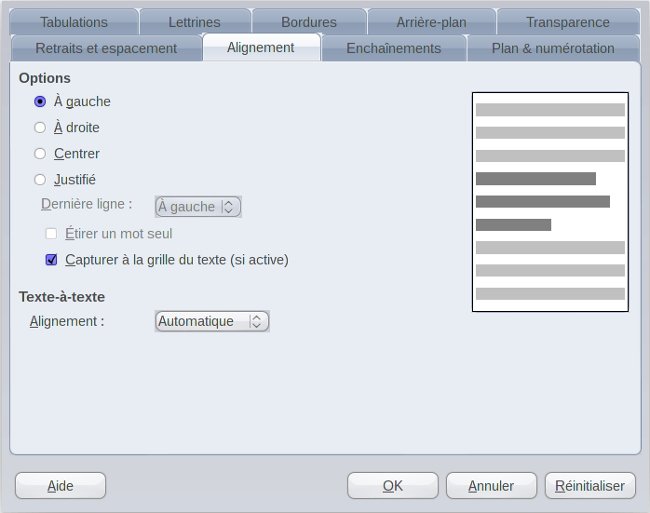
b. Déterminer le type d'alignement.
Dans la zone "Options", je sélectionne une option :
- "A gauche" : Aligne le paragraphe sur la marge droite de la page.
- "A droite" : Aligne le paragraphe sur la marge de droite de la page.
- "Centré" : Centre le contenu du paragraphe sur la page.
- "Justifié" : Aligne le paragraphe sur les marges gauche et droite de la page.
 Si "Justifié" est sélectionné, sélectionner la "Dernière ligne" : "A gauche", "Centré", "Justifié".
Si "Justifié" est sélectionné, sélectionner la "Dernière ligne" : "A gauche", "Centré", "Justifié".
![]() Il est possible d'utiliser les icônes de la barre de formatage : pour aligner le texte à droite, il faut utiliser l'icône "
Il est possible d'utiliser les icônes de la barre de formatage : pour aligner le texte à droite, il faut utiliser l'icône " ![]() "; pour l'aligner à gauche, l'icône "
"; pour l'aligner à gauche, l'icône " ![]() " , pour l'aligner au centre horizontalement, l'icône "
" , pour l'aligner au centre horizontalement, l'icône " ![]() ", pour l'aligner justifié, l'icône "
", pour l'aligner justifié, l'icône " ![]() ".
".
Je coche ou décoche :
- "Etirer un seul mot" : lorsque la case est activée, si la dernière ligne d'un paragraphe justifiée ne comporte qu'un seul mot, ce mot est étiré sur toute la largeur du paragraphe.
- "Capturer à la grille du texte (si active)" : lorsque la case est activée, cette fonctionnalité permet dès que je relâche le bouton de la souris, de déplacer le bord d'une image par aimantation vers la ligne de capture la plus proche (la ligne de capture est comme un aimant pour le bord de l'image). Le texte va suivre l'objet, chaque ligne va s'intercaler entre les points de la grille.
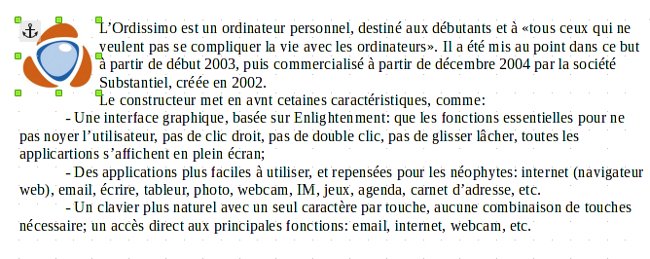
 Pour activer l'option "Capturer à la grille du texte" : je clique dans "Outils", puis dans "Options". Dans la boîte de dialogue qui s'ouvre : à gauche, dans la partie "LibreOffice Writer", je clique sur "Grille" et à droite, je coche "Capturer à la grille" (et éventuellement "Grille visible").
Pour activer l'option "Capturer à la grille du texte" : je clique dans "Outils", puis dans "Options". Dans la boîte de dialogue qui s'ouvre : à gauche, dans la partie "LibreOffice Writer", je clique sur "Grille" et à droite, je coche "Capturer à la grille" (et éventuellement "Grille visible").
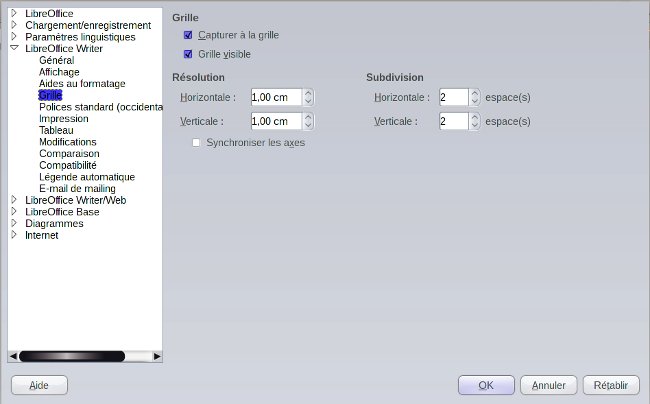
c. Dans la zone "Texte-à-texte".
Je sélectionne l'"Alignement" ("Automatique", "Ligne de base", "Haut", "Milieu", "Bas").
![]() Cette fonctionnalité est obsolète. Ordissimo recommande de ne plus l'utiliser.
Cette fonctionnalité est obsolète. Ordissimo recommande de ne plus l'utiliser.
Puis je clique sur le bouton "OK".
9Options sur les enchaînements.
a. Cliquer dans l'onglet "Enchaînements" de la boîte de dialogue.
Dans la même boîte de dialogue accessible après avoir cliqué sur "Format" puis sur "Paragraphe", je clique sur l'onglet "Enchaînements".
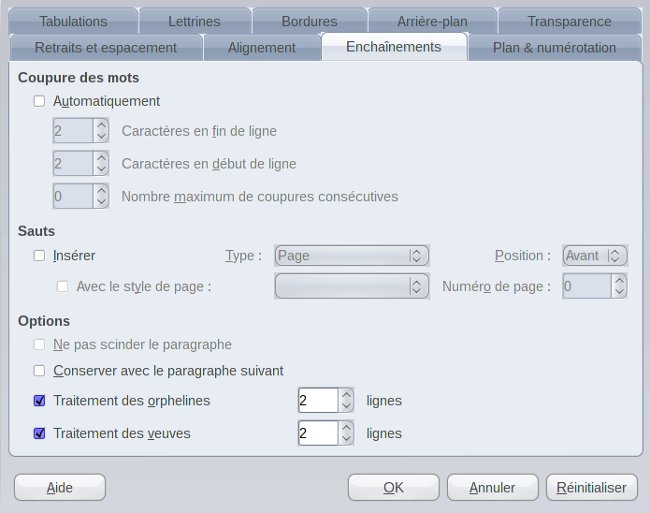
b. Choisir la coupure des mots.
Dans la zone "Coupure des mots", je coche ou décoche "Automatiquement" : lorsque la case est activée, cette fonctionnalité insère automatiquement les tirets nécessaires dans un paragraphe.
Une fois la case activée, je règle avec les flèches ou saisis :
- le nombre de "Caractères de fin de ligne" (c'est-à-dire le nombre minimal de caractères à laisser en fin de ligne avant une césure).
- le nombre de "Caractères en début de ligne" (c'est-à-dire le nombre minimal de caractères à laisser en début de ligne après une césure).
- le "Nombre maximum de coupures consécutives" (c'est-à-dire le nombre maximal de lignes consécutives pouvant être coupées).
c. Insérer un saut.
Dans la zone "Sauts", je coche ou décoche :
- "Insérer" : lorsque la case est activée, cette fonctionnalité insère des sauts dont il faut sélectionner le "Type" ("Page" ou "Colonne") et la "Position"("Avant" ou "Après").
- "Avec le style de page" : lorsque la case est activée, cette fonctionnalité applique à la première page qui suit le saut un formatage dont il faut sélectionner le "Type" ("Style par défaut", "Première page", "Page gauche", "Page droite", "Enveloppe", "Index", "HTML", "Note de bas de page", "Note de fin", "Paysage") et le "Numéro de page" (je règle avec les flèches ou saisis le numéro de page à afficher sur la page qui suit le saut ; pour utiliser la numérotation des pages actuelles, je sélectionne 0).
d. Les options sur le paragraphe orphelines et veuves.
Dans la zone "Options", je coche ou décoche (pour spécifier les options d'enchaînement pour les paragraphes situés juste avant et après un saut de page) :
- "Ne pas scinder le paragraphe" : lorsque la case est activée, cette fonctionnalité place le paragraphe entier au début de la page ou de la colonne suivante après l'insertion d'un saut.
- "Conserver avec le paragraphe suivant" : Lorsque la case est activée, cette fonctionnalité ne sépare pas les deux paragraphes situés de part et d'autre d'un saut de page ou de colonne..
- "Traitement des orphelines" : lorsque la case est activée, cette fonctionnalité spécifie le nombre minimal de lignes (à régler à l'aide des flèches ou saisir) que doit contenir un paragraphe avant un saut de page
 Si le nombre de lignes en bas de la page est inférieur à celui spécifié, le paragraphe est décalé vers la page suivante.
Si le nombre de lignes en bas de la page est inférieur à celui spécifié, le paragraphe est décalé vers la page suivante. - "Traitement des veuves" : lorsque la case est activée, cette fonctionnalité spécifie le nombre minimal de lignes que doit contenir un paragraphe en haut de la page qui suit un saut de page
 Si le nombre de lignes en haut de la page est inférieur à celui spécifié, la position du saut est ajustée en conséquence.
Si le nombre de lignes en haut de la page est inférieur à celui spécifié, la position du saut est ajustée en conséquence.
Puis je clique sur le bouton "OK".
10Définir les bordures.
a. Cliquer dans l'onglet "Bordures" de la boîte de dialogue.
Dans la même boîte de dialogue accessible après avoir cliqué sur "Format" puis sur "Paragraphe", je clique sur l'onglet "Bordures".
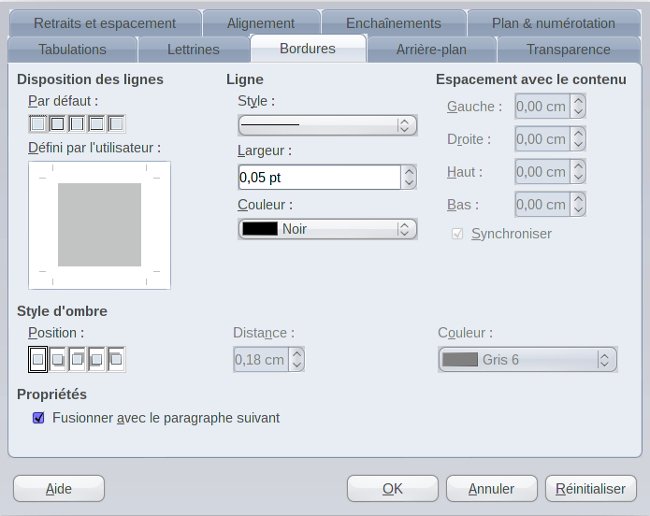
b. Choisir la disposition des lignes.
Dans la zone "Disposition des lignes", je sélectionne les côtés où je souhaite mettre une bordure :
- prédéfini "par défaut" grâce aux icônes : "
 " (aucune bordure), "
" (aucune bordure), " "(bordures en haut, à droite, en bas, à gauche), "
"(bordures en haut, à droite, en bas, à gauche), " "(bordures à gauche et à droite), "
"(bordures à gauche et à droite), " "(bordures en haut et en bas), "
"(bordures en haut et en bas), " "(bordure à gauche).
"(bordure à gauche). - "Défini par l'utilisateur" grâce au carré à dessiner (le carré gris représentant un paragraphe, je clique sur les côtés où je souhaite ajouter une bordure).
c. Déterminer le style, la largeur et la couleur de la ligne.
Dans la zone "Ligne", je sélectionne :
- le "Style" de bordure.
- la "Largeur" de la bordure.
- la "Couleur" de la bordure.
d. Espacement entre la bordure et le texte.
Dans la zone "Espacement avec le contenu", je règle avec les flèches ou saisis l'espacement:
- "Gauche" : c'est-à-dire la distance devant séparer la bordure gauche et le contenu de la sélection (en cm).
- "Droite" : c'est-à-dire la distance devant séparer la bordure droite et le contenu de la sélection (en cm).
- "Haut" : c'est-à-dire la distance devant séparer la bordure supérieure et le contenu de la sélection (en cm).
- "Bas" : c'est-à-dire la distance devant séparer la bordure inférieure et le contenu de la sélection (en cm).
e. Mettre un style d'ombre à la bordure.
Dans la zone "Style d'ombre", je sélectionne :
- la "Position" de l'ombre grâce aux icônes "
 "(aucune ombre), "
"(aucune ombre), " "(ombre en bas à droite), "
"(ombre en bas à droite), " "(ombre en haut à droite), "
"(ombre en haut à droite), " "(ombre en bas à gauche), "
"(ombre en bas à gauche), " "(ombre en haut à gauche).
"(ombre en haut à gauche). - la "Couleur" de l'ombre.
Je règle la distance entre l'ombre et les lettres dans la case "Distance" avec les flèches à la droite ou je saisis la distance avec le clavier en cliquant dedans.
f. Fusionner avec le paragraphe suivant.
Dans la zone "Propriétés", je coche ou décoche "Fusionner avec le paragraphe suivant" : lorsque la case est activée, cette fonctionnalité fusionne la bordure du paragraphe avec celle du paragraphe suivant.
Puis je clique sur le bouton "OK".
11Mettre en forme la première lettre du paragraphe.
a. Cliquer dans l'onglet "Lettrines" de la boîte de dialogue.
Dans la même boîte de dialogue accessible après avoir cliqué sur "Format" puis sur "Paragraphe", je clique sur l'onglet "Lettrines".
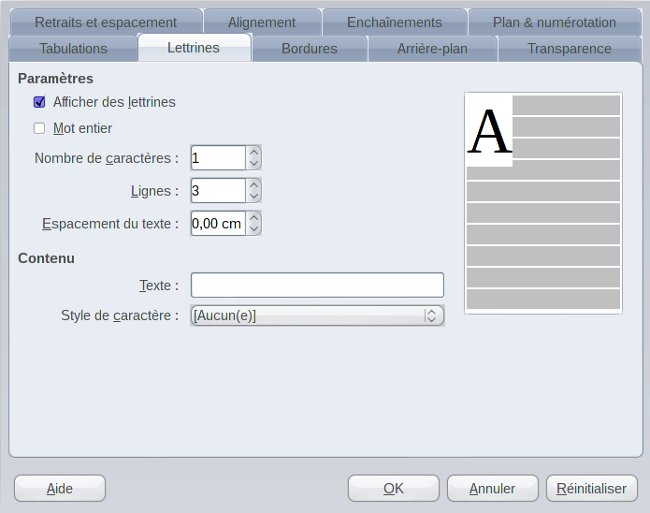
b. Définir les paramètres.
Dans la zone "Paramètres", je coche ou décoche :
- "Afficher des lettrines" : lorsque la case est activée, cette fonctionnalité formate la première lettre d'un paragraphe avec une grande majuscule (dont la hauteur peut s'étendre sur plusieurs lignes).
- "Mot entier" : lorsque la case est activée, cette fonctionnalité affiche la première lettre du premier mot dans le paragraphe sous forme de lettrine et les lettres du mot en gros caractères.
Je règle avec les flèches ou saisis :
- le "Nombre de caractères".
- les "Lignes" occupées pour la hauteur de la lettrine.
- l'"Espacement du texte" (c'est-à-dire l'espacement entre la lettrine et le reste du texte).
c. Déterminer le texte mis en lettrine et son style.
Dans la zone "Contenu", je saisis le champ "Texte" (c'est-à-dire qu'un texte que je saisis va être inséré comme lettrine).
Je sélectionne ensuite le "Style de caractère" ("Aucun", ..., "Variable").
Puis je clique sur le bouton "OK".
12Positionner les tabulations.
a. Cliquer dans l'onglet "Tabulations" de la boîte de dialogue.
Dans la même boîte de dialogue accessible après avoir cliqué sur "Format" puis sur "Paragraphe", je clique sur l'onglet "Tabulations".
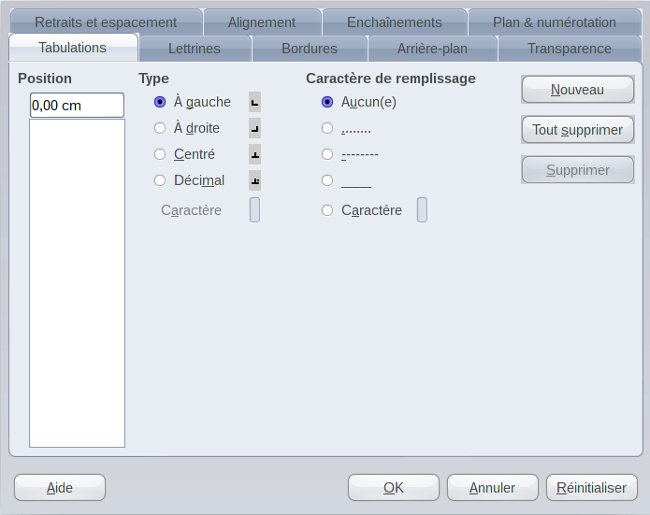
b. Choisir la position de la tabulation et le type.
Dans la zone "Position", je saisis la position (en cm).
Dans la zone "Type", je sélectionne :
- "A gauche" : Aligne le bord gauche du texte sur le taquet de tabulation et étend le texte vers la droite de celui-ci.
- "A droite" : Aligne le bord droit du texte sur le taquet de tabulation et étend le texte vers la gauche de celui-ci..
- "Centré" : Aligne le centre du texte sur le taquet de tabulation.
- "Décimal" : Aligne le séparateur décimal d'un nombre sur le centre du taquet de tabulation et le texte à gauche de celui-ci.
- ("Caractère"
 Cette fonctionnalité est obsolète et ne peut plus être utilisée).
Cette fonctionnalité est obsolète et ne peut plus être utilisée).
c. Définir le trait de tabulation.
Dans la zone "Caractère de remplissage", je sélectionne :
- "Aucune" : N'insère aucun caractère de remplissage ou supprime les caractères de remplissage figurant à gauche du taquet de tabulation.
- "....." : Remplit par des points l'espace vide situé à gauche du taquet de tabulation.
- "-----" : Remplit par des traits l'espace vide situé à gauche du taquet de tabulation.
- "___" : Trace une ligne pour remplir l'espace vide situé à gauche du taquet de tabulation.
-
"Caractère" : Permet de spécifier le caractère devant remplir l'espace vide situé à gauche du taquet de tabulation.
d. Utilité des boutons à droite.
Je clique sur :
- le bouton "Nouveau" : Ajoute au paragraphe actif, le taquet de tabulation que j'ai défini.
- le bouton "Tout supprimer" : Supprime toutes les tabulations que j'ai définies dans la zone "Position".
 Le taquet de la tabulation gauche est défini à des intervalles réguliers, comme taquets de tabulation par défaut.
Le taquet de la tabulation gauche est défini à des intervalles réguliers, comme taquets de tabulation par défaut. - le bouton "Supprimer" : Supprime le ou les éléments sélectionnés dans la zone "Position" sans demande de confirmation.
Puis je clique sur le bouton "OK".
13Exemple de résultat avec la mise en forme des paragraphes.
Voici un exemple de document LibreOffice Writer que je peux obtenir avec tout ce que je viens d'apprendre dans cette fiche pratique :