Ecrire un email en changeant le style du texte et avec des émoticônes - Fiches pratiques Ordissimo (Ordissimo v3, Ordissimo v2)
Nous allons voir en quelques étapes qu'il n'est pas compliqué de rédiger un mail avec un peu de fantaisie.
1Ouverture de l'application mail.
Sur la page d'accueil, je clique sur l'icône "Mail" en bas de l'écran. 
2 Ecrire un nouveau mail.
Ensuite, je clique sur "Ecrire" pour rédiger mon mail.
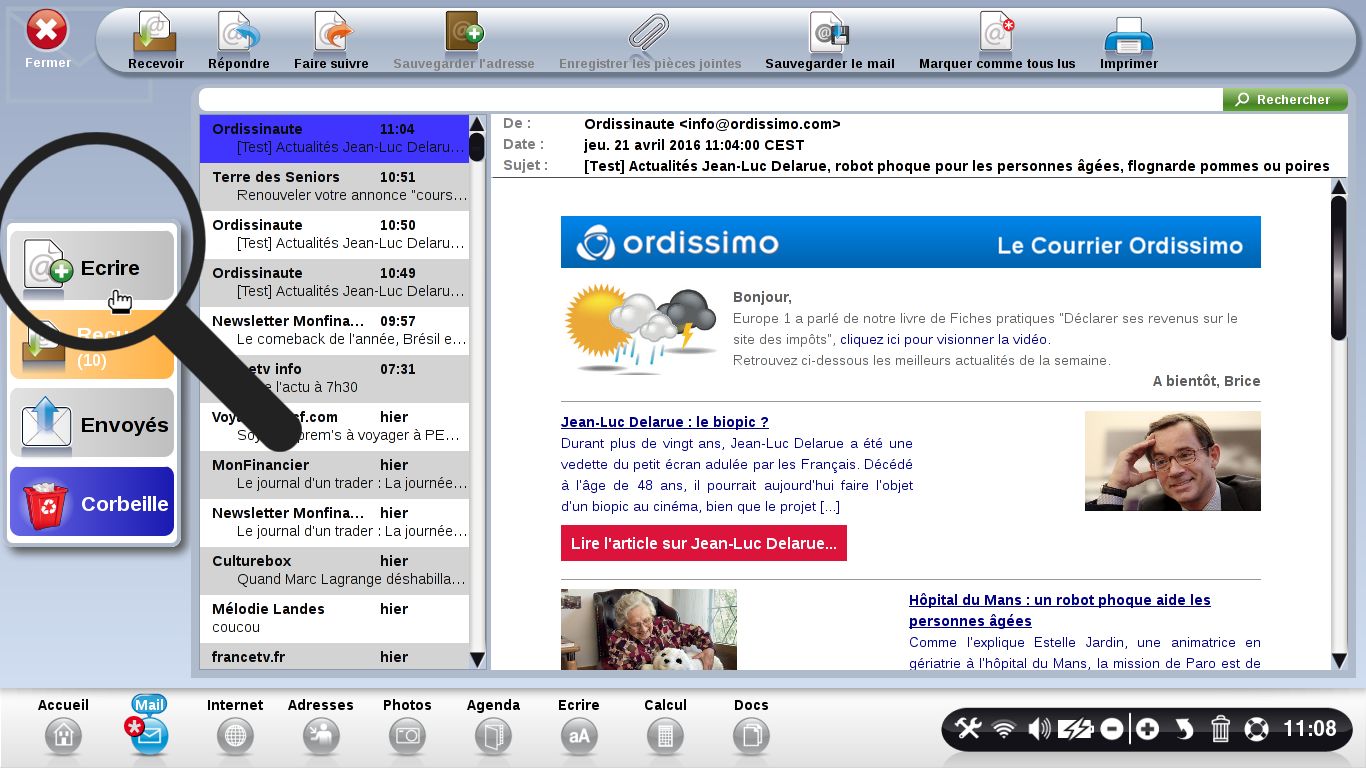
3Les informations liées au mail.
Je commence par remplir dans l'ordre les champs suivants :
 : l'adresse du destinataire, la personne qui recevra mon mail.
: l'adresse du destinataire, la personne qui recevra mon mail. : le sujet du mail qui permettra au destinataire d'avoir un avant-goût du contenu.
: le sujet du mail qui permettra au destinataire d'avoir un avant-goût du contenu.
?
4 L'écriture du texte.
Lorsque le curseur clignote dans l'emplacement du message, je commence à le rédiger.
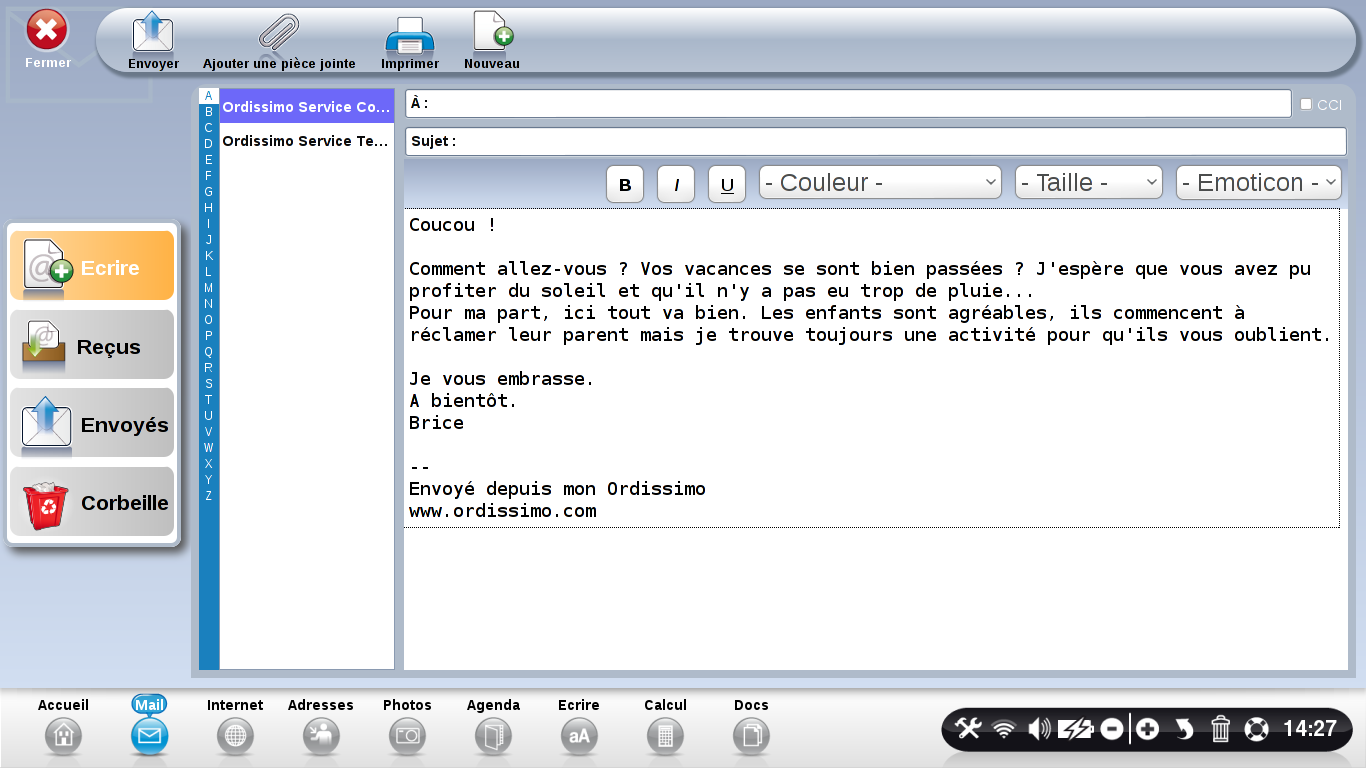
5Modifier le style.
Le style permet d'améliorer l'écriture en y ajoutant des effets. Pour cela, je sélectionne les mots et je clique sur l'une des trois icônes :
![]() : le "I" italique va incliner le texte sélectionné.
: le "I" italique va incliner le texte sélectionné.
![]() : le "U" souligné (Underline), comme son nom le précise, souligne le texte sélectionné.
: le "U" souligné (Underline), comme son nom le précise, souligne le texte sélectionné.
![]() : le "B" gras (Bold), va épaissir le mot pour le mettre en valeur.
: le "B" gras (Bold), va épaissir le mot pour le mettre en valeur.
Dans mon texte, je vais mettre "Coucou" en italique, "Je vous embrasse. A bientôt" en gras et je souligne "Brice".
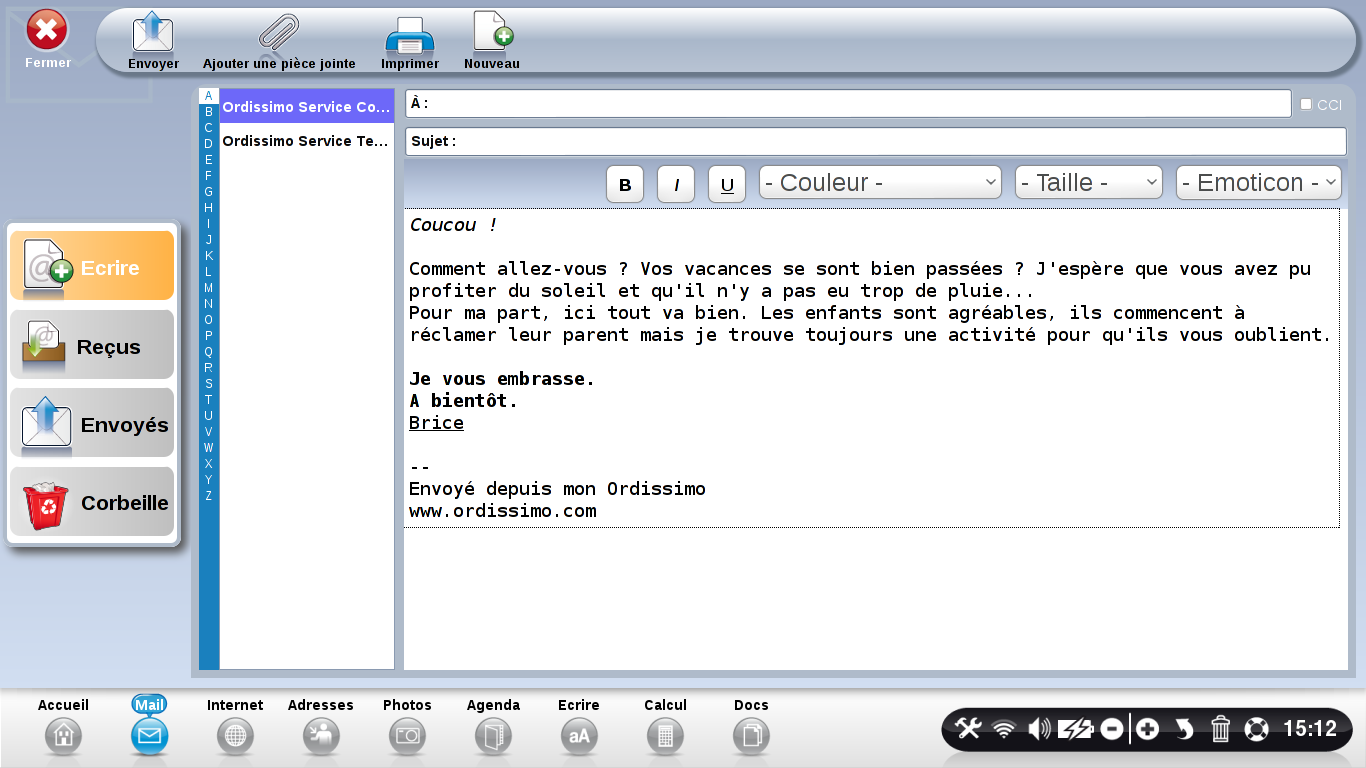
6 Modifier la couleur.
Il m'est également possible de mettre de la couleur en cliquant sur "Couleur" ![]() . Pour cela, je sélectionne le/les mots qui m'intéressent puis je clique sur "couleur" où un menu déroulant va s'ouvrir pour me laisser un libre choix de couleurs. Dans mon mail, je vais mettre "les enfants sont agréables" en bleu.
. Pour cela, je sélectionne le/les mots qui m'intéressent puis je clique sur "couleur" où un menu déroulant va s'ouvrir pour me laisser un libre choix de couleurs. Dans mon mail, je vais mettre "les enfants sont agréables" en bleu.
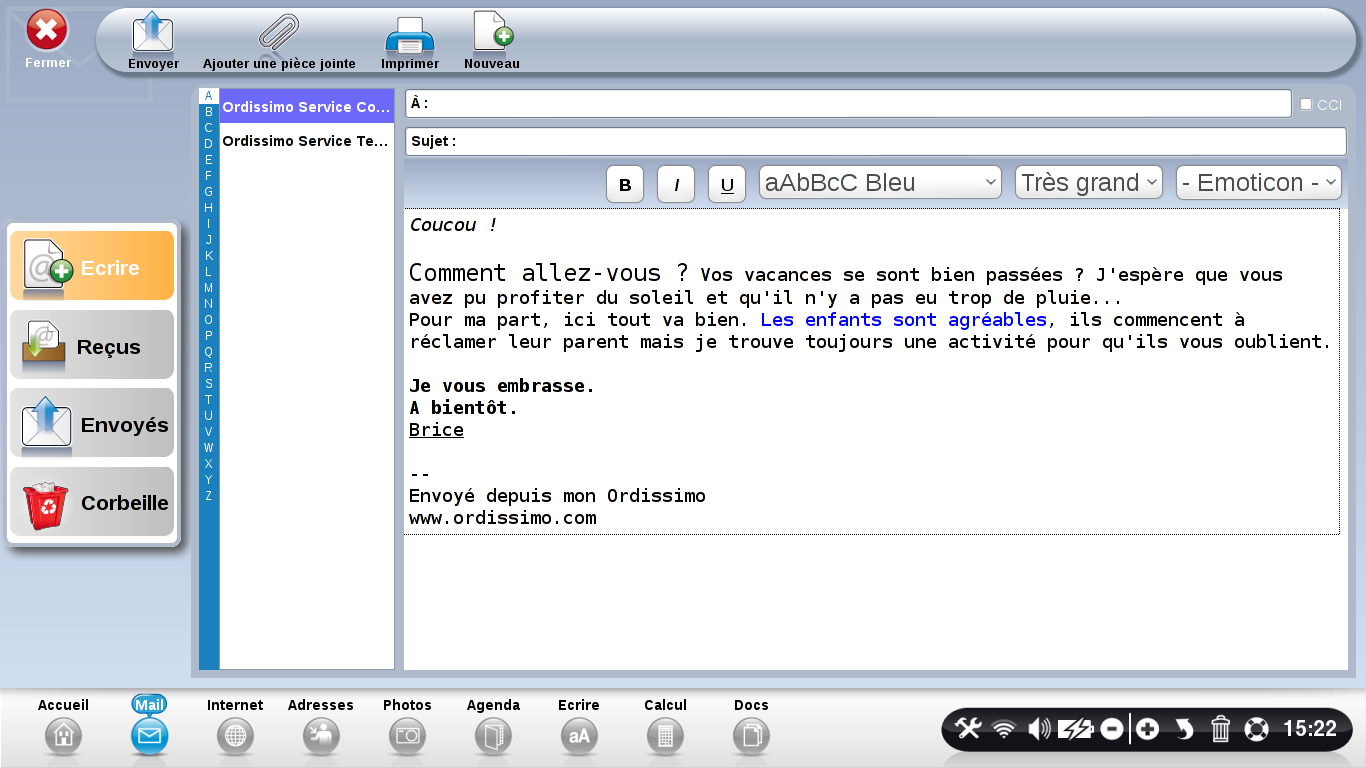
7 Modifier la taille.
En cliquant sur "Taille", je vais pouvoir augmenter ou diminuer la grosseur de la police. En cliquant sur ![]() , un menu déroulant va s'ouvrir me laissant le choix entre :
, un menu déroulant va s'ouvrir me laissant le choix entre :
- très petit
- petit
- normal
- moyen
- grand
- très grand
- maximum
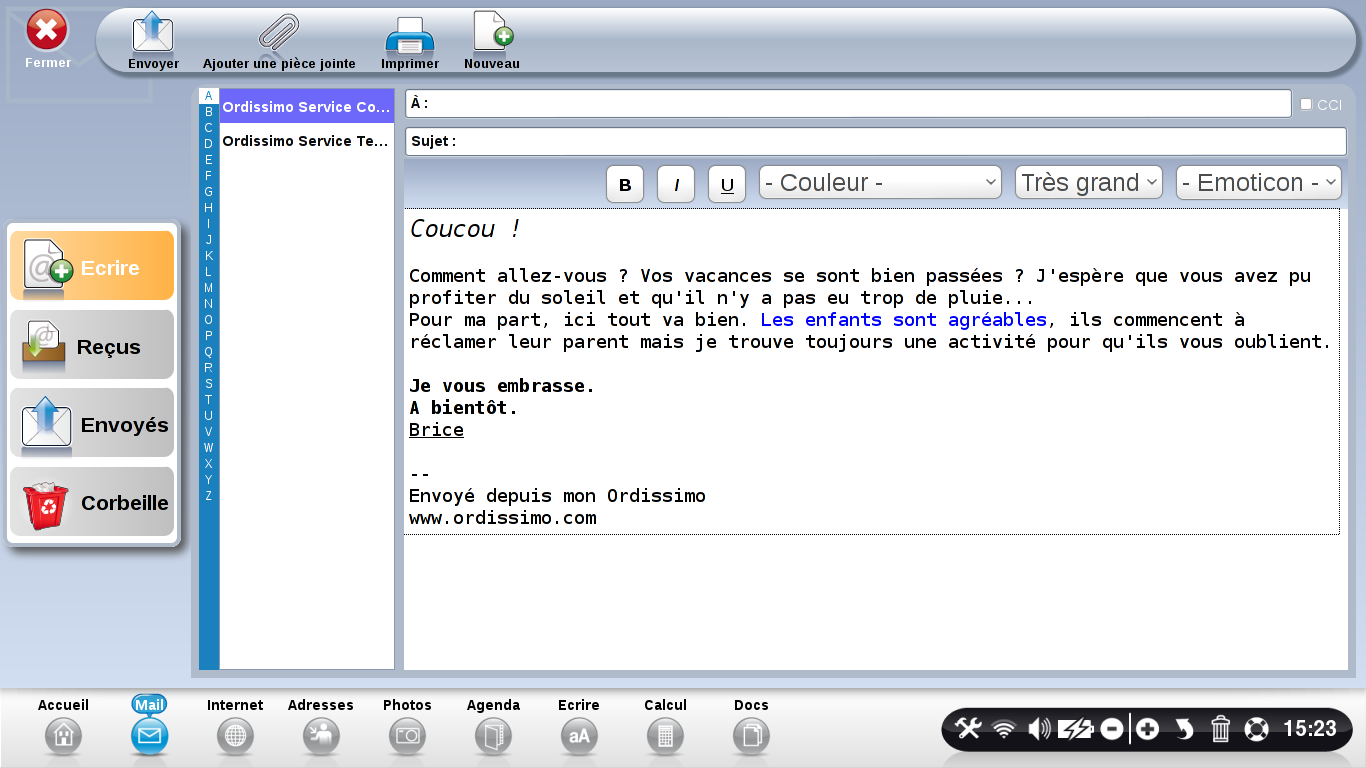
![]() Dans les mails, la taille de l'écriture est systématiquement sur "Grand".
Dans les mails, la taille de l'écriture est systématiquement sur "Grand".
Dans le mail, j'ai mis "Coucou" en très grand.
8Insérer des Emoticônes.
Voici, une grande nouveauté dans votre application : les émoticônes ! Cela permet d'exprimer notre humeur au moment de la rédaction. Vous avez l'habitude de les voir avec vos smartphones ou sur les réseaux sociaux, maintenant vous allez les retrouver dans vos mails.
Je clique sur ![]() , le menu déroulant s'ouvre et je choisis celui qui m'intéresse et qui s'accorde au mieux dans mon mail.
, le menu déroulant s'ouvre et je choisis celui qui m'intéresse et qui s'accorde au mieux dans mon mail.
9Envoyer le mail.
Lorsque mon mail est prêt, je clique sur "Envoyer".
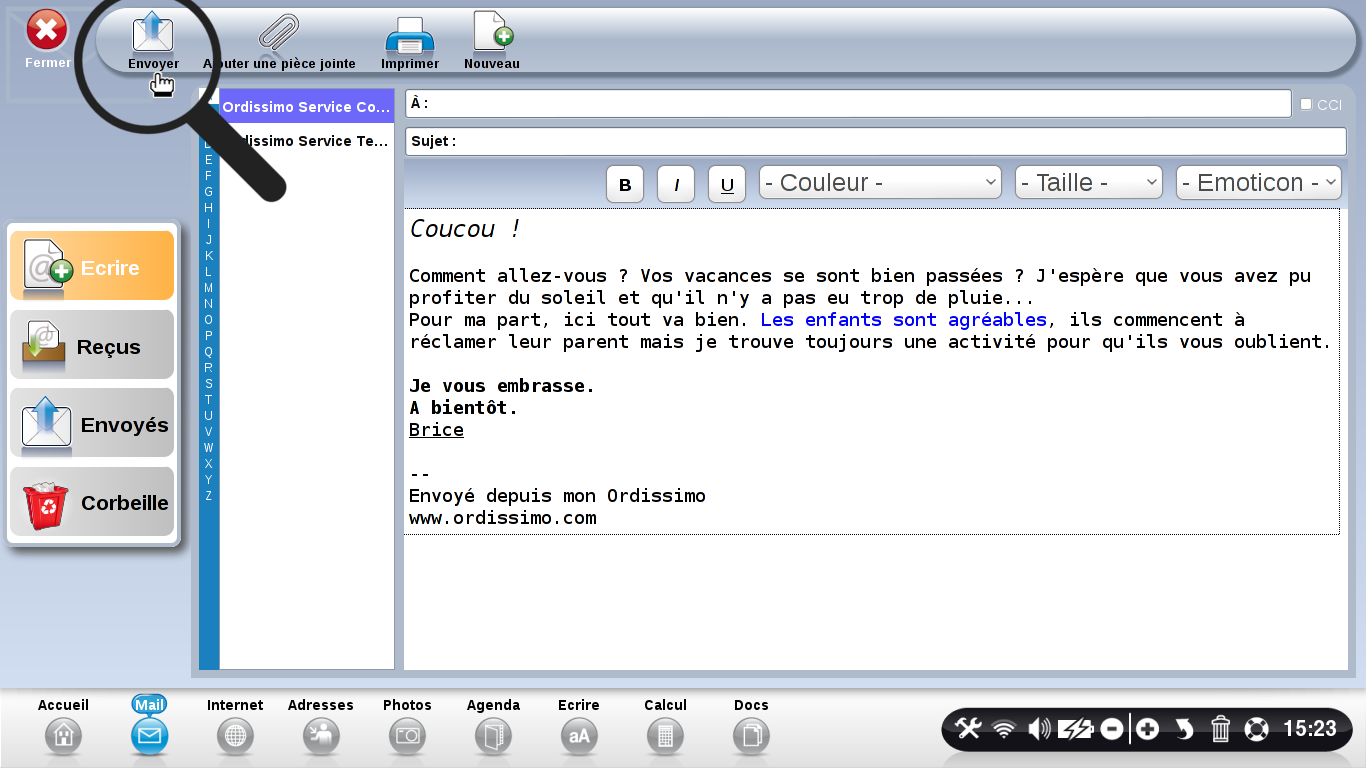
![]() Je peux également faire les changements en cliquant d'abord sur les boutons "gras", "italique", "souligné", "couleur" ou "taille", puis écrire mon texte directement. Il sera mis en forme dans le style choisi précédemment. Pour écrire normalement et sans style, je dois cliquer à nouveau sur le bouton en question pour le désélectionner.
Je peux également faire les changements en cliquant d'abord sur les boutons "gras", "italique", "souligné", "couleur" ou "taille", puis écrire mon texte directement. Il sera mis en forme dans le style choisi précédemment. Pour écrire normalement et sans style, je dois cliquer à nouveau sur le bouton en question pour le désélectionner.
Il vous est dorénavant possible de rédiger des mails originaux !
