Graver un CD avec l'application Brasero - Fiches pratiques Ordissimo (Ordissimo v3, Ordissimo v2)
![]() N.B. Ordissimo est déjà équipé d'un logiciel graveur, Brasero permettra d'avoir une gravure plus avancée.
N.B. Ordissimo est déjà équipé d'un logiciel graveur, Brasero permettra d'avoir une gravure plus avancée.
On va voir en quelques étapes comment graver différents documents.
1Ajouter une application.
Pour ajouter une nouvelle application sur mon bureau, je clique sur "Ajouter une application".
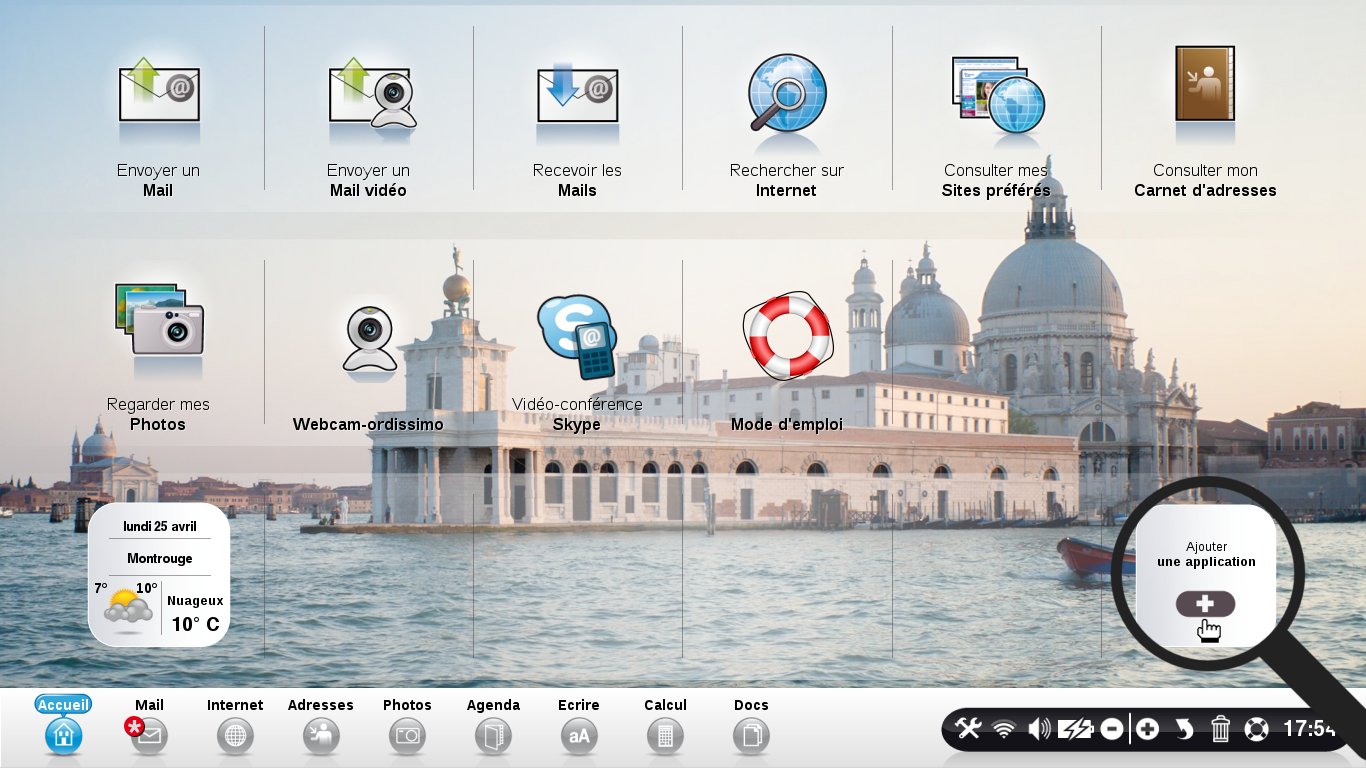
2Choisir une application.
a. Cliquer sur "Ajouter une nouvelle application".
La première étape consiste à ajouter ou supprimer une application. Voulant en ajouter une, je sélectionne "Ajouter une nouvelle application".
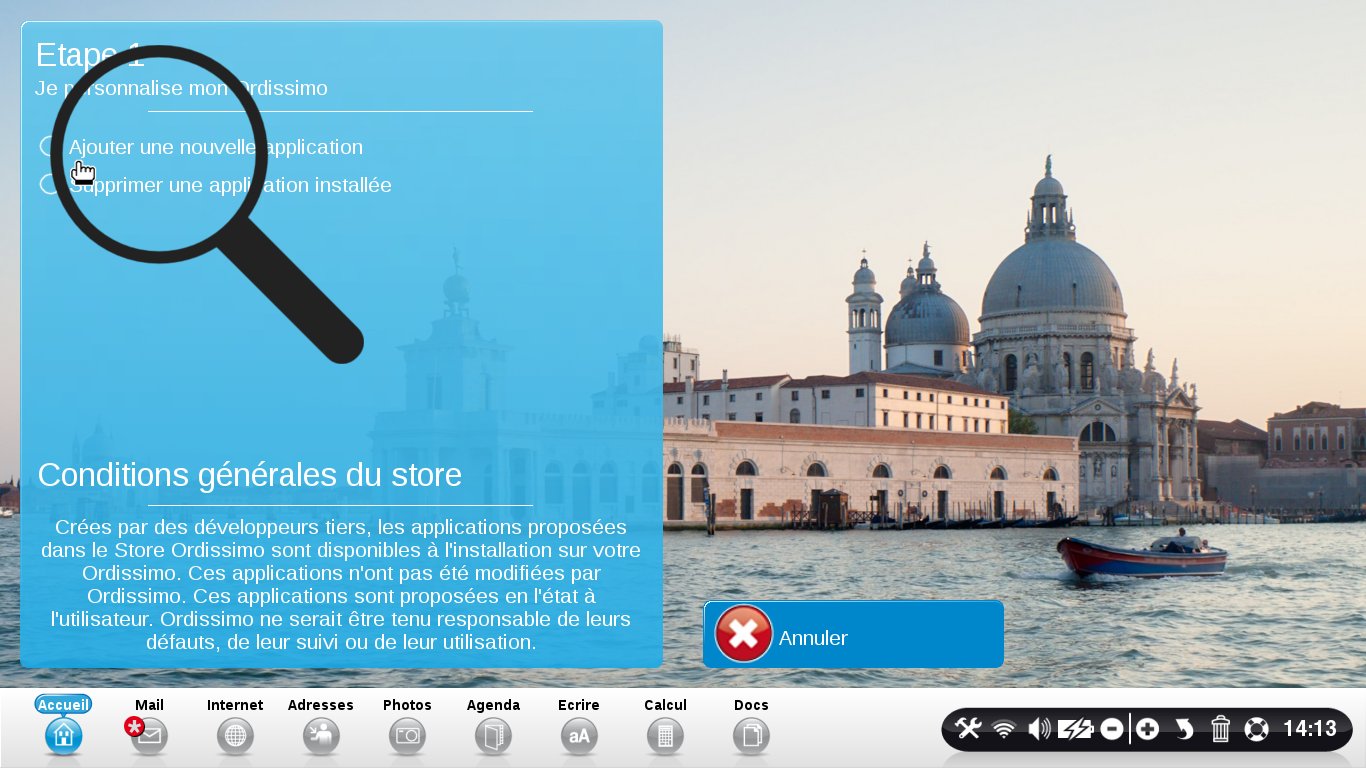
Pour plus d'informations sur cette manipulation, se référer à la fiche "Comment installer une application".
b. Choisir l'application Brasero.
Dans l'étape deux, je choisis l'application que je souhaite installer. Comme nous voulons utiliser Brasero, je clique sur l'application "Brasero".
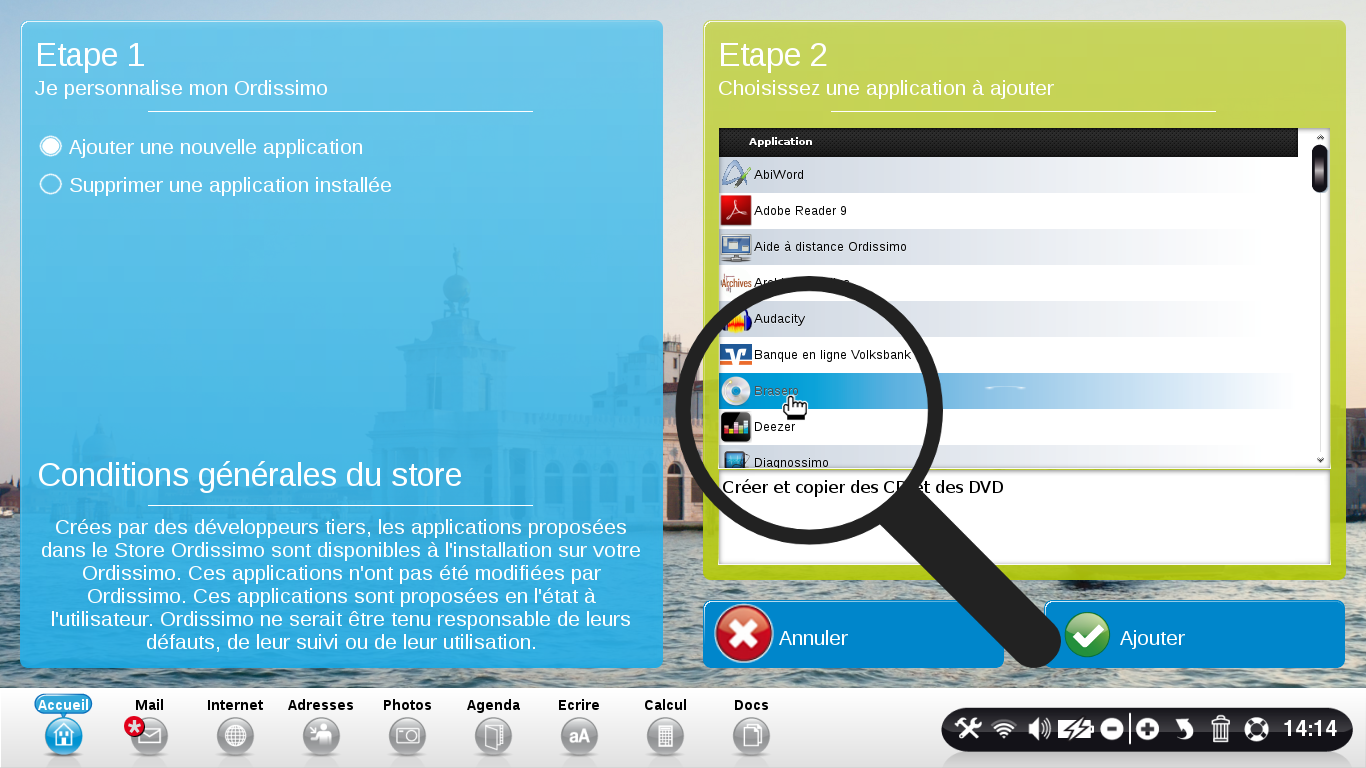
3Ouvrir l'application.
Sur le bureau, une nouvelle icône est apparue se nommant "Gravure de CD/DVD", je vais pouvoir l'ouvrir en cliquant dessus.
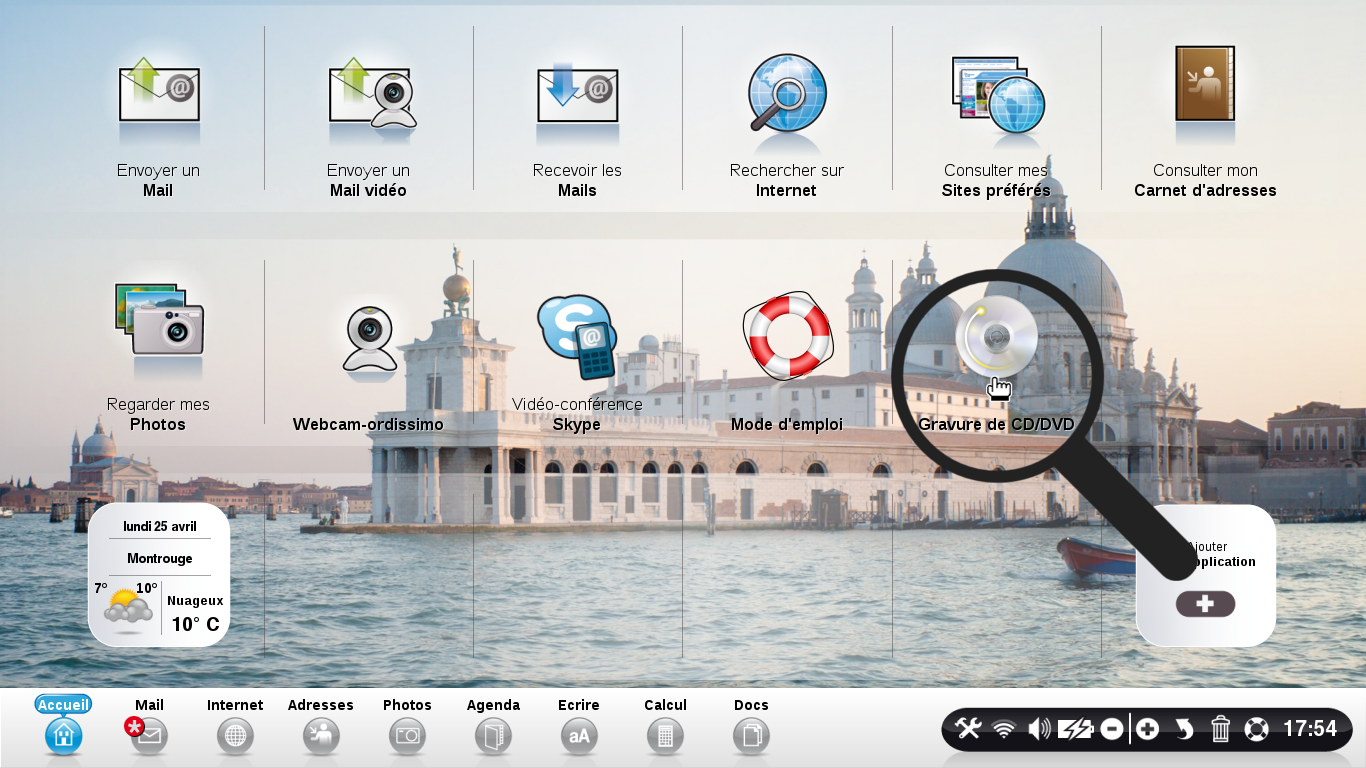
4Créer un projet.
Pour procéder à la réalisation d'un projet, je clique sur l'onglet correspondant au projet que je souhaite réaliser :
- projet audio : copier des documents audio sur son CD
- projet de données : permet de copier différents dossiers sur son CD
- projet vidéo : copier des documents en format vidéo sur son CD
- copier un disque : permet de copier le contenu d'un CD sur son ordinateur sous forme d'image
- graver une image : grave l'image du CD copié sur son ordinateur
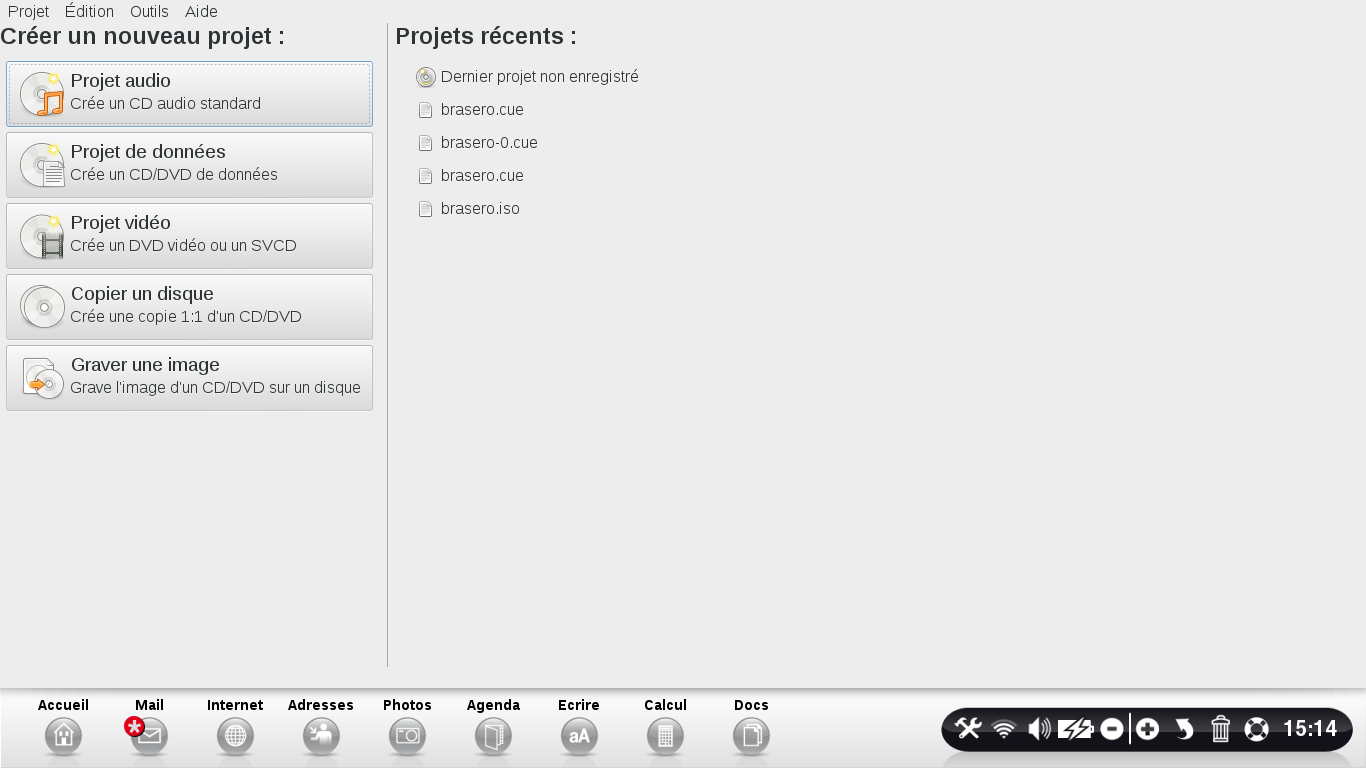
5 Démarrer le projet.
Dans le cas présent, j'ai choisi le projet audio.
a. Lancer le projet audio.
Je clique sur "Ajouter" pour insérer de nouveaux documents au projet.
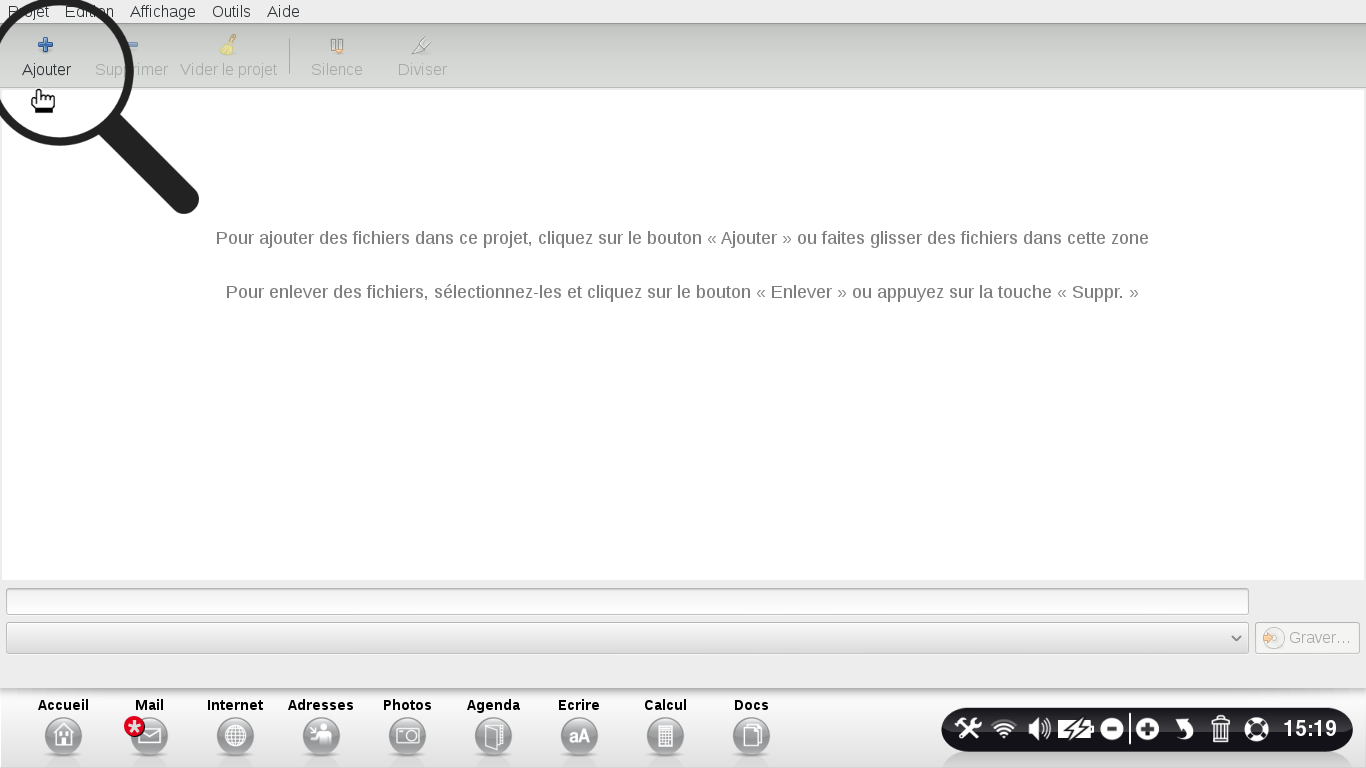
b. Choisir le document.
- Pour ajouter un document audio ou image, je sélectionne le dossier dans lequel se trouve document qui m'intéresse.
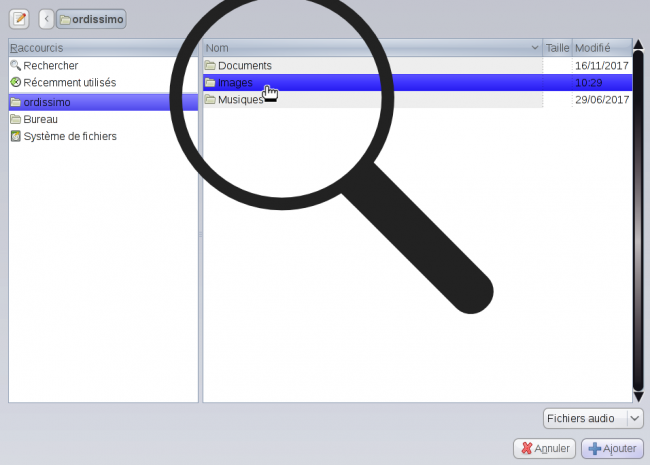
Je double clique sur le dossier avant de cliquer sur "Ajouter" sinon tout son contenu sera ajouté à ma sélection.
- Une fois que mon dossier est ouvert, je sélectionne mon document de sorte à ce qu'il soit surligné en bleu.
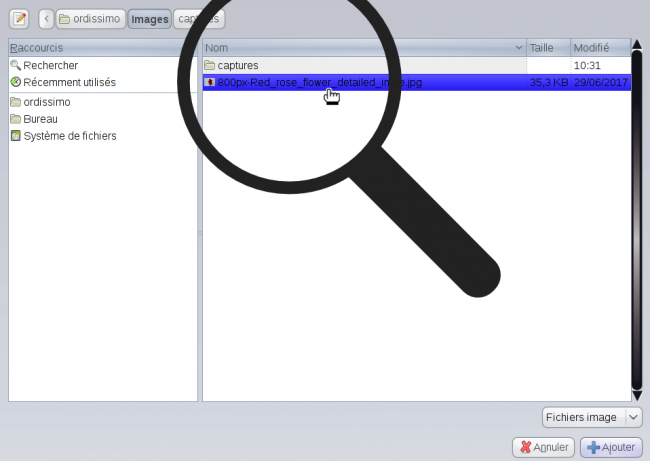
Je fais attention que le document surligné soit bien celui que je veux ajouter.
- Enfin, je clique sur le bouton "Ajouter".
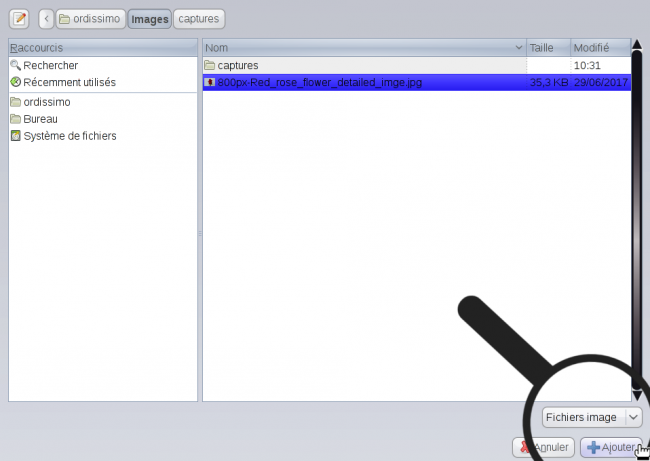
Je répète la manoeuvre pour chaque document que j'ajoute.
c. Supprimer une musique (étape facultative).
Si je me suis trompé, je peux supprimer une musique en cliquant sur "Supprimer" après l'avoir sélectionné une première fois.
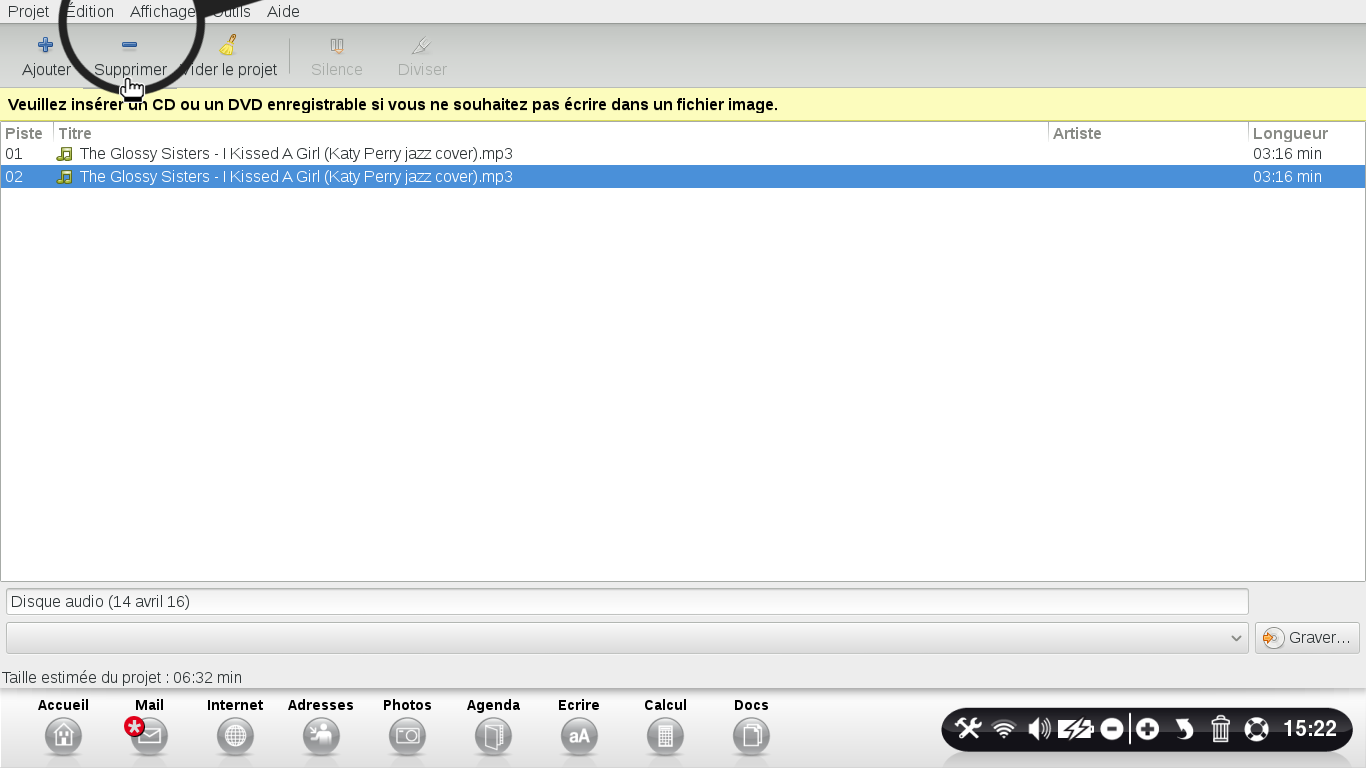
![]() En cliquant sur "Silence" je vais rajouter une pause de 2 secondes à la fin de la chanson.
En cliquant sur "Silence" je vais rajouter une pause de 2 secondes à la fin de la chanson.
d. Insérer un CD.
Une barre s'affichait en haut de ma page pour me demander d'insérer un CD. J'insère donc un CD dans mon lecteur pour graver.
![]()
Je sélectionne "Graver" en bas à droite de mon écran après avoir inséré mon CD.
![]() Cette démarche sera la même pour chacun des différents projets (ex. projet de données, projet de vidéos).
Cette démarche sera la même pour chacun des différents projets (ex. projet de données, projet de vidéos).
6Suite au projet créé, lancer la gravure.
a. Graver le CD une fois inséré.
Je décoche l'option "Graver l'image directement sans l'enregistrer sur le disque dur" et j'appuie sur "Graver".
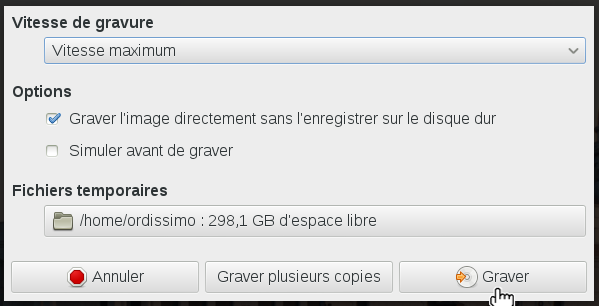
![]() Il est possible que mon enregistrement ne soit pas lisible sur d'anciens CD, je vais avoir ce problème uniquement avec les CD réinscriptibles. Je poursuis tout de même l'enregistrement en cliquant sur le bouton "Poursuivre".
Il est possible que mon enregistrement ne soit pas lisible sur d'anciens CD, je vais avoir ce problème uniquement avec les CD réinscriptibles. Je poursuis tout de même l'enregistrement en cliquant sur le bouton "Poursuivre".
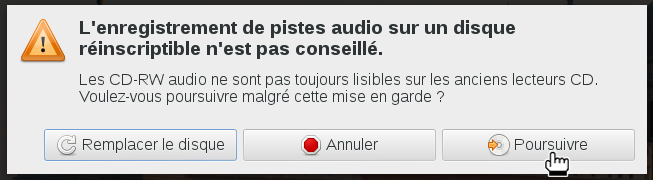
b. Le chargement.
Une barre de chargement va apparaître, je ne touche pas l'ordinateur pendant ce temps.
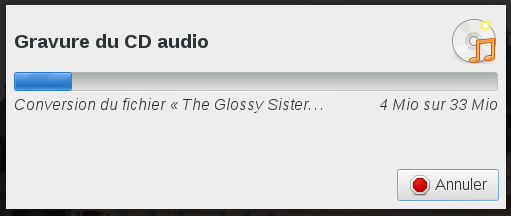
c. La fin de la gravure.
Si mon Ordissimo demande que j'éjecte moi même le CD, je l'éjecte manuellement afin que l'opération puisse se terminer. Cela n'aura aucun conséquence sur la gravure.
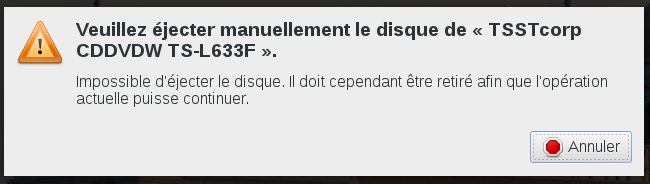
7 Copier un disque sur l'ordinateur.
a. Créer une image.
On va commencer par copier le disque sur l'ordinateur en cliquant sur "Copier un disque".
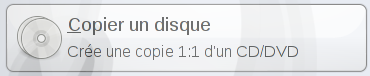
Puis sur la nouvelle fenêtre qui s'est ouverte, je clique sur "Copier".
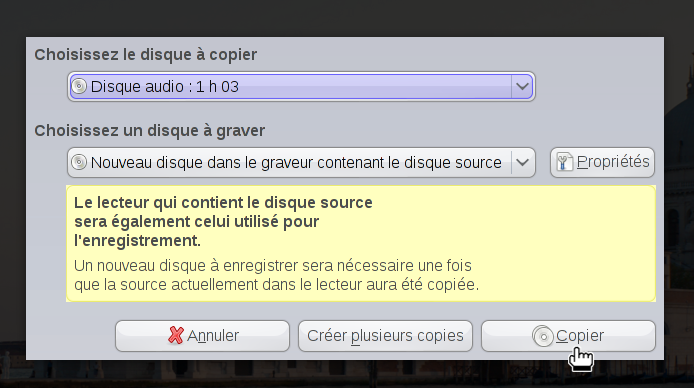
b. Créer une pochette (étape optionnelle).
On peut si on le souhaite créer une pochette mais ce n'est pas obligatoire. On cliquera donc sur "fermer".

c. Éjecter le CD.
On éjecte l'ancien CD et on insère le nouveau.
8 Graver une image.
a. Choisir l'image.
Je choisis une image que je souhaite graver sur mon CD. Pour cela, je clique sur "Cliquez ici pour sélectionner une image disque". Je vais sélectionner le nom se terminant en ".ISO".
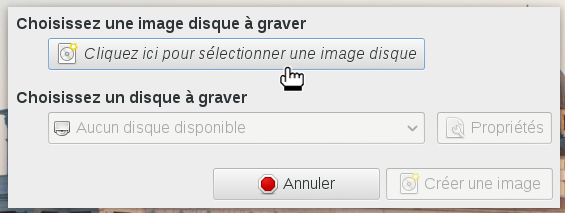
b. Insérer le disque.
J'insère le disque, l'ordinateur ouvrira de lui même le disque pour la gravure et je clique sur "graver".
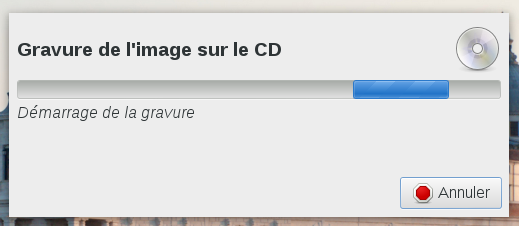
c. Gravure réussie.
Dans chacun des exemples, on patiente jusqu'à l'apparition de la fenêtre annonçant le succès du téléchargement.

Une fois la gravure terminée, je clique sur "Fermer".
Il vous est dorénavant possible de graver facilement des données !
