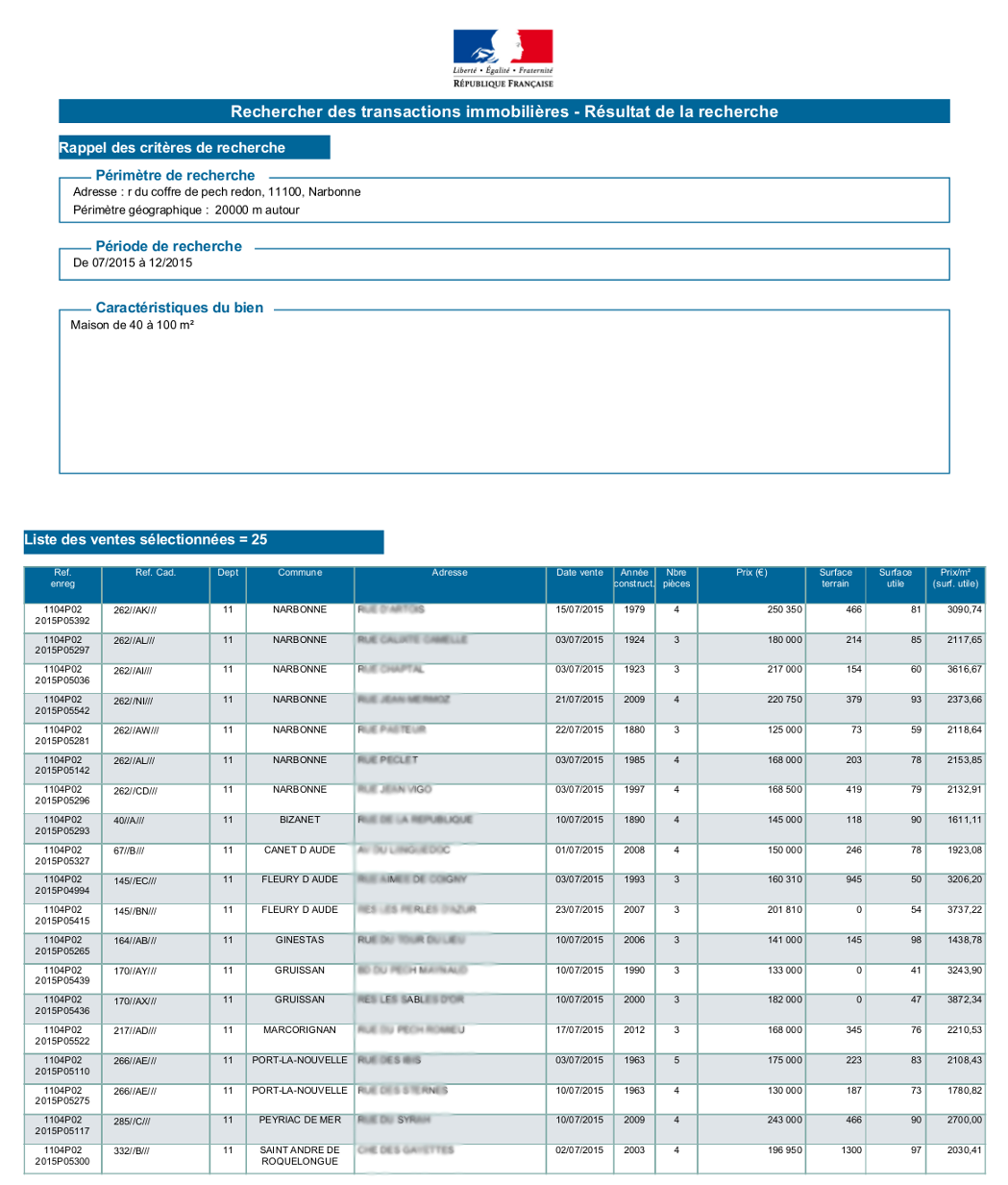Impôts - Estimer un bien immobilier pour l'impôt sur la Fortune - Fiches pratiques
Ce service nous restitue à partir de critères sélectionnés une liste de ventes immobilières sur la période de recherche et l'emplacement géographique que l'on a choisi. Les résidents à l’étranger déposant (ou télédéclarant) une déclaration de revenus en France peuvent également utiliser le service. Voyons ce service étape par étape.
![]() Ce service ne couvre pas les ventes dans les départements d'Alsace, de Moselle et de Mayotte !
Ce service ne couvre pas les ventes dans les départements d'Alsace, de Moselle et de Mayotte !
1Cliquer sur l'icône Internet.
Sur la page d'accueil, je clique sur l'icône "Internet" dans la barre des applications en bas à gauche de mon écran.
2Rechercher le site www.impots.gouv.fr sur Internet.
Me voici sur la page d'accueil du site Internet ordissinaute.fr.
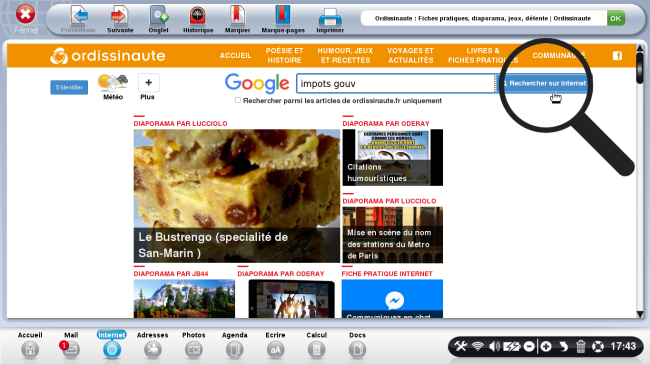
J'écris le nom de ma recherche, en l’occurrence "impots gouv" dans le cas présent, puis je clique sur le bouton bleu
"Rechercher sur Internet".
3Accéder au site www.impots.gouv.fr.
a. Pages de résultats.
Toutes les recherches correspondant à ma requête apparaissent, je clique sur le premier lien concernant Impots-gouv : www.impots.gouv.fr.
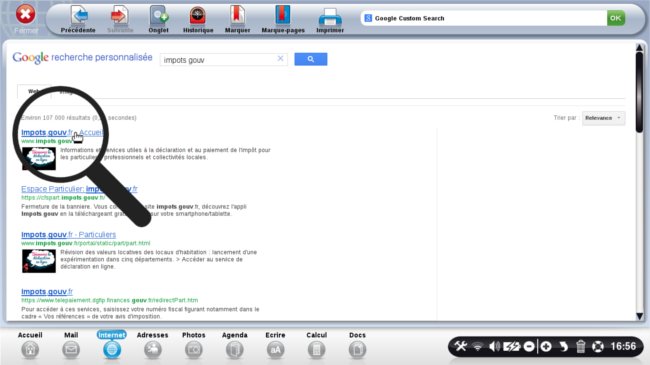
b. Page d'accueil du site www.impots.gouv.fr.
J'arrive à présent sur la page d'accueil du site www.impots.gouv.fr.
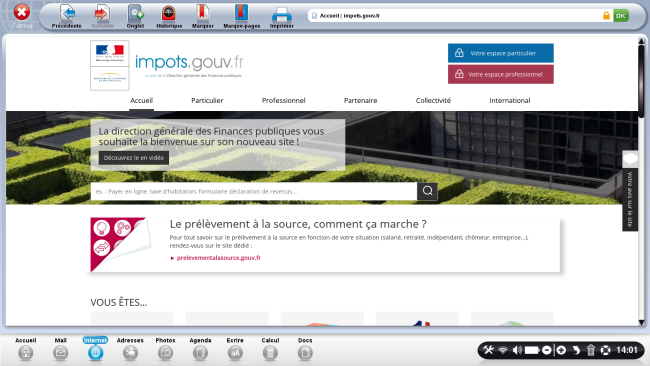
4Son compte particulier.
a. Se connecter au compte.
On clique sur l'icône "Votre espace particulier" qui apparaît dans l'encadré bleu en haut à droite.
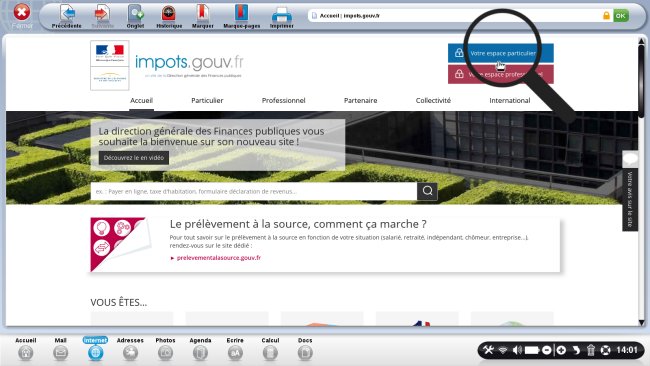
b. Rentrer ses identifiants.
On arrive sur la page d'identification où on doit rentrer son numéro fiscal et son mot de passe afin d'accéder à son espace particulier (cf. fiche pratique Créer son compte sur le site des impôts).
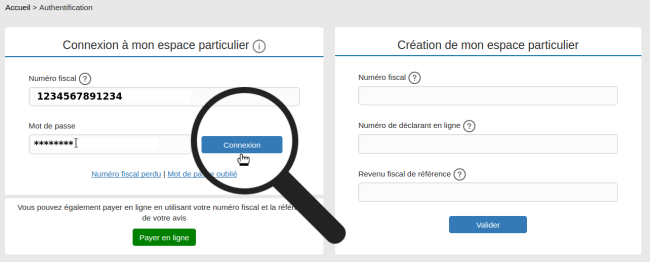
5Accéder au menu.
Pour aller au menu je vais dans la rubrique des transactions immobilières, je clique sur "Rechercher des transactions immobilières pour m'aider à estimer mon bien".
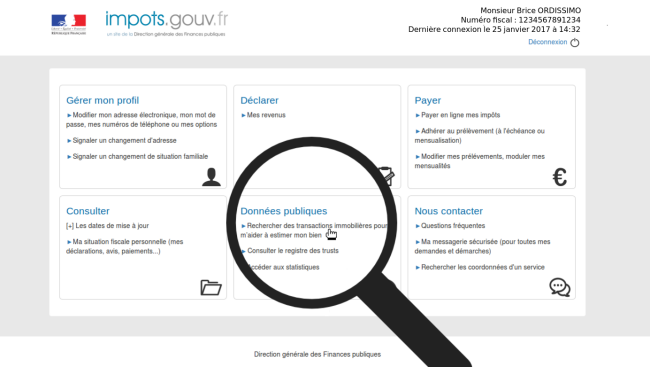
6La page d'accueil des transactions immobilières.
La page d'accueil m'explique en quelques lignes le but du service de la transaction. En dessous de "En savoir plus", je retrouve deux liens qui m'envoient vers deux autres liens PDF :
- le premier est une explication sur la méthode d'estimation par comparaison
- le deuxième montre les différentes sanctions en fonction d'articles de loi si non respect de l'utilisation du service.
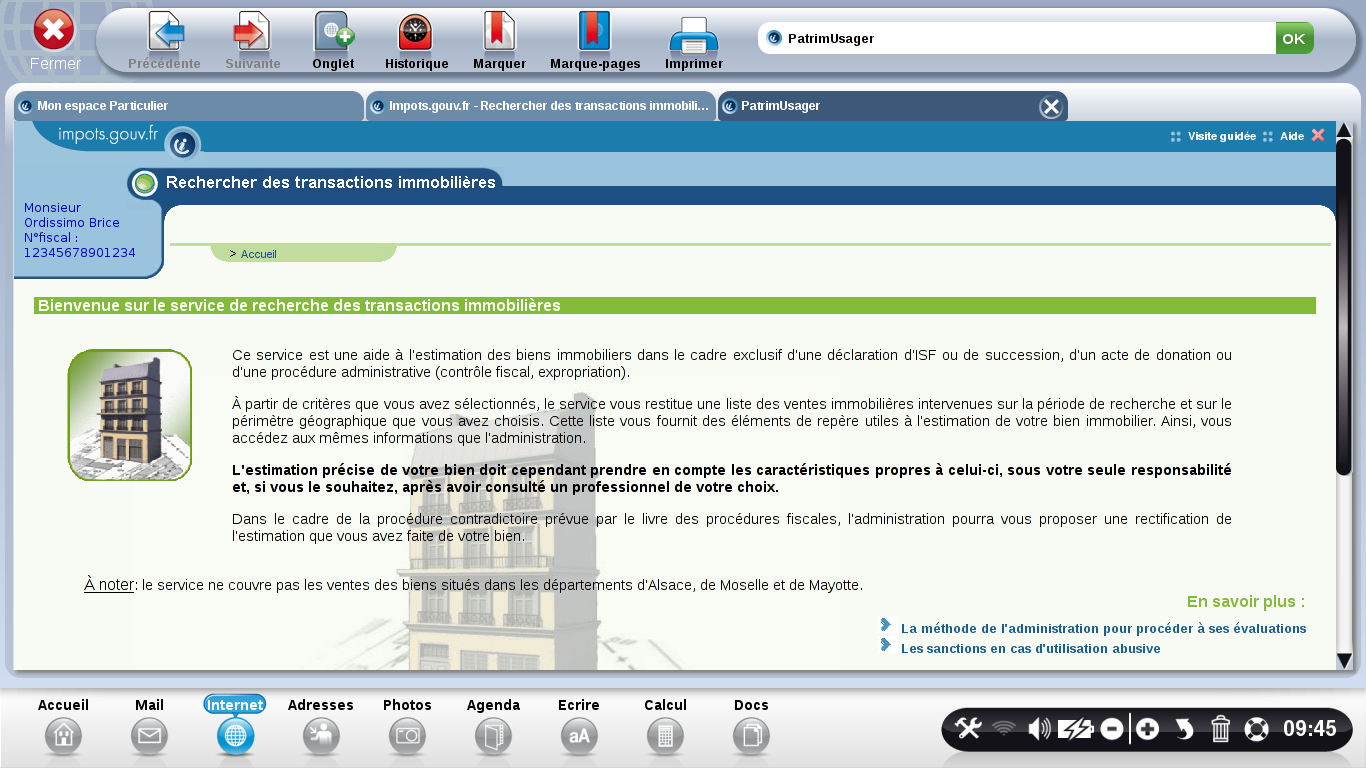
7 Les conditions générales.
Pour accéder au service de l'aide à l'estimation d'un bien, je suis obligé d'accepter les conditions générales.
a. Ouvrir les conditions générales.
Je descends en bas de la page, je sélectionne "Conditions Générales d'Utilisation" afin de pouvoir accepter les conditions.
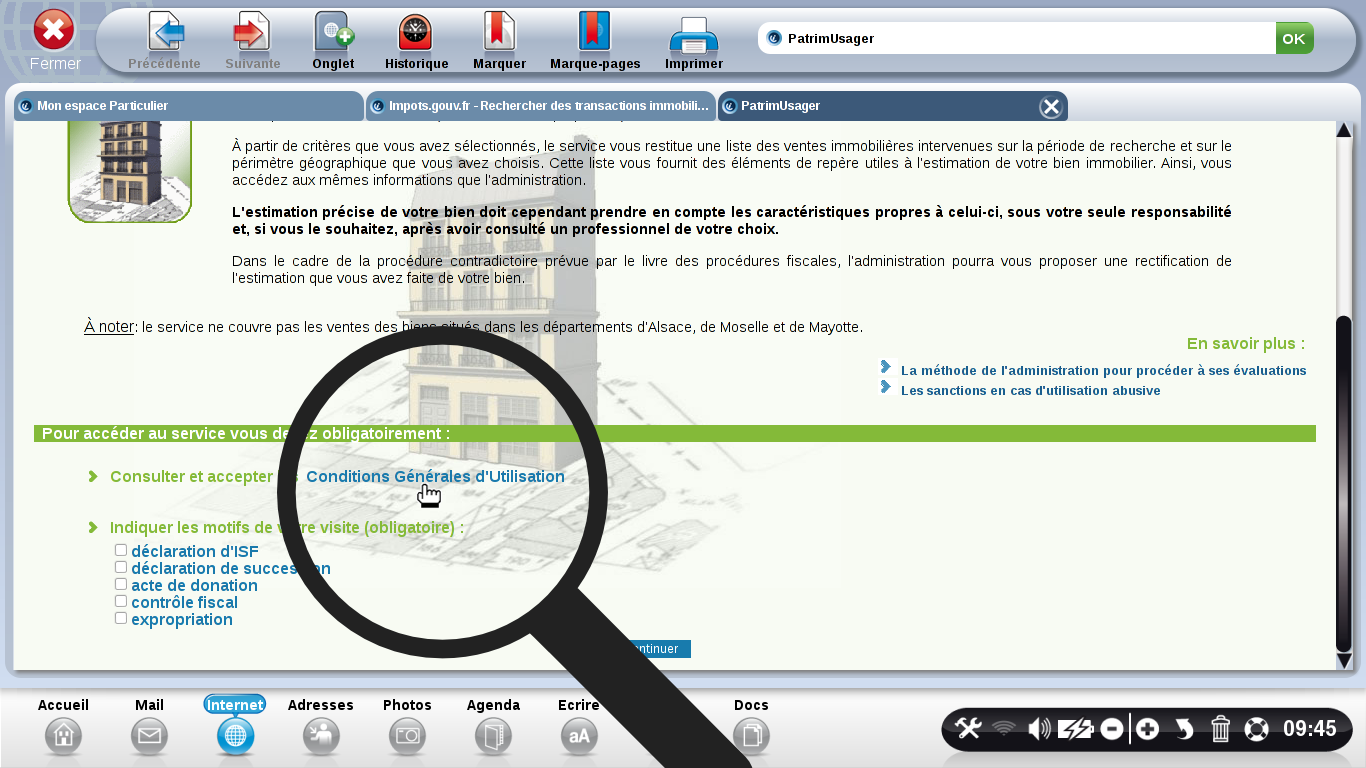
b. Accepter les conditions générales.
Une page va apparaître, je vais pouvoir lire en détail chaque point des conditions d'utilisation. Je fais défiler la page pour arriver tout en bas.
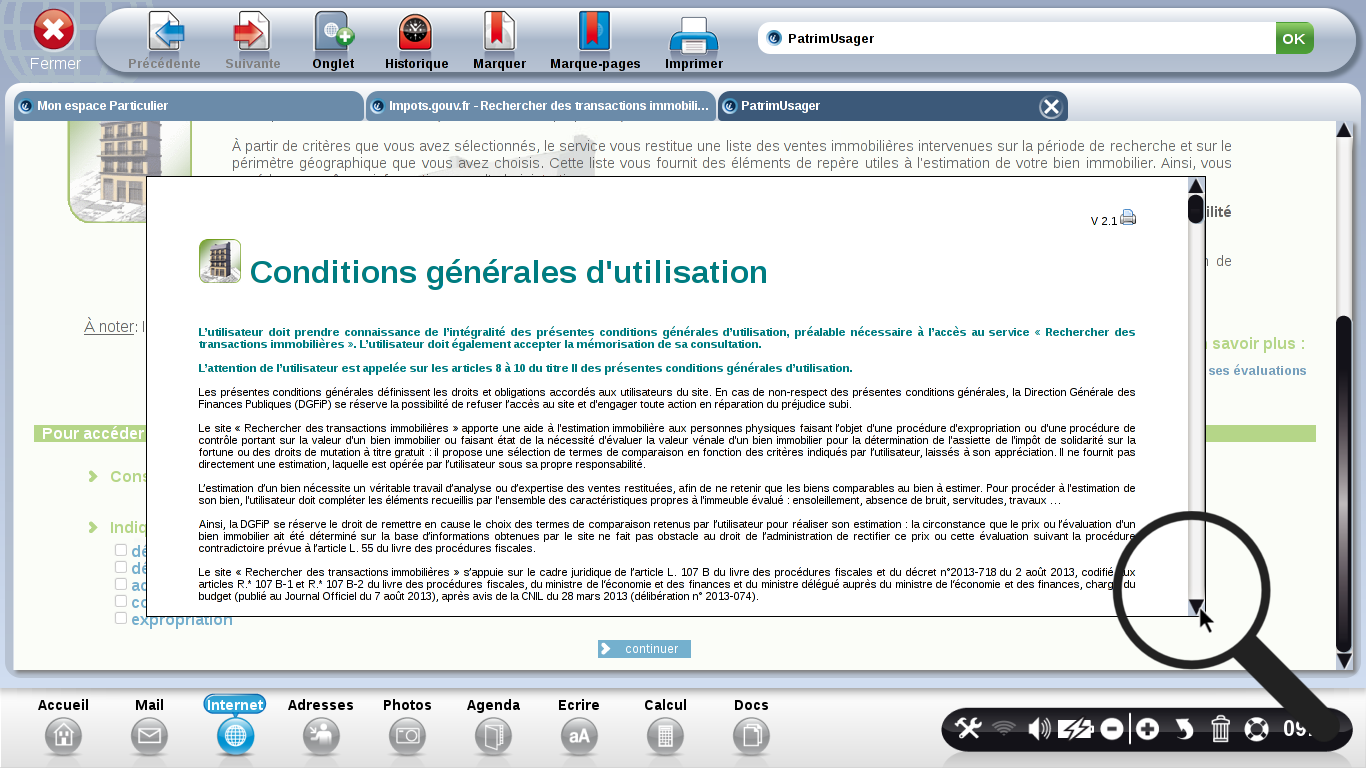
A ce stade, je dois cocher les deux cases "J'ai lu et j'accepte les Conditions Générales d'Utilisation" et "J'accepte que mes consultations soient mémorisées afin de garantir le respect des Conditions Générales d'Utilisation". Je clique ensuite sur "Continuer".
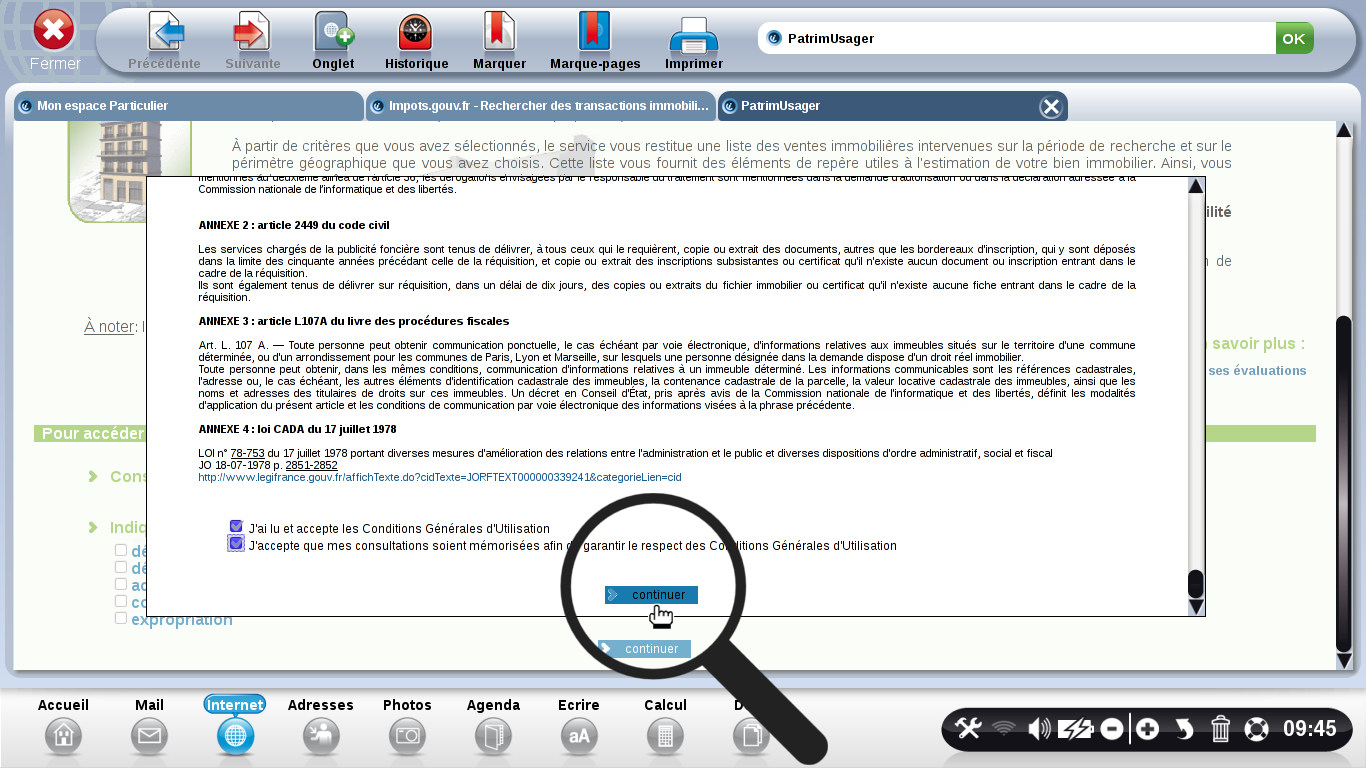
![]() Le nombre de recherches pour les transactions est limité à 50 sur une période de trois mois.
Le nombre de recherches pour les transactions est limité à 50 sur une période de trois mois.
8Les motifs de votre visite.
Pour poursuivre et accéder au service de transaction, je dois indiquer pour quel motif je visite le service, puis je clique sur "Suivant".
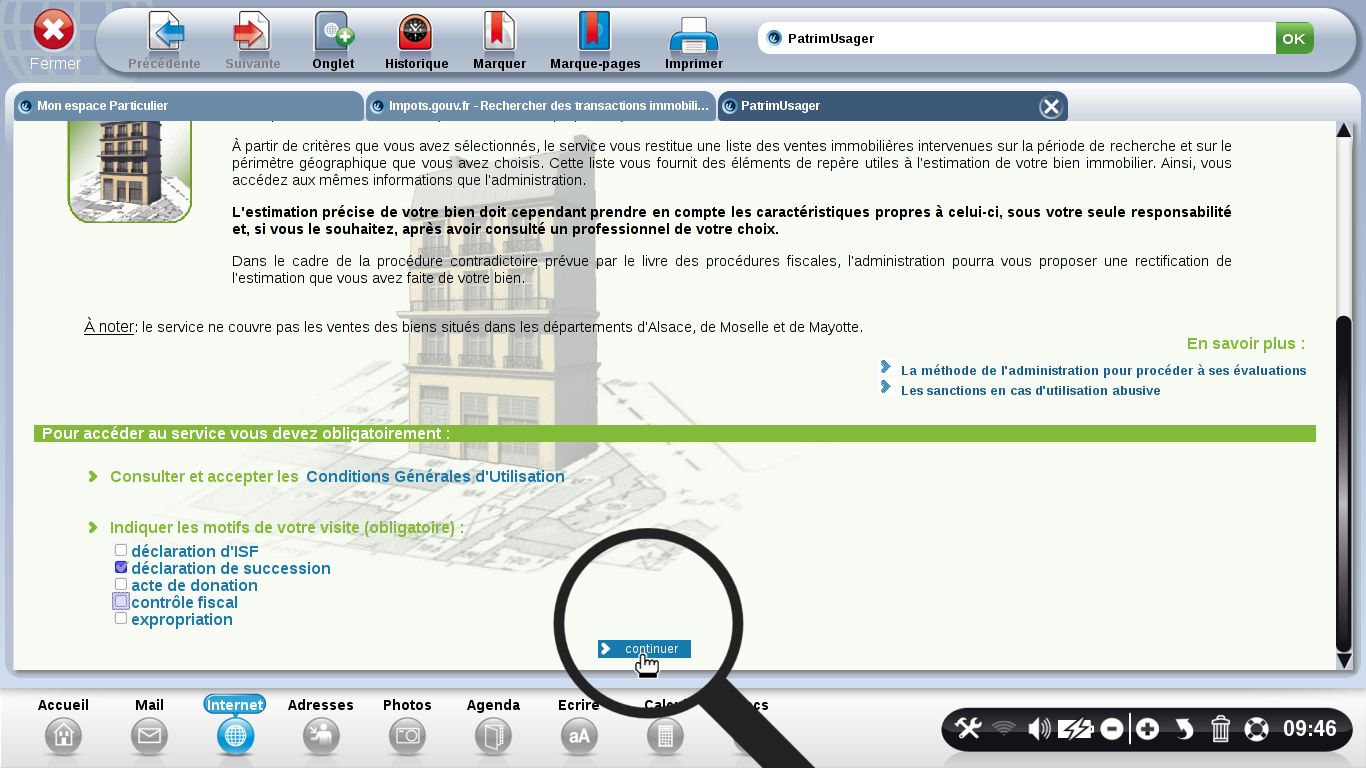
![]() Ici, nous avons coché "Déclaration de succession" pour l'exemple.
Ici, nous avons coché "Déclaration de succession" pour l'exemple.
9La transaction.
a. Les critères de recherche.
Sur cette nouvelle page, je vois une carte de France sur la gauche et à droite les différents critères de recherche à remplir pour ma recherche :
- caractéristique du bien (j'indique le type de bien et la surface)
- le périmètre de recherche (je rentre l'adresse du lieu et je renseigne le rayon de recherche)
- la période de recherche (j'inscris le début et la fin de ma possible vente)
Lorsque j'ai entré mon adresse, je clique sur "Localiser".
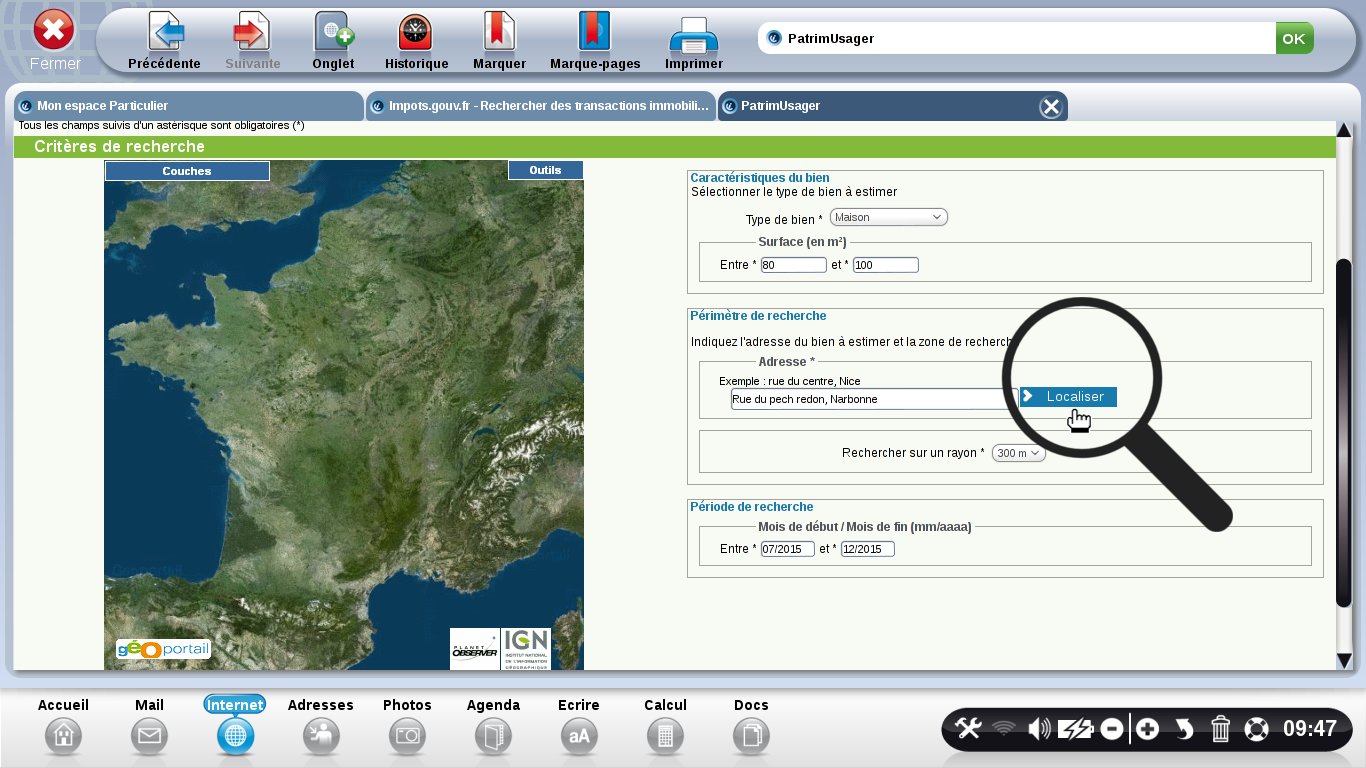
b. La localisation.
Mon adresse va être géolocalisée sur la carte, je vais voir apparaître un point rouge qui indiquera l'adresse. En sélectionnant "la recherche du rayon" la taille du cercle rouge autour du point rouge va être modifiée (plus je prendrai un rayon dense, plus la carte sera à grande échelle).
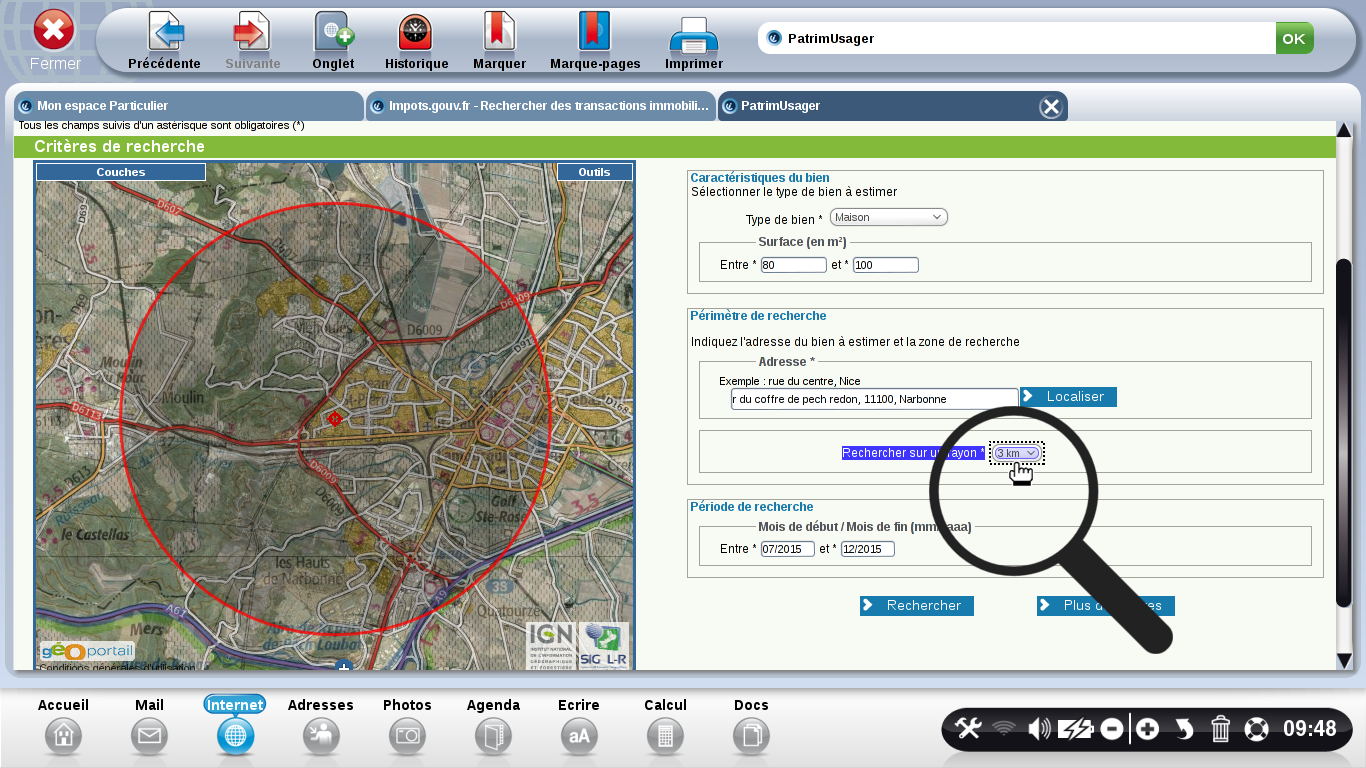
c. Augmenter le champ de critères.
Je vais cliquer sur "Plus de critères" pour avoir plus de renseignements à fournir.
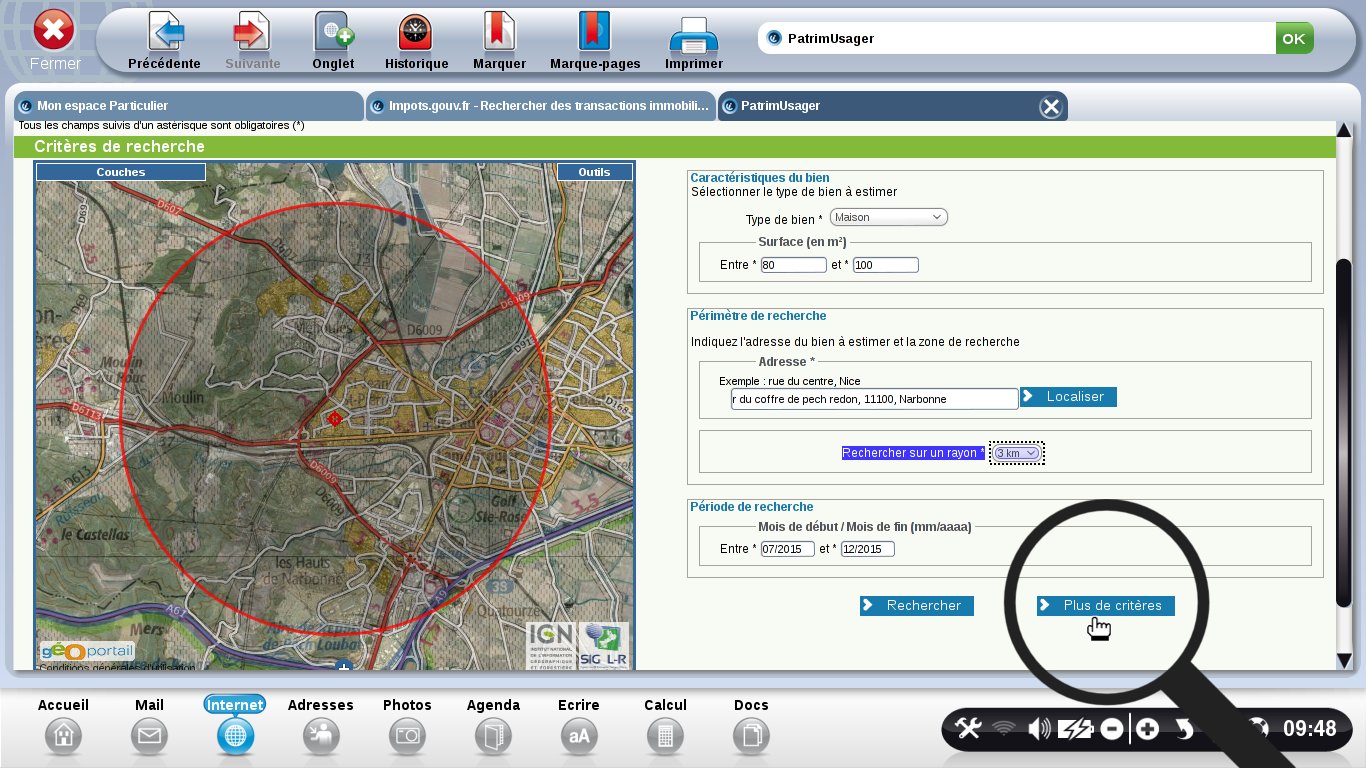
Une nouvelle page s'ouvre pour me proposer de remplir des champs supplémentaires afin d'avoir une recherche plus précise :
- la construction
- la situation locative
- nombre de pièces principales
- nombre de niveaux
- ascenseur
- surface de terrain
- dépendances
- prix
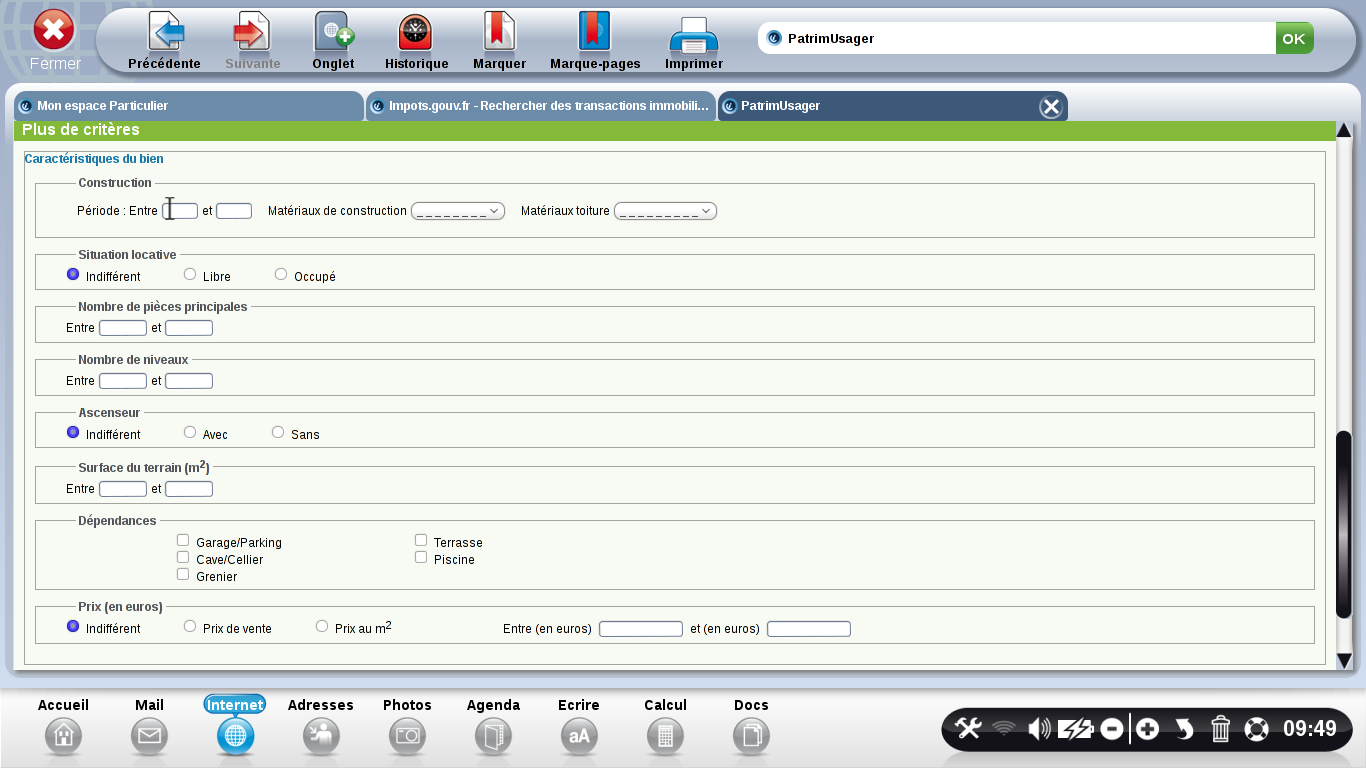
Une fois les caractéristiques remplies, je descends en bas de la page pour cliquer sur "Rechercher".
10 Les résultats de la recherche.
En haut de la page, je vois le récapitulatif de ma recherche avec le positionnement des biens immobiliers sur la carte au moyen de marqueurs bleus numérotés.
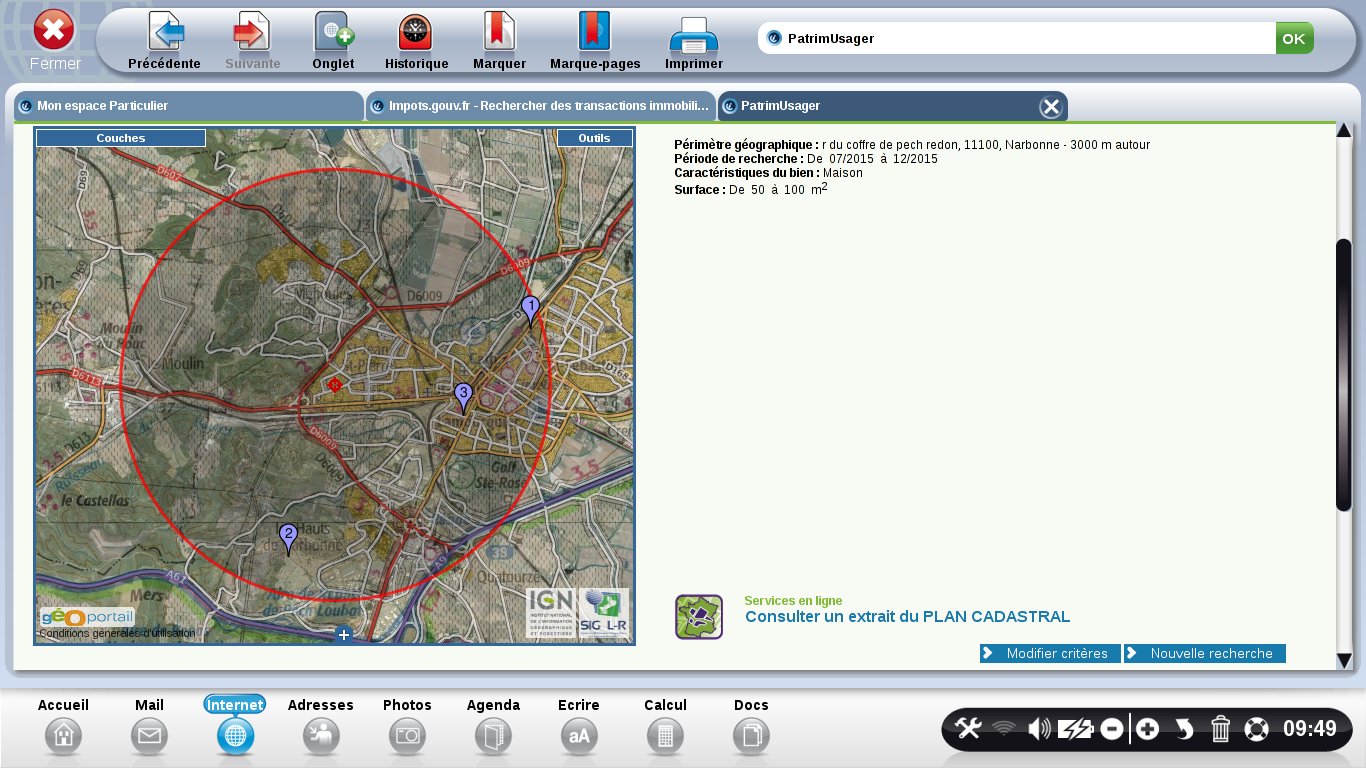
Je descends en bas de la page pour voir à quoi correspond les numéros de ma recherche, pour visualiser leur localisation par rapport au bien à évaluer. On y retrouve :
- le nom de la commune
- l'adresse
- l'année de construction
- le nombre de pièce
- la surface du terrain et la surface habitable
- les prix
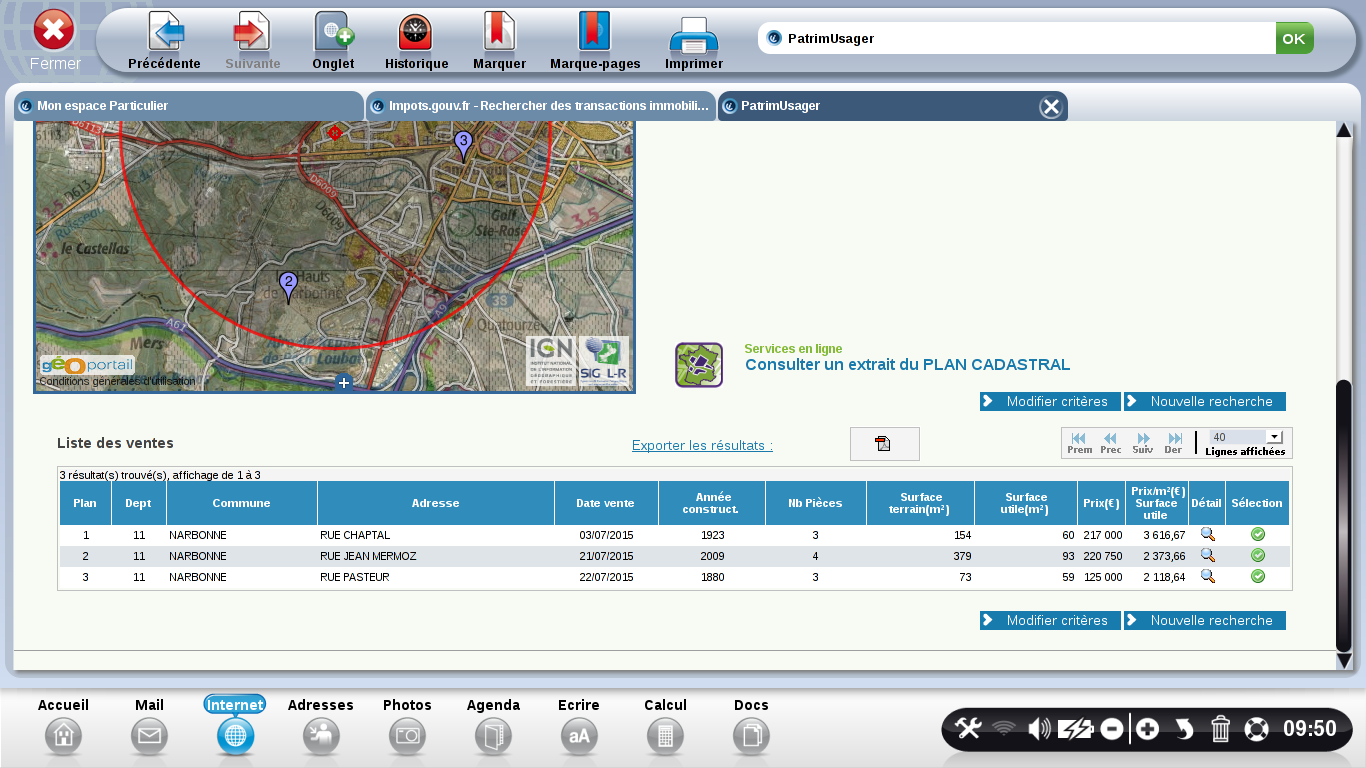
11Choisir une vente.
a. Consulter une vente.
Je peux visualiser une vente en cliquant sur la loupe afin d'avoir des détails précis sur le bien en question.
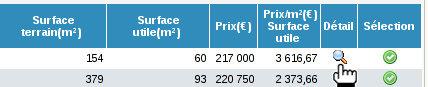
b. Exemple de détail de vente.
Une fois que j'ai cliqué sur la loupe, une fenêtre va s'ouvrir pour me proposer d'enregistrer le document. Je sélectionne "Enregistrer" après avoir choisi le répertoire où je souhaitais déposer le document. Une barre de téléchargement apparaît en bas d'écran. Une fois le document téléchargé, j'appuie sur le bouton "Ouvrir". Une page va s'ouvrir pour montrer le détail d'une vente de maison.
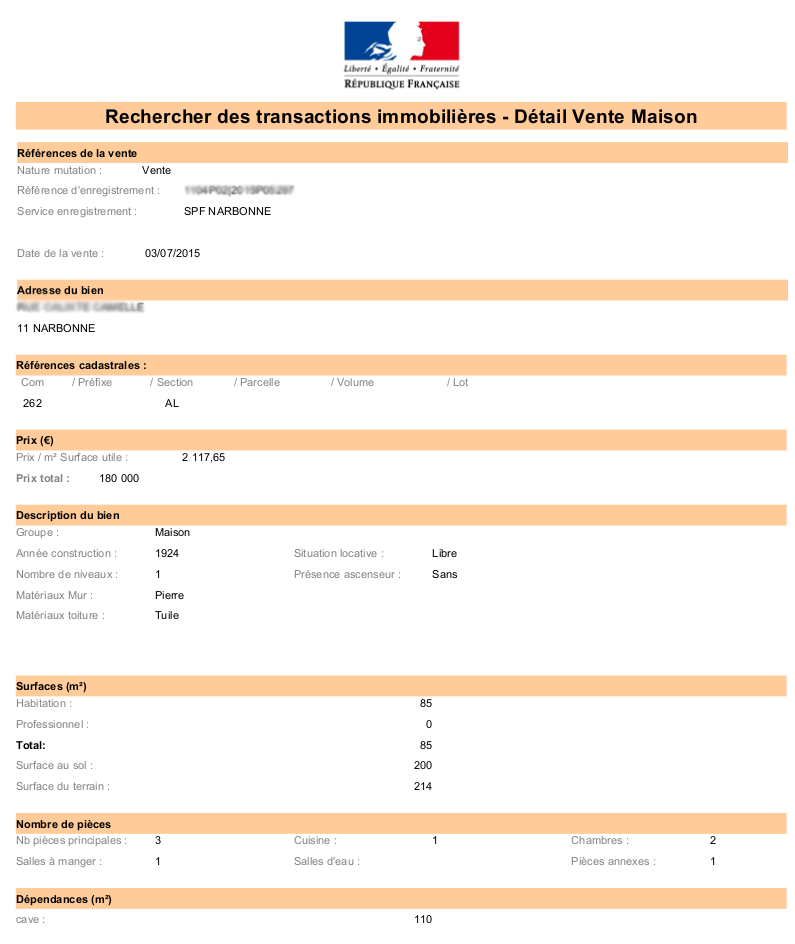
c. Écarter une vente.
Si je considère qu'une vente ne correspond pas à mes critères de recherche, je peux la désélectionner. Ainsi elle n'apparaîtra pas dans la liste d'export. Je clique sur le rond vert qui se transforme en rond rouge.
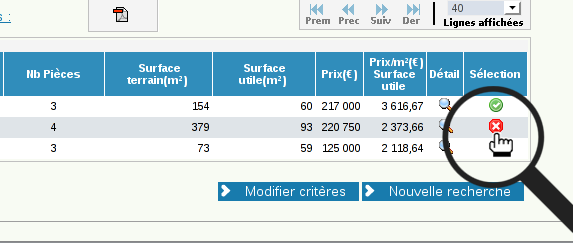
12 Exporter les ventes.
a. Cliquer sur "Exporter les résultats".
Je peux cliquer sur "Exporter les résultats" ou l'icône PDF à coté pour enregistrer toutes les ventes qui m'intéressent. Elles seront directement enregistrées sur mon Ordissimo.
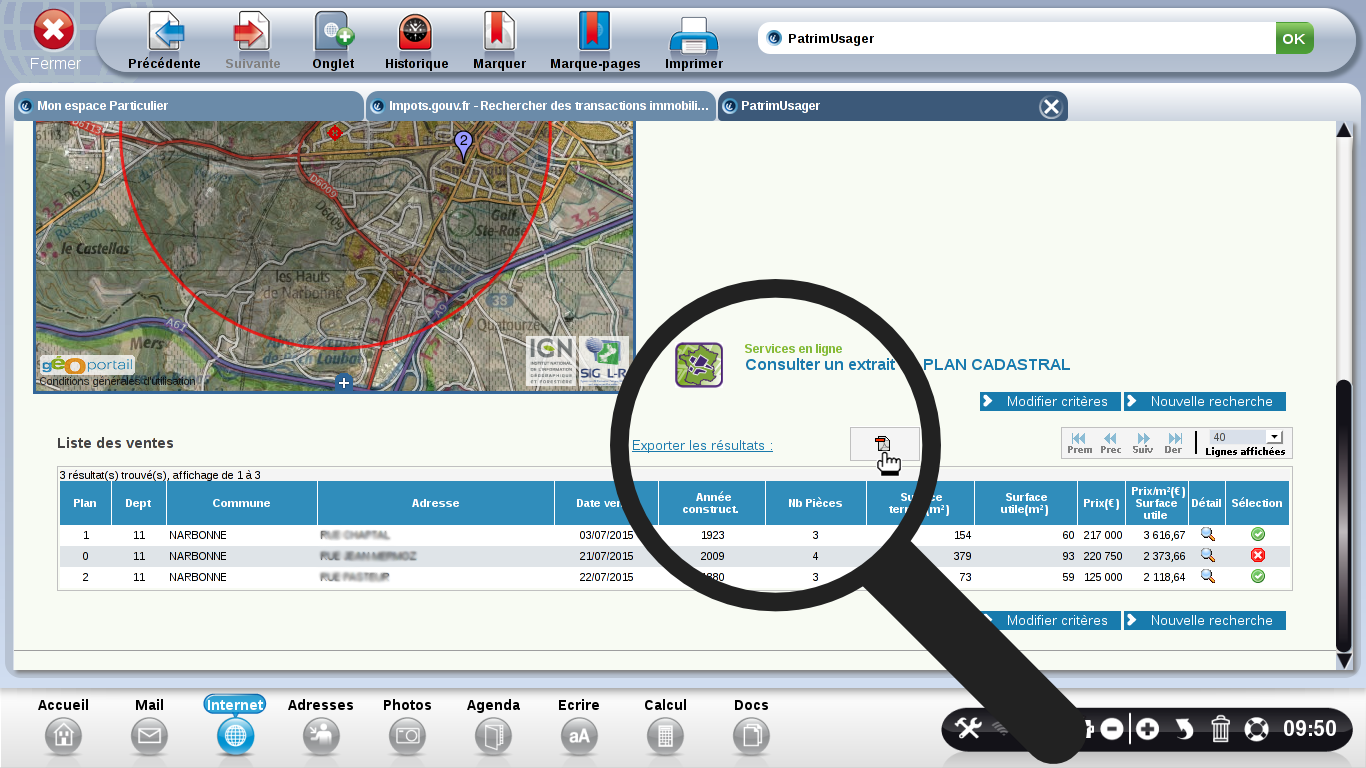
b. Exemple d'exportation.
Une fois que j'ai cliqué sur l'icône "PDF", une fenêtre va s'ouvrir pour me proposer d'enregistrer le document. Je sélectionne "Enregistrer" après avoir choisi le répertoire où je souhaitais déposer le document. Une barre de téléchargement apparaît en bas d'écran. Une fois le document téléchargé, j'appuie sur le bouton "Ouvrir". Voici un exemple de recherche de transaction une fois enregistré au format PDF.