Labo Photo - Configuration sur Ordissimo en Wi-Fi - Fiches pratiques Ordissimo
Nous allons voir ensemble comment configurer sur Ordissimo votre nouvelle imprimante Labo-Photo en Wi-Fi.
1Mettre le Labo Photo sous tension.
Pour commencer, je maintiens le bouton de démarrage "ON" enfoncé jusqu’à ce que l’écran affiche "SELPHY".

2 Icône Réglages.
Sur la page d'accueil, dans la barre de dialogue, je clique sur l'icône "![]() ".
".
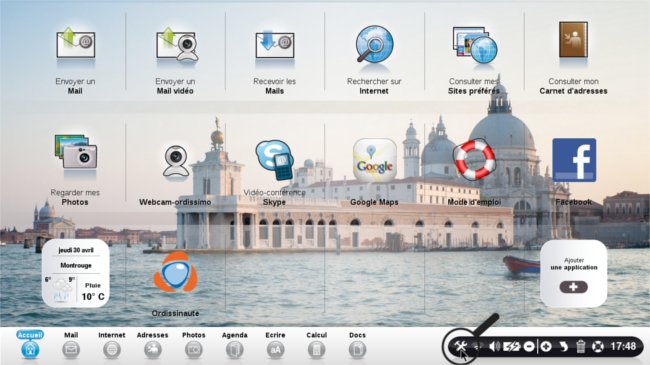
3Accéder au panneau de configuration de l'imprimante.
Me voici dans les réglages "Ordissimo", je clique maintenant sur l'onglet " ".
".
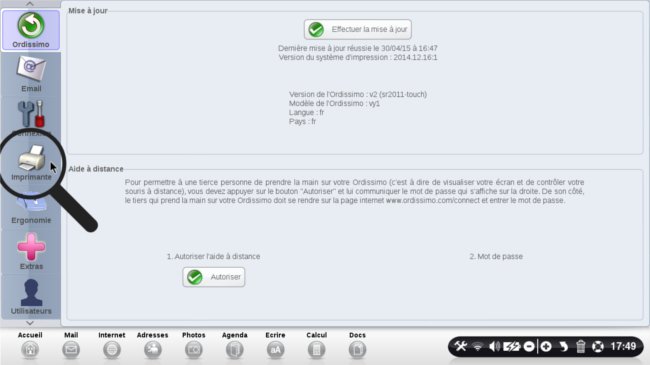
![]() Si la version du système d'impression est antérieure à 2015.10.06:4, vous devez vous rendre dans les réglages sous "Maintenance". Appuyez ensuite sur le deuxième bouton "Ajouter les nouvelles imprimantes". Pour plus de détails concernant la maintenance, cf. Fiche pratique Opérations de maintenance de l'Ordissimo.
Si la version du système d'impression est antérieure à 2015.10.06:4, vous devez vous rendre dans les réglages sous "Maintenance". Appuyez ensuite sur le deuxième bouton "Ajouter les nouvelles imprimantes". Pour plus de détails concernant la maintenance, cf. Fiche pratique Opérations de maintenance de l'Ordissimo.
4 Panneau de configuration de l'imprimante.
Je suis maintenant dans le panneau de configuration de l'imprimante.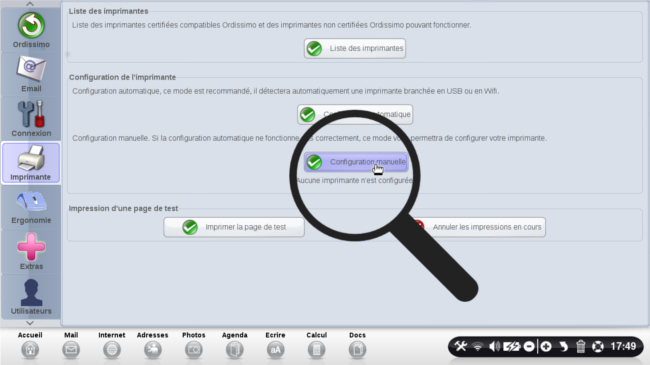
Dans la partie "Configuration de l'imprimante" :
Je clique sur le bouton "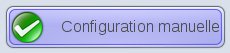 ".
".
5 Détection de mon imprimante.
a. A présent, je patiente le temps que mon Ordissimo détecte les périphériques existants.
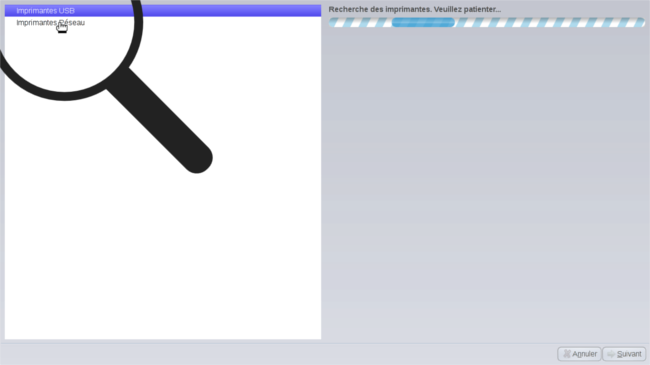
b. A gauche, "Imprimantes USB" est sélectionné par défaut, je choisis "Imprimantes Réseau". Je peux voir que mon Ordissimo est en train de rechercher des imprimantes grâce à la barre de recherche à droite de mon écran. Je patiente.
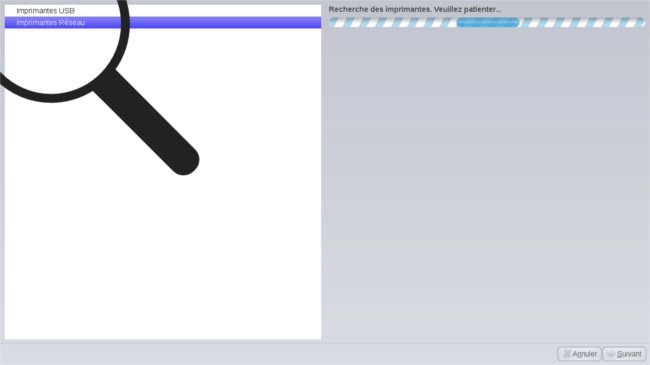
c. Dans la partie "Imprimantes Réseau", je sélectionne l'imprimante CANON qui se présente (modèle CP1200 dans notre cas).
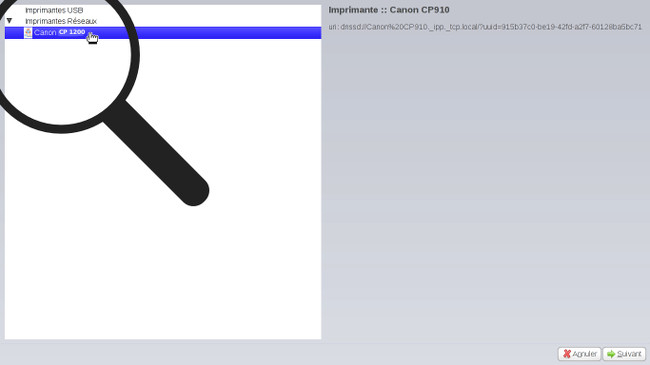
Puis, je clique sur le bouton " " en bas à droite de l'écran. Je patiente ensuite.
" en bas à droite de l'écran. Je patiente ensuite.
d. Voici la liste de toutes les imprimantes qu'il est possible de configurer.
A gauche, je clique sur la marque de l'imprimante "CANON" et à droite sur le modèle "SELPHY CP1200" (CP1200 peut varier d'un modèle à l'autre).
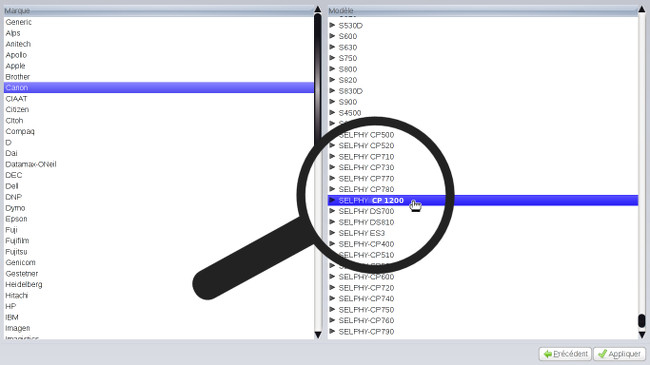
Puis je clique sur "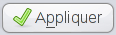 ".
".
6 Confirmation de la configuration.
Me voici à nouveau sur le panneau de configuration de l'imprimante.
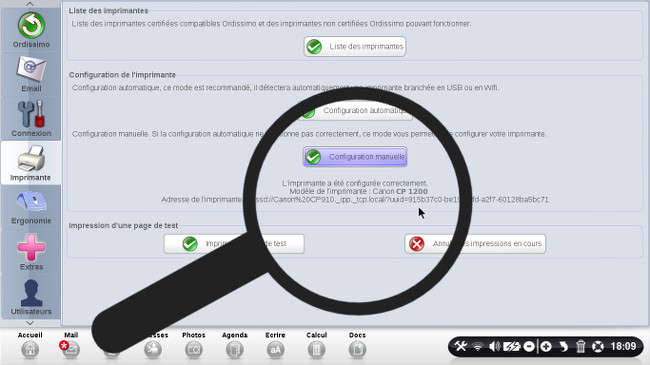
Je peux voir que l'imprimante a été configurée correctement grâce au message en dessous de "Configuration manuelle" :
L'imprimante a été configurée correctement
Modèle de l"imprimante : Canon CP1200
Maintenant que votre imprimante est installée en Wi-Fi, libre à vous d'utiliser toutes ses fonctionnalités comme bon vous semble !
