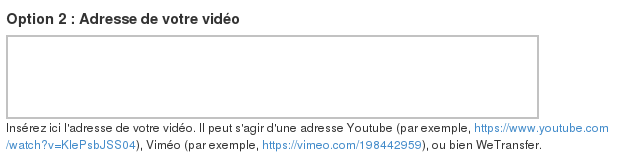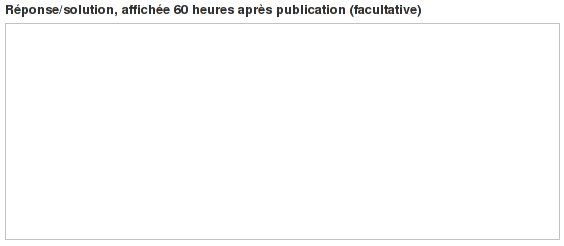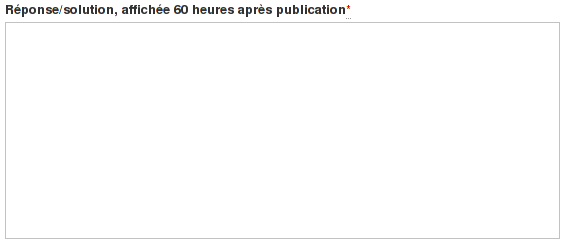Comment créer un article sur Ordissinaute - Fiches pratiques Ordissimo (Ordissimo v3, Ordissimo v2)
Faites parler votre créativité ! A travers l'espace personnalisé "Mes créations", Ordissimo vous donne la possibilité d'écrire vos propres articles qui seront ensuite soumis au rédacteur en chef pour une validation et éventuellement, une modification avant publication.
Dès à présent, vous pouvez écrire un article humoristique (blagues, charades, devinettes, etc.) en cliquant sur "Ecrire un article humoristique" ou écrire une recette culinaire en cliquant sur "Ecrire une recette de cuisine". Dès que votre article sera publié sur le site Ordissinaute.fr, cela sera indiqué dans la colonne "Etat" et vous pourrez ainsi aller directement sur votre article publié en cliquant sur le lien. Âme de poète, laissez-vous guider par vos inspirations...
![]() Pour créer un article sur Ordissinaute, vous devez évidemment être connecté à Internet !
Pour créer un article sur Ordissinaute, vous devez évidemment être connecté à Internet !
1Accéder à Internet.
Sur la page d'accueil, je clique sur l'icône "Internet" dans la barre des applications.
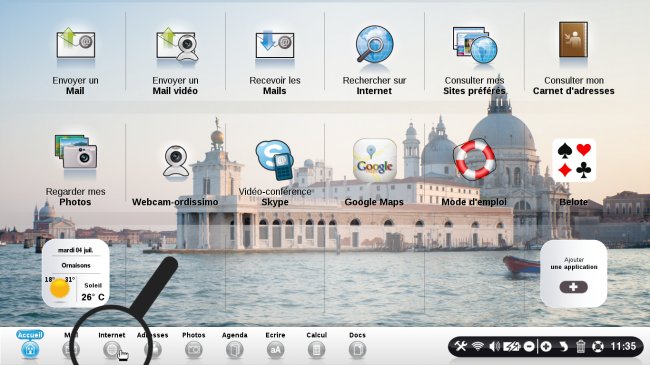
2Choisir le type d'article à créer.
a. Accéder à son profil.
Me voici sur la page d'accueil Ordissinaute.fr. En haut à gauche, je clique sur le bouton bleu " ".
".
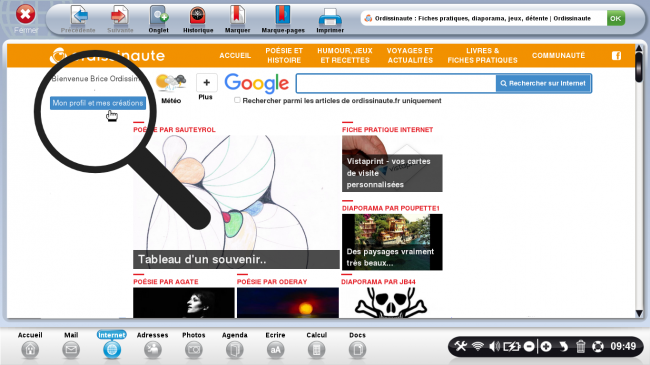
b. Ouvrir une nouvelle création.
Je clique sur le bouton bleu "Créer une nouvelle création".
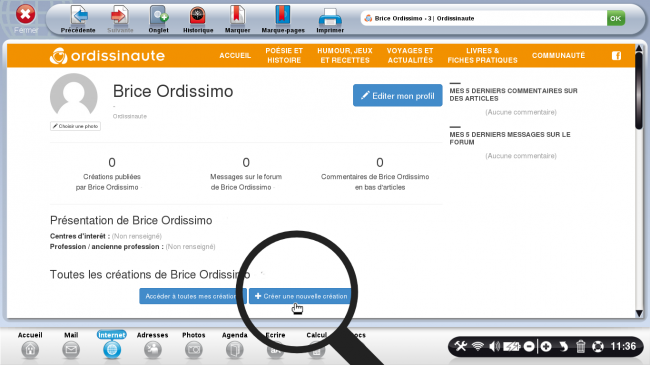
c. Choisir son article.
Me voici sur la page intitulée "Mes créations". Je suis face à différents choix d'articles. Chaque intitulé me permet de créer un article personnalisé sur un thème bien précis.
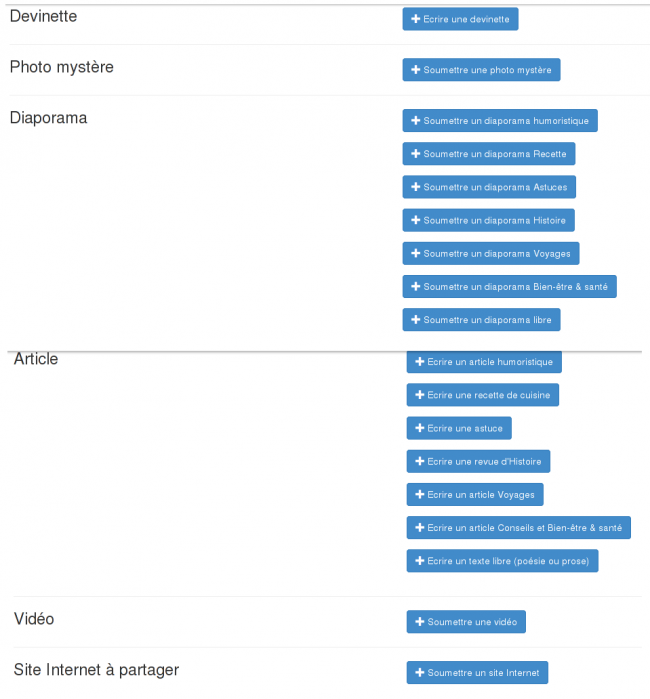
3Cas général : création d'un article.
Me voici sur la page intitulée "Création d'une texte libre".
Nous détaillerons la création "Devinette", "Photo mystère", "Diaporama", "Recette" et "Soumettre une vidéo" qui sont des cas particuliers.
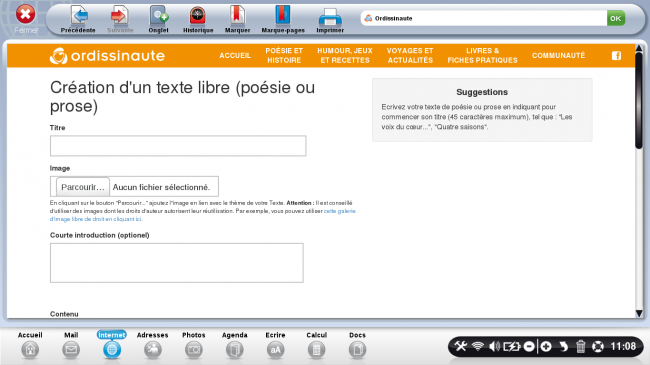
a. Écrire un titre.
Dans le champ "Titre" qui est obligatoire, je saisis le nom de mon article :

b. Ajouter une image.
Dans "Image", je vais sélectionner obligatoirement une photo qui va s'afficher comme vignette de présentation de l'article. Pour ce faire, je clique sur le bouton blanc " ".
".
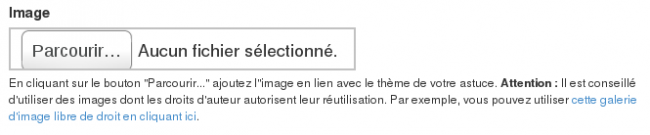
Je peux m'aider de l'étape 7 de la fiche "Mes créations ! Comment devenir rédacteur Ordissinaute" pour voir comment mettre une image.
c. Écrire une introduction.
Il est possible d'ajouter une courte introduction à mon article.
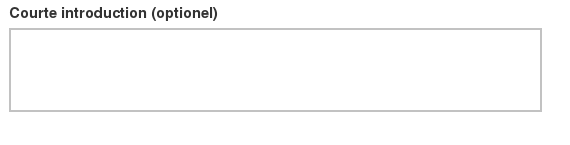
d. Rédiger le contenu de l'article.
Dans le champ "Contenu" qui est obligatoire, je décris le contenu de mon article.
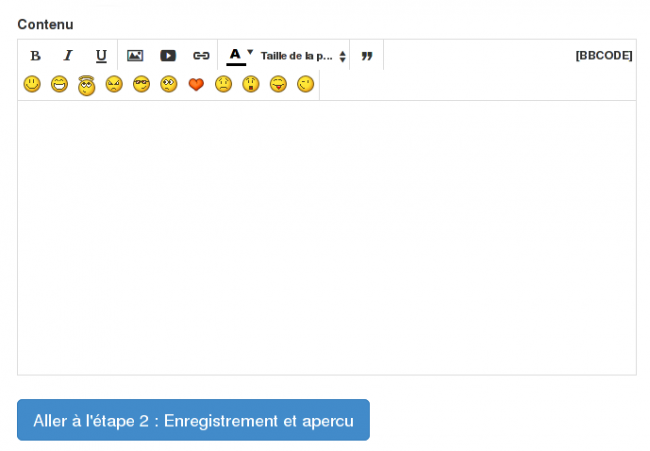
De plus, grâce aux icônes, je peux :
- mettre des caractères en gras avec "
 ", en italique avec "
", en italique avec " " ou souligné avec "
" ou souligné avec " ".
". - joindre un document avec "
 ", une vidéo Youtube avec "
", une vidéo Youtube avec " " ou un lien avec "
" ou un lien avec " ".
". - choisir la couleur et/ou la taille de la police avec "
 " et/ou "
" et/ou "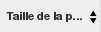 ".
". - ajouter une citation avec "
 ".
". - ajouter un émoticône : "
 " pour "Sourire", "
" pour "Sourire", " " pour "Grand Sourire", "
" pour "Grand Sourire", " " pour "Ange", "
" pour "Ange", " " pour "En colère", "
" pour "En colère", " " pour "cool", "
" pour "cool", " " pour "Hmm", "
" pour "Hmm", " " pour "coeur", "
" pour "coeur", " " pour "Triste", "
" pour "Triste", " " pour "Choqué", "
" pour "Choqué", " " pour "Langue", "
" pour "Langue", " " pour "Clin d'oeil".
" pour "Clin d'oeil".
4Modifier son article.
a. Cliquer sur "Aller à l'étape 2 : Enregistrement et aperçu".
Une fois mon texte écrit, je clique sur la barre de défilement à droite de mon écran et maintiens ma souris appuyée en la faisant glisser vers le bas. Je clique ensuite sur "Aller à l'étape 2 : Enregistrement et aperçu".

b. Modifier mon article.
Mon article créé, je peux grâce aux trois boutons blancs en haut à gauche de la page :
- le modifier grâce au bouton "
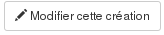 "
" - le supprimer grâce au bouton "
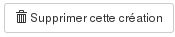 ".
". - voir toutes mes créations grâce au bouton "
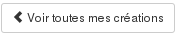 ".
".
Dès que le rédacteur en chef Ordissinaute reprend votre article pour le publier, vous ne pouvez plus le modifier.
5Planifier mon article.
Pour publier mon article, il me suffit de choisir la date de planification à l'aide du menu déroulant et de cliquer sur le bouton "Planifier la publication".
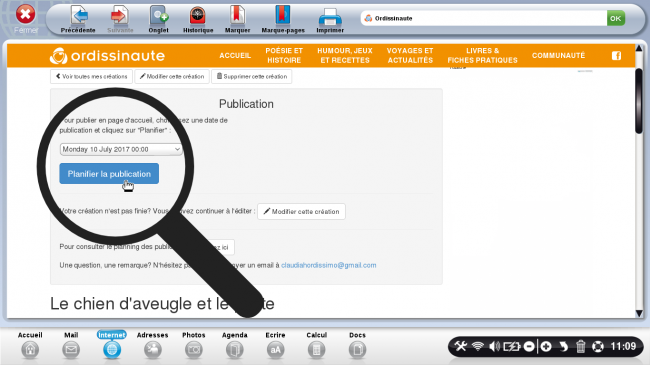
En descendant la page, je peux apercevoir mon article pour le relire avant de le publier.
6Validation de la publication.
Une fenêtre s'ouvre. Elle m'indique que ma création a bien été envoyée au rédacteur en chef Ordissimo pour être vérifiée avec la date de publication.
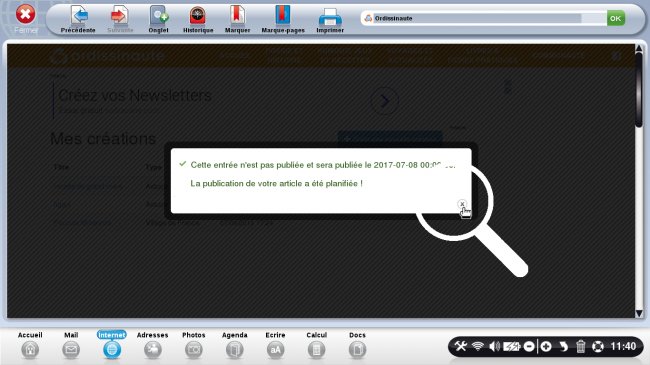
Je dois à présent attendre la date indiquée pour apercevoir mon article en ligne.
7Apercevoir "Mes créations".
Je suis renvoyé sur la page "Mes créations". J'aperçois mon article "recette de grand mère" avec l'indication suivante dans la colonne "Etat" de mon article : "Publication le 8 juillet 2017".
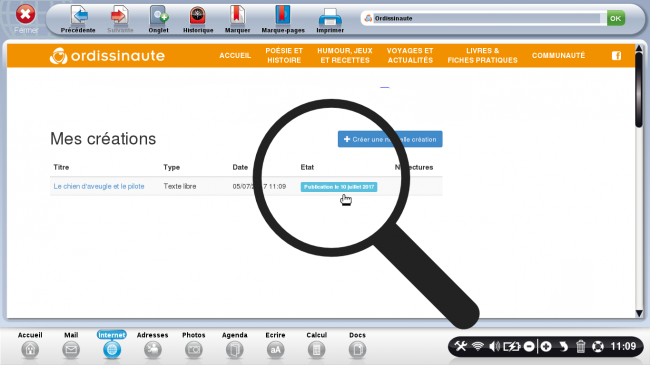
L'article que je viens de créer est bien indiqué. Plusieurs informations me sont fournies, à savoir :
- le titre de ma création.
- le type de création.
- la date de création.
- l'état :
- "Brouillon" : si je n'ai pas encore cliqué sur le bouton "Planifier", mon article est tout de même enregistré, je peux terminer ma création plus tard. - - "Publication le date de publication" : j'ai ainsi la date du jour où il sera publié et visible en page d'accueil.
- "Article publié!" s'il est publié, - le nombre de lectures par tous les Ordissinautes (une fois la publication faite, je peux suivre jour après jour le nombre de vues sur mon article).
8Spécificités à la création d'un article "Devinette".
Avec l'article "Devinette", chaque Ordissinaute va interagir par commentaire pour répondre à la question. En plus des champs habituels de la page "Création d'un article", je vais remplir :
- le champ "Indice 1" (facultatif) qui va apparaître dans mon article, 24 heures après sa publication.

- le champ "Indice 2" (facultatif) qui va apparaître dans mon article, 42 heures après sa publication.

- le champ "Réponse/solution" (facultatif) qui va apparaître dans mon article, 60 heures après sa publication.
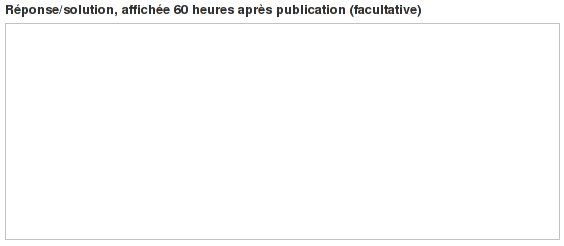
9Spécificités à la création d'une recette de cuisine.
Grâce à l'article "Recette", je vais pouvoir présenter mes recettes culinaires préférées pour les faire partager aux Ordissinautes. En plus des champs habituels de la page "Création d'un article", je vais remplir :
le champ "Contenu" qui comporte déjà des éléments en gras (qui apparaissent toujours dans l'article d'une recette de cuisine).
Je dois compléter :
- le temps de préparation
- le temps de cuisson
- la température du four
- les ingrédients
- la préparation
- les petits conseils du chef
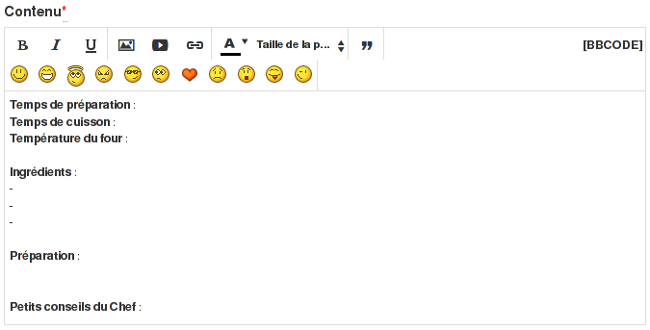
10Spécificités à la soumission d'une photo mystère.
Le photo mystère est un jeu qui ressemble à celui de la devinette. Je présente une image avec deux indices qui permettront de deviner le lieu ou la personne sur l'image. En plus des champs habituels de la page "Création d'un article", je vais remplir :
- le champ "Indice 1" (facultatif) qui va apparaître dans mon article, 24 heures après sa publication.

- le champ "Indice 2" (facultatif) qui va apparaître dans mon article, 42 heures après sa publication.

- le champ "Réponse/solution" qui est obligatoire (astérisque rouge) et qui va apparaître dans mon article, 60 heures après sa publication.
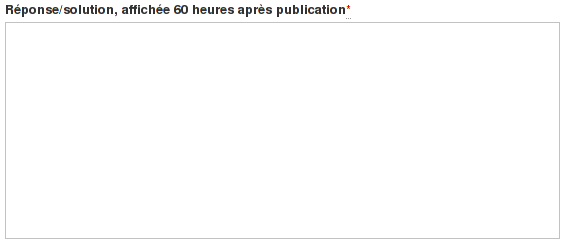
11Spécificités à la création d'un diaporama.
Le diaporama va permettre de présenter une succession de photos, de raconter une histoire en images avec de la musique. Cette page comporte de nombreuses particularités et champs supplémentaires (cf. fiche pratique "Comment créer un diaporama avec Ordissinaute").
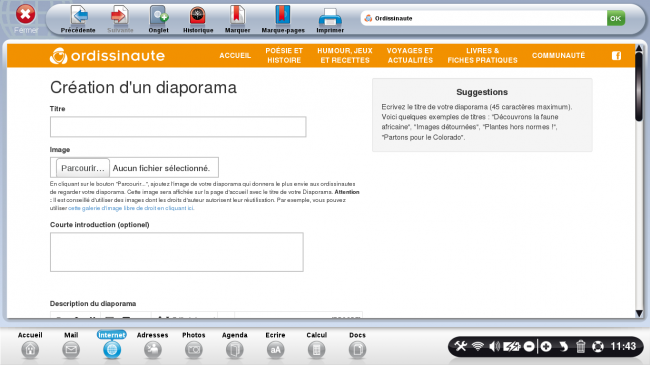
12Spécificités à la soumission d'un site Internet.
Si je veux présenter un site Internet, je me sers de cette rubrique pour inscrire une URL.
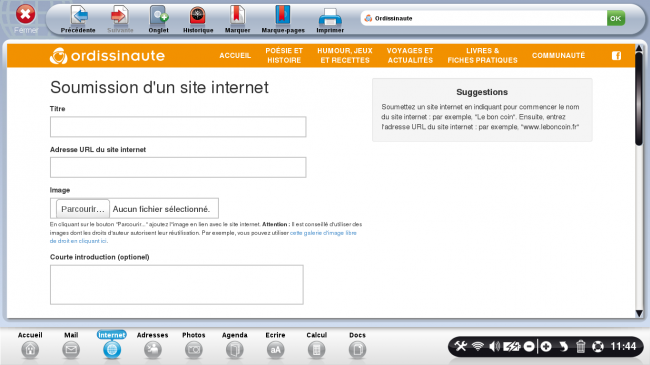
En plus des champs habituels de la page "Création d'un article", je vais remplir :
le champ "Adresse URL du site Internet" qui est obligatoire (astérisque rouge).

![]() Une url est en fait une adresse web comme par exemple d'adresse : http://www.ordissinaute.fr/ordissimo.
Une url est en fait une adresse web comme par exemple d'adresse : http://www.ordissinaute.fr/ordissimo.
13Spécificités à la soumission d'une vidéo.
L'ajout d'une vidéo ressemble fortement à la rubrique "Diaporama" ou "Site Internet". La seule différence en ajoutant une vidéo via la rubrique "Vidéo" consiste dans le fait que les Ordissinautes pourront plus facilement la retrouver. En plus des champs habituels de la page "Création d'un article", je vais remplir un des deux champs :
- Option 1 : Fichier vidéo : je télécharge un vidéo enregistrée sur mon ordinateur en sélectionnant "Cliquer ici pour envoyer une vidéo". Je trouve dans l'encadré la taille de la vidéo et son état.
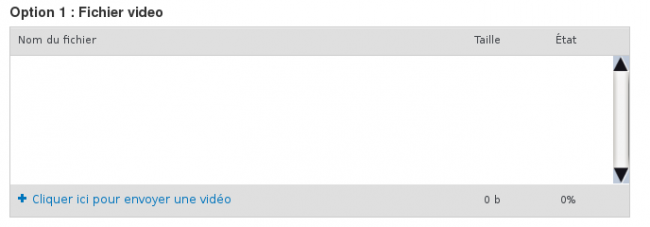
- Option 2 : Adresse de votre vidéo : je colle le lien d'une vidéo, comme par exemple une vidéo trouvée sur Youtube.