Guide de prise en main de l'imprimante Brother scanner photocopieuse WIFI agréée Ordissimo - Fiches pratiques Ordissimo (Ordissimo v3, Ordissimo v2)
Nous allons voir ensemble le mode d'emploi de l'imprimante Brother scanner photocopieuse WIFI (agréée Ordissimo).
Ce carton contient :
- 1) une imprimante Brother MFC-J4620DW.

- 2) quatre cartouches d'encre (noir, cyan, magenta, jaune).

- 3) un guide d'installation rapide + un guide de l'utilisateur + un guide de sécurité du produit.

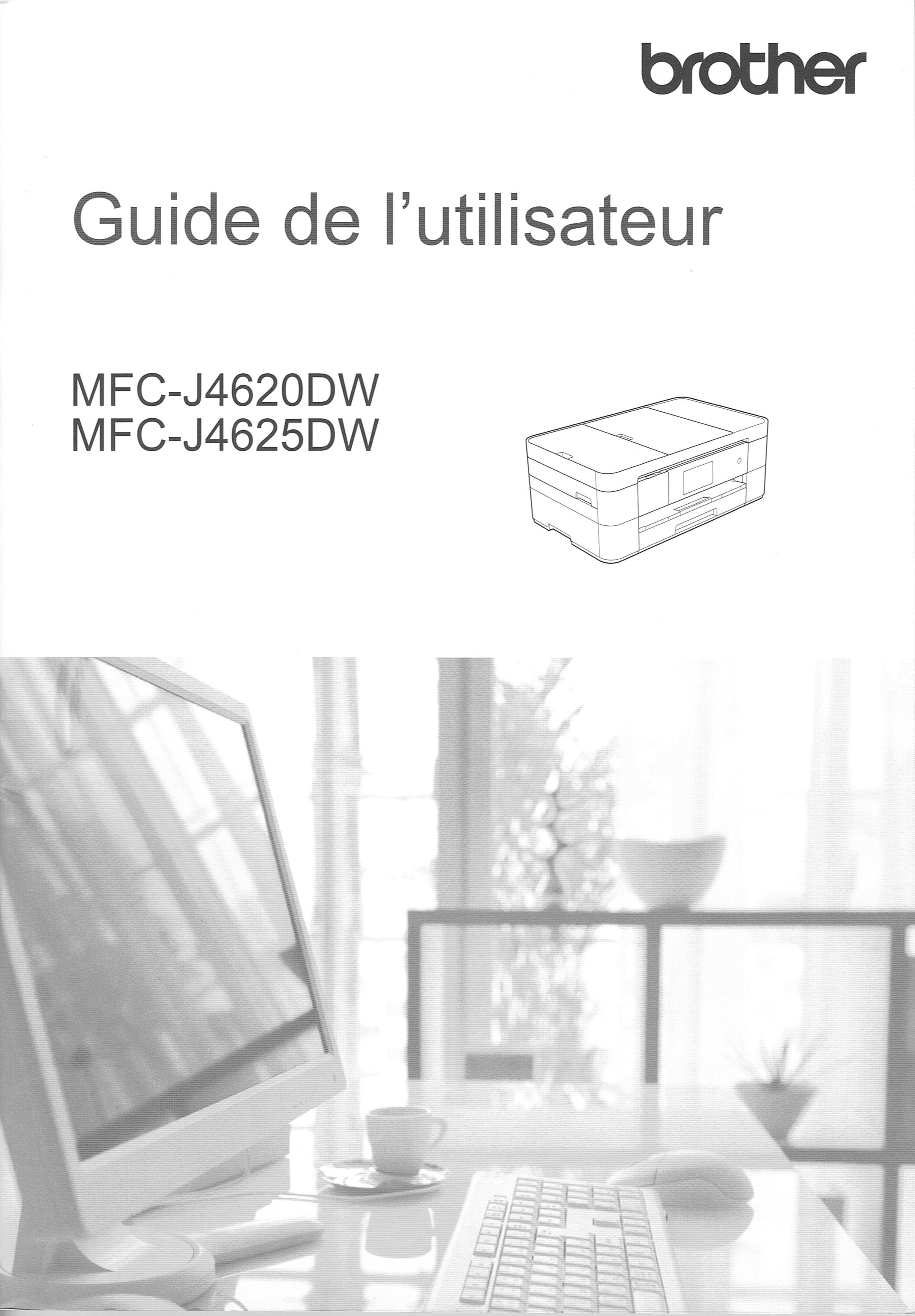
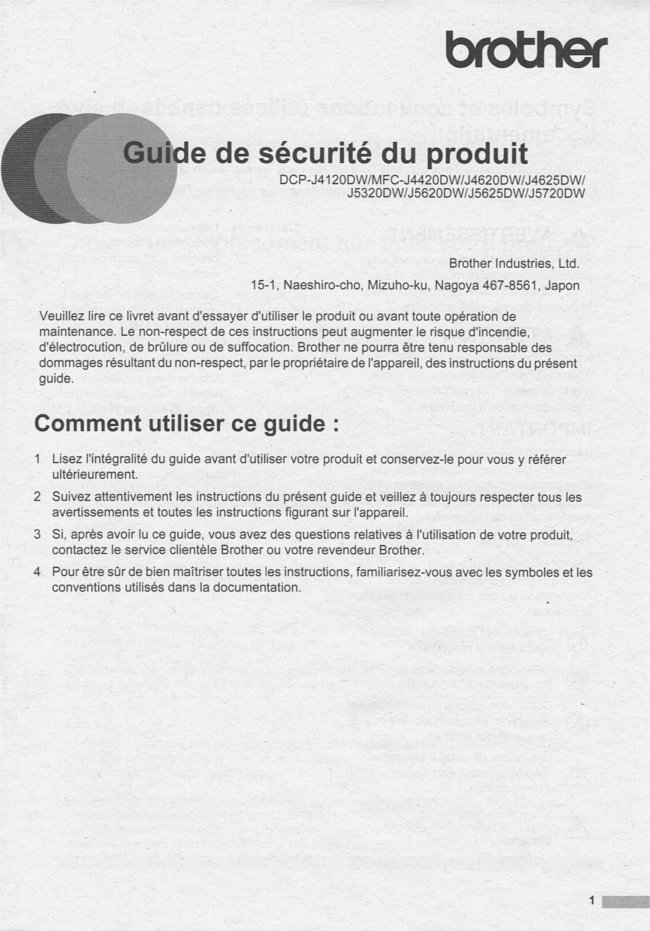
- 4) une feuille de maintenance.
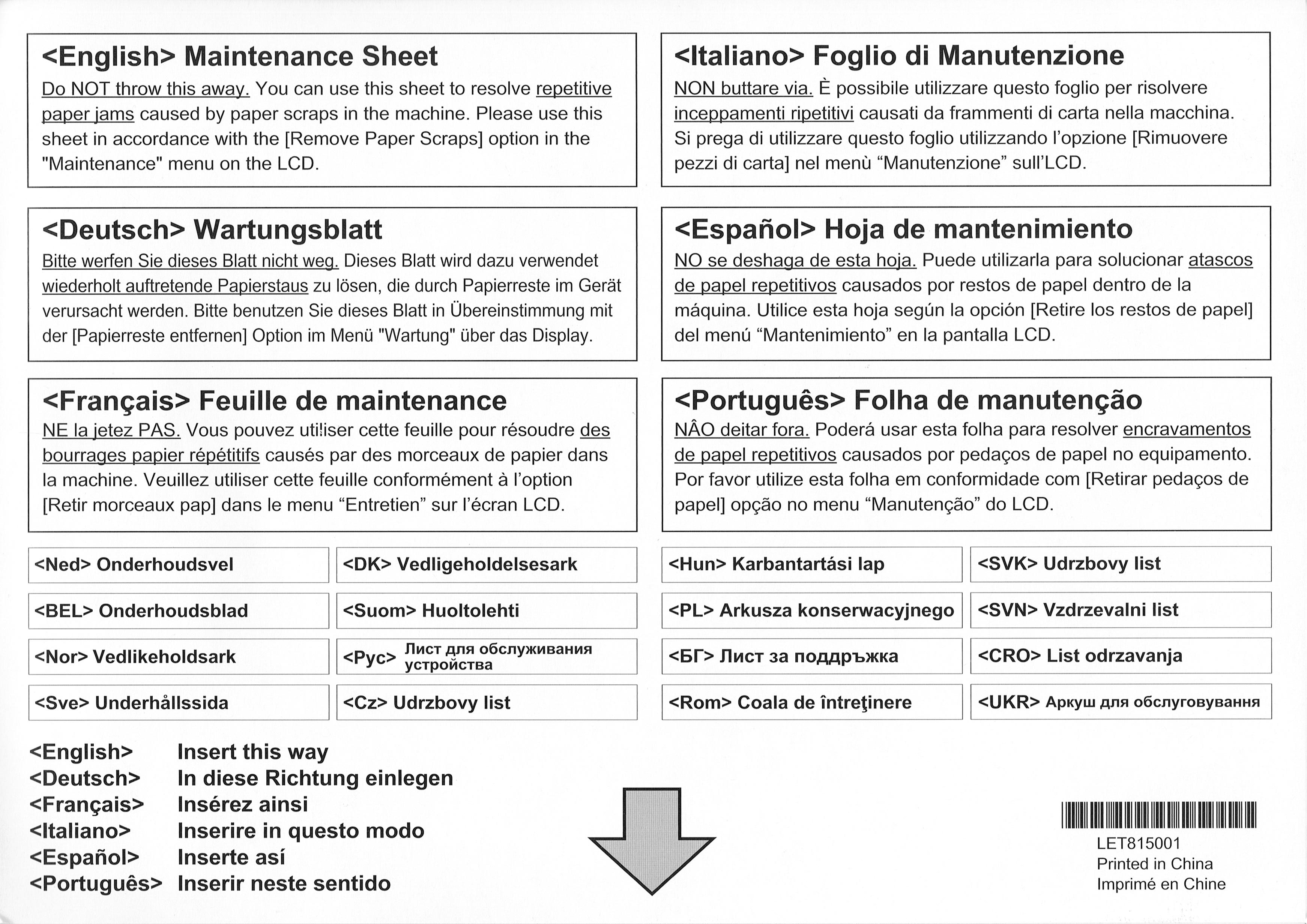
- 5) un CD-ROM d'installation.
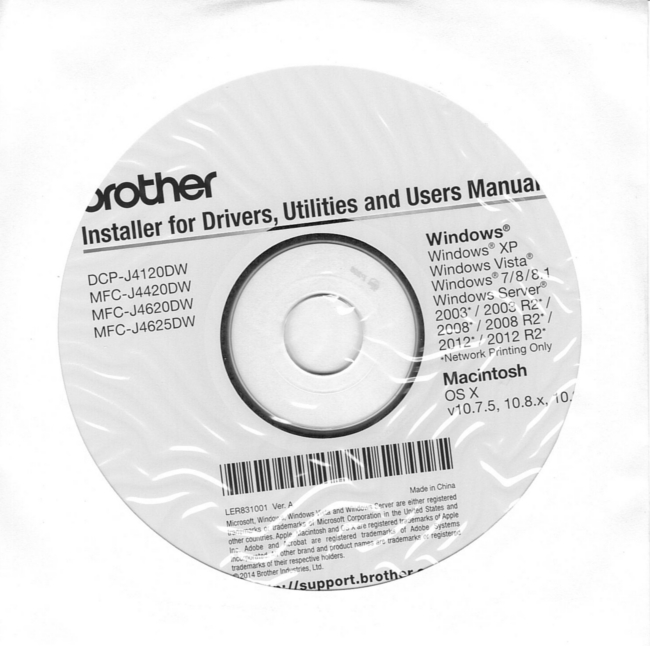
- 6) un cordon d'alimentation.

- 7) un cordon de ligne téléphonique.

A acheter séparément :
Un câble USB.

1Mise à jour de son Ordissimo.
Pour bien fonctionner, votre Ordissimo doit être à jour
a. Dans la barre de dialogue de la page d'accueil :
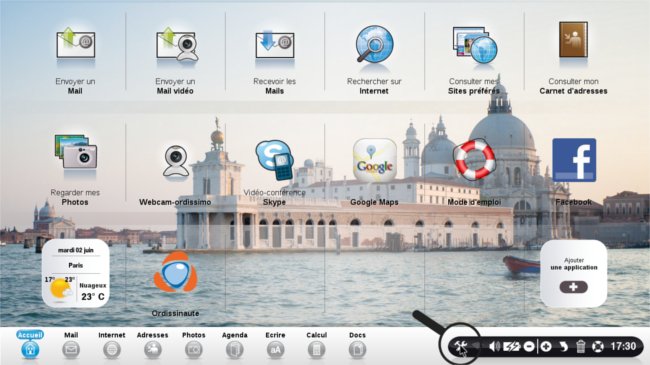
Je clique sur l'icône "![]() ".
".
b. Puis, dans le "panneau de configuration Ordissimo" :
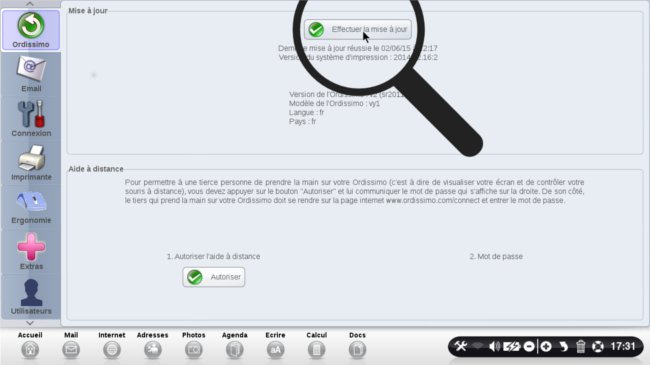
Je clique sur le bouton " ".
".
c. Une fenêtre s'ouvre :
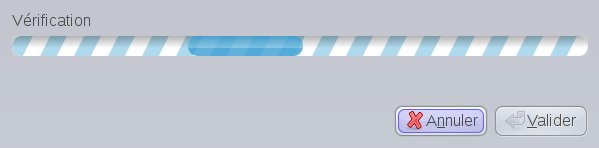
Je patiente jusqu'à ce que la mise à jour soit terminée et que mon Ordissimo redémarre.
![]() La mise à jour est très importante pour l'installation de l'imprimante Brother scanner photocopieuse WIFI car elle permet notamment le recto-verso (sur v2 et v3).
La mise à jour est très importante pour l'installation de l'imprimante Brother scanner photocopieuse WIFI car elle permet notamment le recto-verso (sur v2 et v3).
2Installation en USB.
a. Je soulève le capot de l'imprimante grâce aux encoches situées sur les côtés.
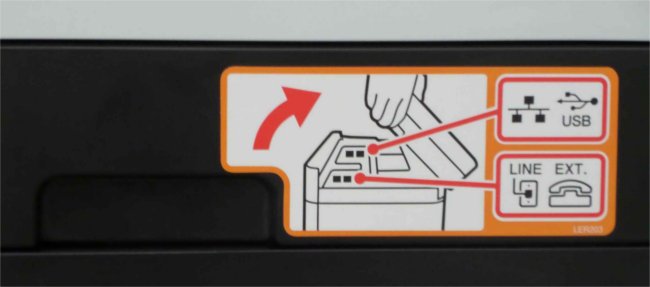
Sur le côté droit de l'imprimante, un autocollant avec une flèche rouge indique où il faut tirer.
b. J'insère la prise USB dans son port et je range le câble dans son encoche.

c. Je referme le capot.
d. A l'arrière de l'imprimante, je branche l'embout "power cord three pin".
 |
|
e. Je branche la prise au secteur.
3Installation en Réseau.
a. Je soulève le capot de l'imprimante grâce aux encoches situées sur les côtés.
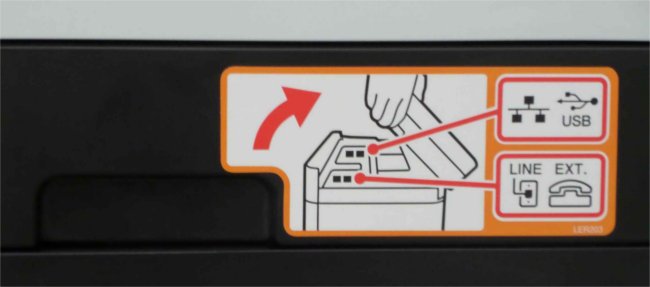
Sur le côté droit de l'imprimante, un autocollant avec une flèche rouge indique où il faut tirer.
b. Je retire le capuchon orange du port ethernet.

c. J'insère la prise ethernet dans son port et je range le câble dans son encoche.

d. Je referme le capot.
e. A l'arrière de l'imprimante, je branche l'embout "power cord three pin".
 |
|
f. Je branche la prise au secteur.
4Installation en WIFI.
a. A l'arrière de l'imprimante, je branche l'embout "power cord three pin".
 |
|
b. Je branche la prise au secteur.
| c. Je passe mon doigt sur l'écran tactile de l'imprimante pour le "réveiller" : | d. En haut à droite, je clique sur l'icône réglages " |
 |
 |
e. Dans le menu des réglages, je clique sur l'icône du wifi " ": ": |
f. Je clique sur l'onglet "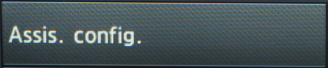 " : " : |
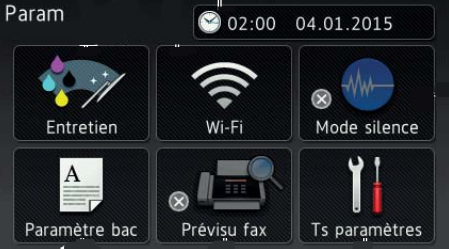 |
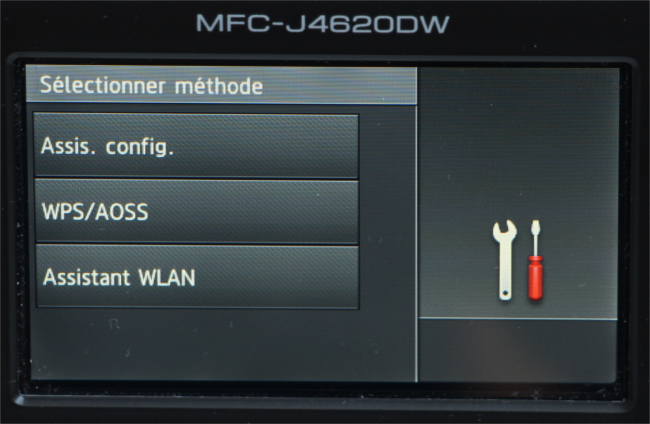 |
| g. Je patiente pendant la recherche de réseaux : | h. Voici la liste des réseaux wifi : |
 |
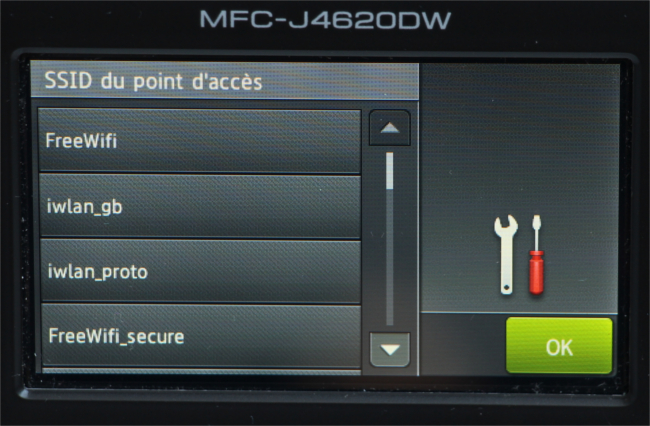 |
| i. Je clique sur le réseau auquel je souhaite me connecter : | j. Je rentre la clé réseau : |
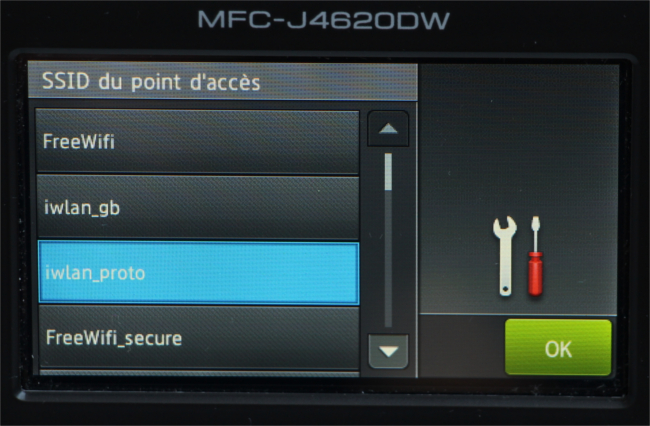 |
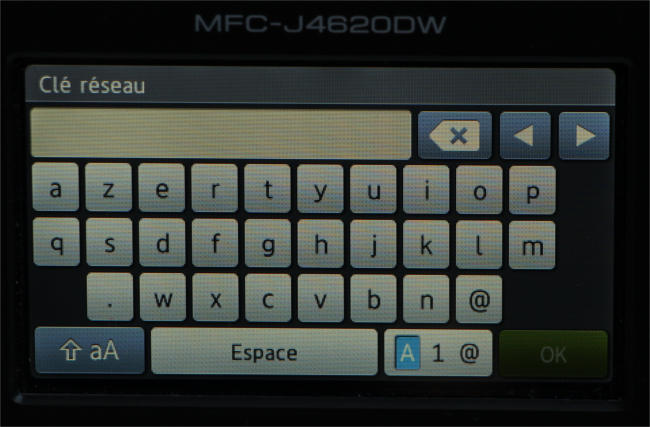 |
k. Je clique sur "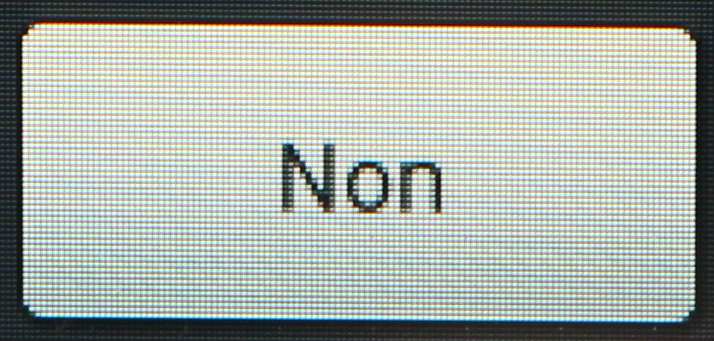 " (si je ne souhaite pas effectuer les réglages) : " (si je ne souhaite pas effectuer les réglages) : |
l. Je patiente pendant la connexion : |
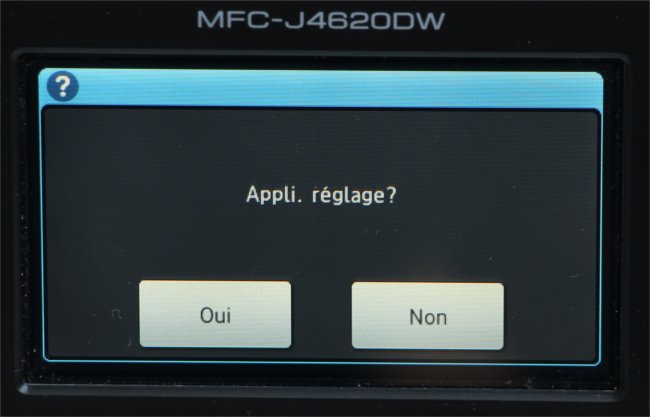 |
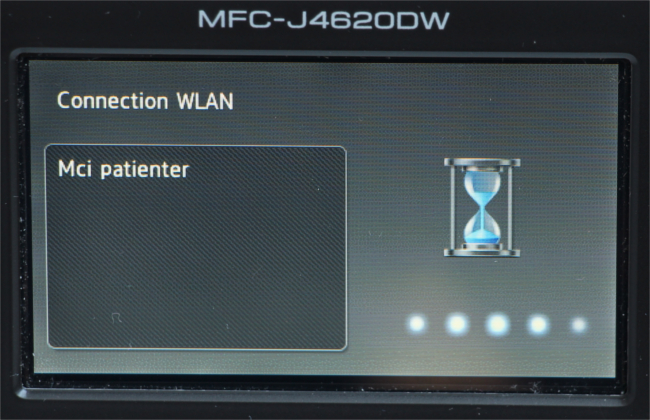 |
m. Je clique sur "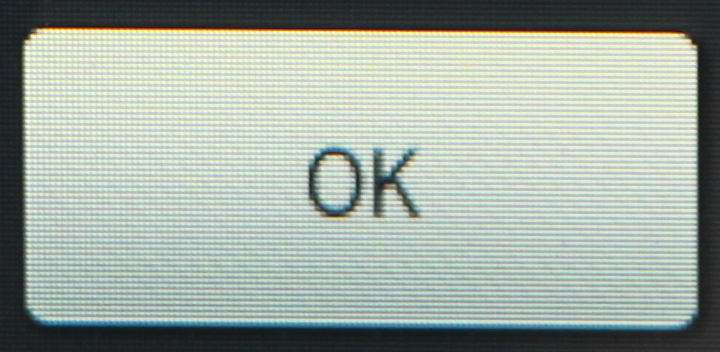 " pour fermer la fenêtre qui m'avertit que l'imprimante est connectée : " pour fermer la fenêtre qui m'avertit que l'imprimante est connectée : |
n. Je patiente pendant l'impression du rapport de configuration wifi : |
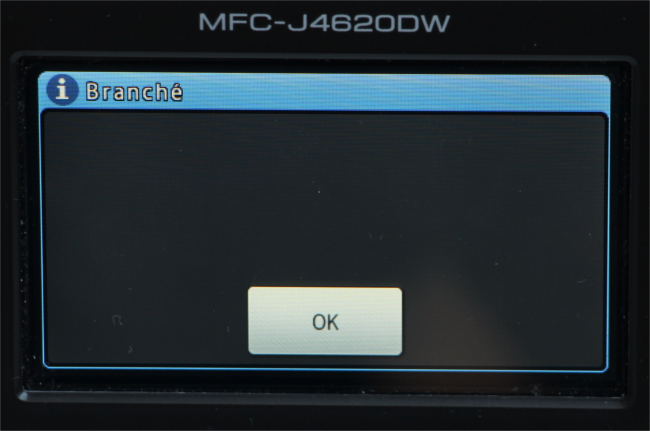 |
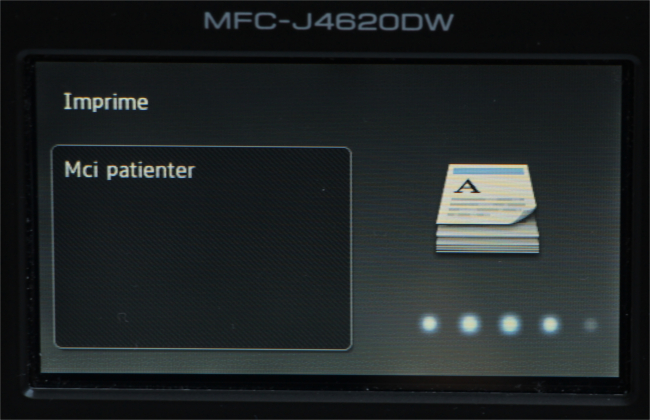 |
| o. Je patiente encore : | p. De retour sur l'écran d'accueil, je peux voir le nouvel icône " |
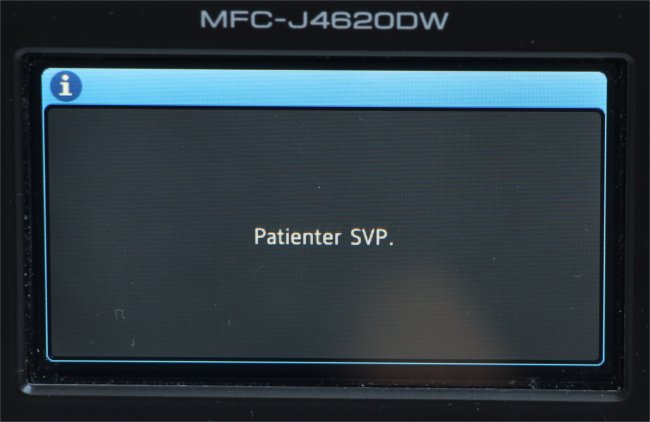 |
 |
q. Voici le rapport de configuration wifi que vient d'imprimer l'imprimante :
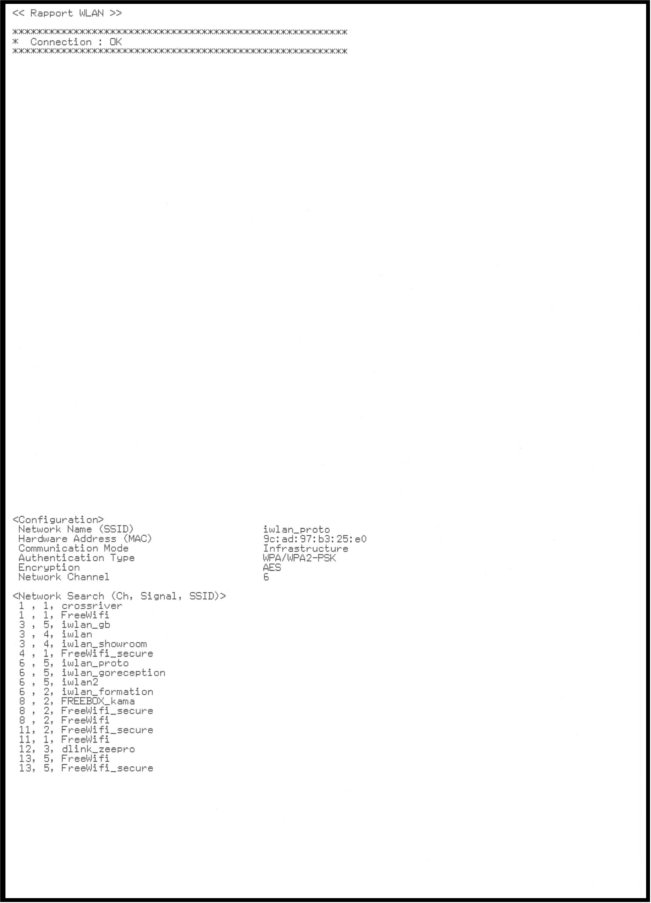
5Connexion à une prise téléphonique pour la fonction fax (optionnel).
a. Je soulève le capot de l'imprimante grâce aux encoches situées sur les côtés.
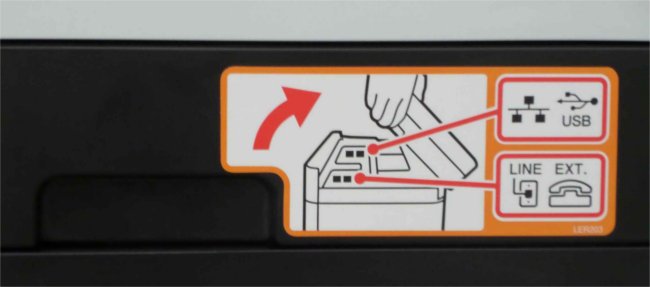
Sur le côté droit de l'imprimante, un autocollant avec une flèche rouge indique où il faut tirer.
b. J'insère la prise téléphonique dans son port et je range le câble dans son encoche.

c. Je referme le capot.
d. A l'arrière de l'imprimante, je branche l'embout "power cord three pin".
 |
|
e. Je branche la prise au secteur.
6Chargement du papier.
Je peux charger du papier dans :
a. la fente d'alimentation manuelle.

- en orientation paysage : au format A4.
- en orientation portrait : aux formats A3, A4, A5, A6.
b. le bac à papier.

- en orientation paysage : au format A4.
- en orientation portrait : aux formats A5 et A6.
7A savoir.
Je peux consulter :
- les fiches pratiques Ordissimo (gratuites) sur http://www.ordissinaute.fr/ordissimo/fiches-pratiques.
- la fiche méta-fiche pratique "Tout savoir sur les imprimantes avec Ordissimo" qui permet d'accéder à toutes les autres fiches pratiques sur l'imprimante Brother MFC-J4620DW certifiée Ordissimo.
- la fiche produit correspondant à cette fiche pratique sur http://www.ordissinaute.fr/2015-05-07-imprimante-wifi-scanner-photocopieuse-fax-compatible-v1-et-v2.

