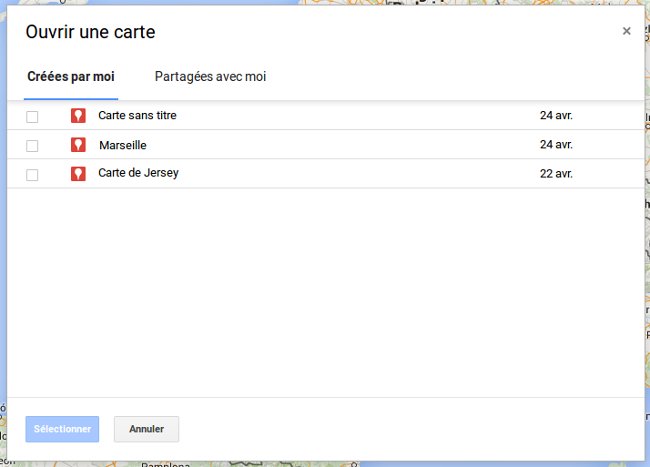Comment créer une carte personnalisée avec Google My Maps - Fiches pratiques
Nous allons voir pas à pas comment créer des cartes personnalisées et les partager en ligne avec Google My Maps. Pour cela, je vérifie que je suis connecté(e) à mon compte Google (cf. fiche pratique "Comment créer un compte Google").
1Sur la page d'accueil, je clique sur l'icône "Google Maps".
|
|
2Accéder au site Google Maps.
J'arrive à présent sur la page d'accueil du site "Google Maps".
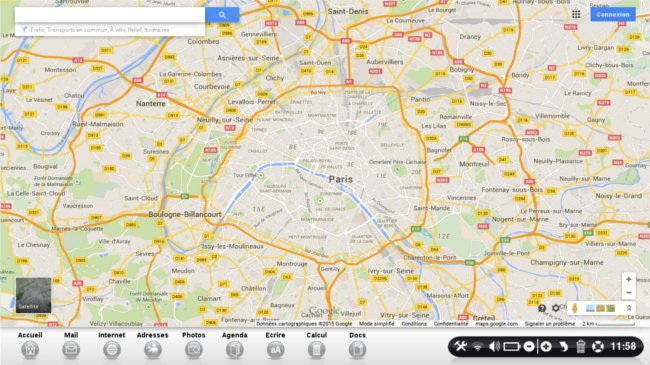
3Créer sa nouvelle carte.
Je clique dans le champ de recherche pour y faire apparaître le curseur.

En dessous, un menu déroulant apparaît.
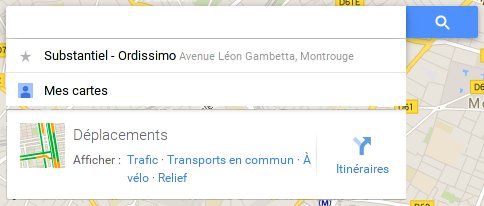
![]() Autre façon de faire apparaître le menu déroulant : en cliquant sur l'icône "
Autre façon de faire apparaître le menu déroulant : en cliquant sur l'icône "![]() ",
",
[une fenêtre s'ouvre ![]() ] puis en cliquant sur l'icône "
] puis en cliquant sur l'icône "![]() ".
".
Dans le menu déroulant, je clique sur "![]() ". Puis dans la zone "
". Puis dans la zone " ", je clique sur "
", je clique sur "![]() ".
".
4 Personnaliser sa carte avec les icônes.
Me voici sur une page intitulée "Carte sans titre".
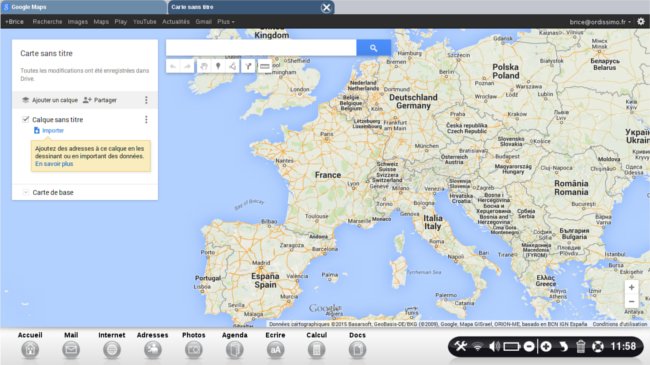
Je double-clique (plusieurs fois si nécessaire) pour zoomer sur le lieu qui m'intéresse.
a. "![]() " pour "Sélectionner des éléments" :
" pour "Sélectionner des éléments" :
Je clique sur un point déja marqué de la carte (par exemple un parc ou un musée),une fenêtre-bulle d'informations sur le lieu s'ouvre, puis je clique sur "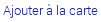 ". ". |
Si je veux supprimer définitivement l'élément, je clique sur l'icône " |
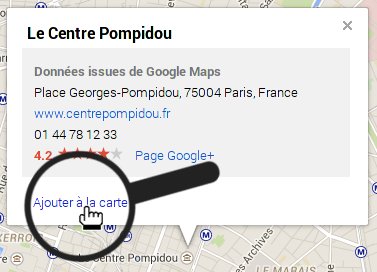 |
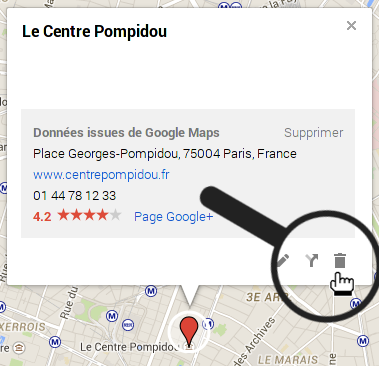 |
b. "![]() " pour "Ajouter un repère" :
" pour "Ajouter un repère" :
Je clique sur un point de la carte, une fenêtre-bulle à compléter s'ouvre (par défaut le point est nommé "Point 1" : je peux le laisser comme cela ou l'effacer et le renommer puis le décrire) puis je clique sur le bouton bleu " ". ". |
Si je veux supprimer définitivement le repère, je clique sur l'icône " |
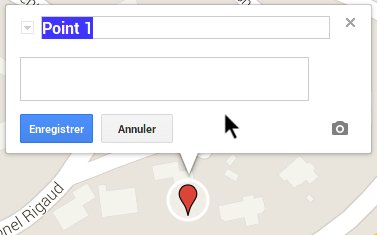 |
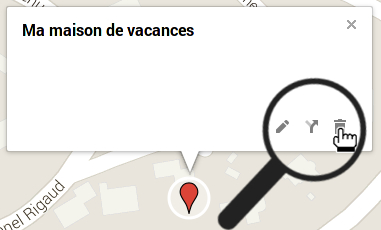 |
c. "![]() " pour "Tracer une ligne" puis je sélectionne dans le menu qui s'affiche :
" pour "Tracer une ligne" puis je sélectionne dans le menu qui s'affiche :
- "
 " :
" :
Ensuite, je clique sur la carte sur le point de départ qui sera marqué " ", puis sur le point d'arrivée qui sera marqué " ", puis sur le point d'arrivée qui sera marqué " ". Une fenêtre-bulle à compléter s'ouvre (par défaut, cette ligne est nommée "Ligne 1" : je peux la laisser comme cela ou l'effacer et la renommer puis la décrire), puis je clique sur le bouton " ". Une fenêtre-bulle à compléter s'ouvre (par défaut, cette ligne est nommée "Ligne 1" : je peux la laisser comme cela ou l'effacer et la renommer puis la décrire), puis je clique sur le bouton " ". ". |
Si je veux supprimer définitivement la ligne, je clique sur l'icône " |
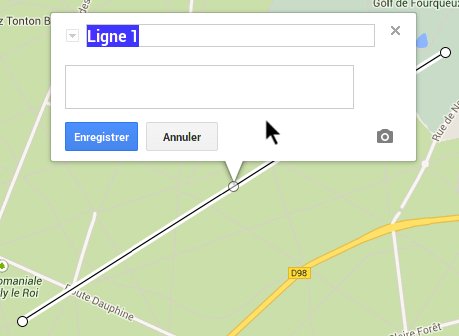 |
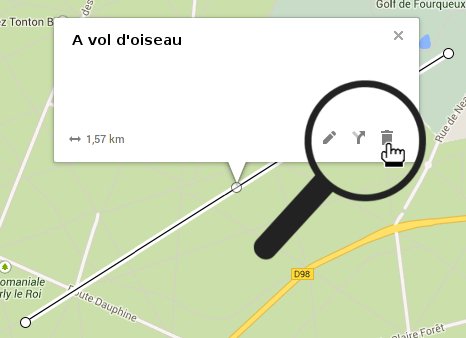 |
- "
 " ou
" ou  " ou "
" ou " " :
" :
Je clique sur la carte sur le point de départ qui sera marqué " ", puis sur le ou les point(s) par le(s)quel(s) je souhaite passer et enfin je clique 2 fois sur le point d'arrivée qui sera marqué "
", puis sur le ou les point(s) par le(s)quel(s) je souhaite passer et enfin je clique 2 fois sur le point d'arrivée qui sera marqué " ".
".
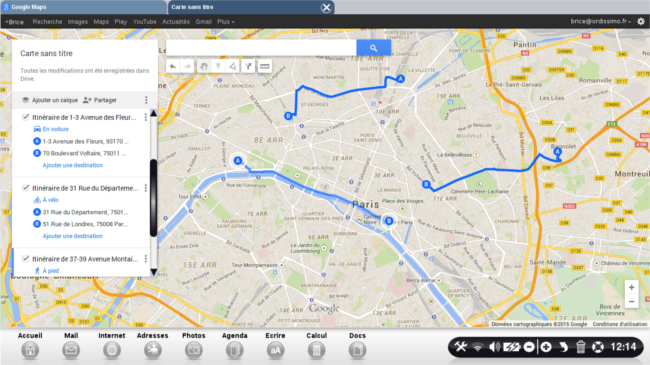
Pour modifier le point de départ ou d'arrivée je clique sur l'icône "![]() " qui apparaît à droite du lieu à modifier quand on déplace la flèche dessus, dans la légende à gauche de la carte.
" qui apparaît à droite du lieu à modifier quand on déplace la flèche dessus, dans la légende à gauche de la carte.
Pour supprimer le point de départ ou d'arrivée, je clique sur l'icône "croix![]() " qui ,apparaît à droite du point à modifier quand on déplace la flèche dessus, dans la légende à gauche de la carte.
" qui ,apparaît à droite du point à modifier quand on déplace la flèche dessus, dans la légende à gauche de la carte.
Pour modifier le mode déplacement, je clique sur l'icône ou le lien " " ou "
" ou " " ou "
" ou " " dans l'itinéraire concerné dans la légende à gauche de la carte. Une petite fenêtre-bulle intitulée "Moyen de transport" s'ouvre.
" dans l'itinéraire concerné dans la légende à gauche de la carte. Une petite fenêtre-bulle intitulée "Moyen de transport" s'ouvre.
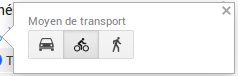
Je clique alors sur l'icône de mon choix "![]() " ou "
" ou "![]() " ou"
" ou"![]() ".
".
Si je veux supprimer définitivement cet itinéraire, je clique sur l'icône "![]() " à droite de l'itinéraire, dans la légende à gauche de la carte. Une liste apparaît.
" à droite de l'itinéraire, dans la légende à gauche de la carte. Une liste apparaît.
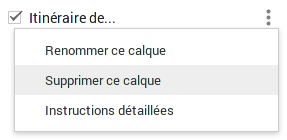
Je clique sur " ".
".
Une fenêtre intitulée "Voulez vraiment supprimer ce calque" s'ouvre.
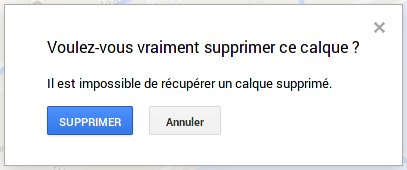
Je clique sur " ".
".
d. "![]() " pour "Ajouter un itinéraire" : Dans la zone de gauche, je saisis le lieu de départ dans le champ "A"
" pour "Ajouter un itinéraire" : Dans la zone de gauche, je saisis le lieu de départ dans le champ "A"  et le lieu d'arrivée dans le champ "B"
et le lieu d'arrivée dans le champ "B"  .
.
Puis idem que pour le c.
e. "![]() " pour "Mesurer des distances et des zones" : je clique sur un premier point puis je fais glisser la souris sans relâcher le clic gauche et je clique deux fois sur le deuxième point.
" pour "Mesurer des distances et des zones" : je clique sur un premier point puis je fais glisser la souris sans relâcher le clic gauche et je clique deux fois sur le deuxième point.
Pour supprimer cette distance, je fais un simple clic dessus.
![]() Pour supprimer un élément ou un repère ou une ligne ou un itinéraire ou une distance provisoirement , il faut cliquer sur l'icône "
Pour supprimer un élément ou un repère ou une ligne ou un itinéraire ou une distance provisoirement , il faut cliquer sur l'icône "![]() ". (Pour ré-afficher ce qui vient d'être supprimé, il faut cliquer sur l'icône "
". (Pour ré-afficher ce qui vient d'être supprimé, il faut cliquer sur l'icône "![]() ").
").
5Enregistrer sa carte.
a. Je clique sur " ". Une fenêtre intitulée "Ajouter un nom et une description" s'ouvre.
". Une fenêtre intitulée "Ajouter un nom et une description" s'ouvre.
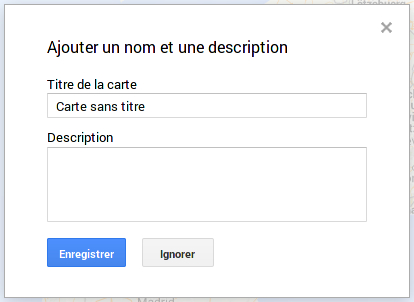
Dans le champ "Titre de la carte", je saisis le nom que je souhaite donner à la carte.
[facultatif] Dans la champ "Description", je saisis la description de ma carte.
Enfin je clique sur le bouton bleu " ".
".
b. Une fenêtre intitulée "Paramètres de partage" s'ouvre.
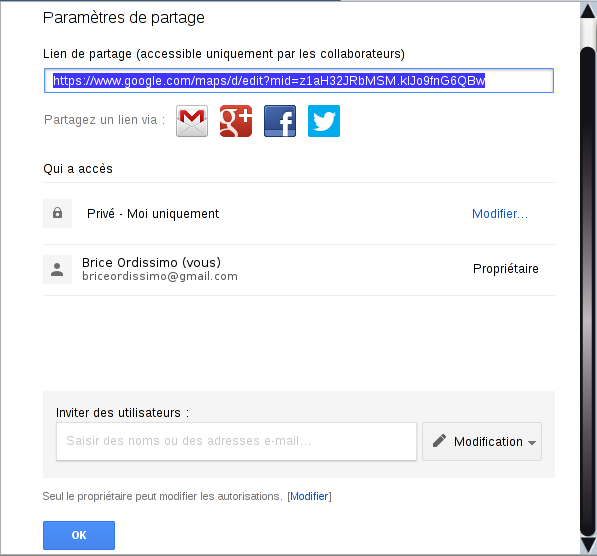
(A ce stade, la carte est juste enregistrée dans mon compte Gmail et n'est partagée avec personne, si je veux je peux me contenter de cet enregistrement et je clique alors directement sur le bouton bleu " ").
").
6 Partager sa carte.
Si je le souhaite je peux partager ma carte en plus de l'enregistrer.
A droite de l'icône "![]() " c'est par défaut "
" c'est par défaut " " qui est sélectionné (cf. étape précédente),
" qui est sélectionné (cf. étape précédente),
- Si cet accès ne me convient pas pour cette carte, je clique sur "
 ". Une fenêtre intitulée "Partage par lien" s'ouvre.
". Une fenêtre intitulée "Partage par lien" s'ouvre.
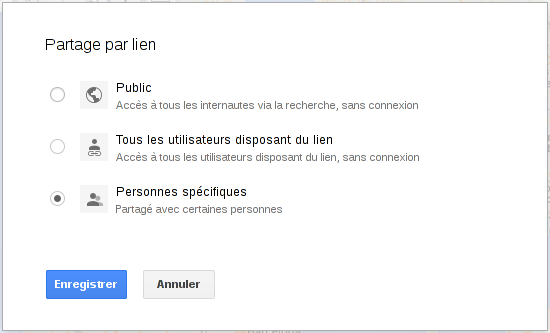
Par défaut, c'est " " qui est sélectionné (ce qui est normal). Je peux sélectionner "
" qui est sélectionné (ce qui est normal). Je peux sélectionner " " (tous les internautes même non connectés à leur compte Gmail peuvent avoir accès à la carte) ou "
" (tous les internautes même non connectés à leur compte Gmail peuvent avoir accès à la carte) ou " "(tous les internautes disposant du lien même non connectés à leur compte Gmail peuvent avoir accès à la carte). Puis, je clique sur "
"(tous les internautes disposant du lien même non connectés à leur compte Gmail peuvent avoir accès à la carte). Puis, je clique sur " ".
".
Enfin, je clique sur le bouton bleu "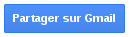 " ou "
" ou "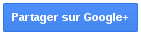 " ou "
" ou "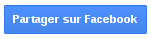 " ou "
" ou "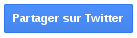 " selon l'icône sur lequel j'ai cliqué précédemment ; une des quatre fenêtres "Gmail" ou "Google+" ou "Facebook" ou "Twitter" s'ouvre.
" selon l'icône sur lequel j'ai cliqué précédemment ; une des quatre fenêtres "Gmail" ou "Google+" ou "Facebook" ou "Twitter" s'ouvre.
- Si cet accès me convient, je clique sur :
a. ![]() pour partager via Gmail :
pour partager via Gmail :
| Une fenêtre Gmail s'ouvre si j'ai une adresse Gmail. | Sinon j'arrive sur une page intitulée "Ajouter Gmail à votre compte Google". |
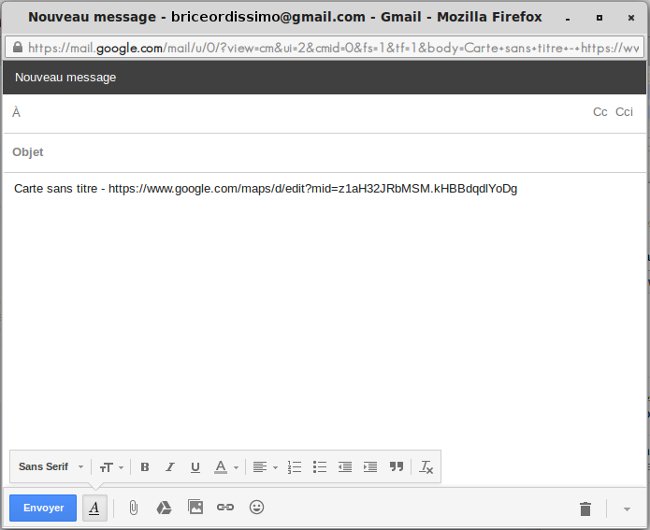 |
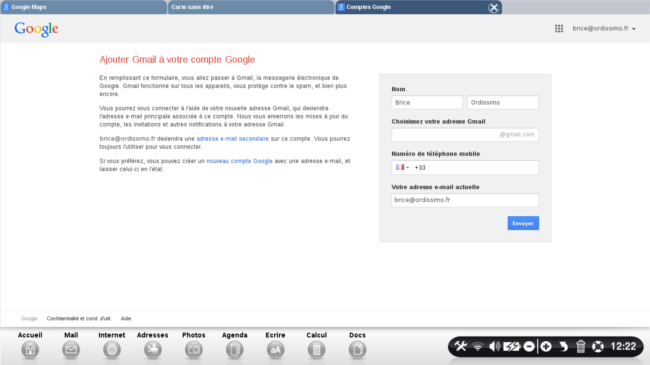 |
b. ![]() partager via Google+ :
partager via Google+ :
| Une fenêtre Google+ s'ouvre si j'ai un compte Google+. | Sinon j'arrive sur une page intitulée "Validez votre compte". |
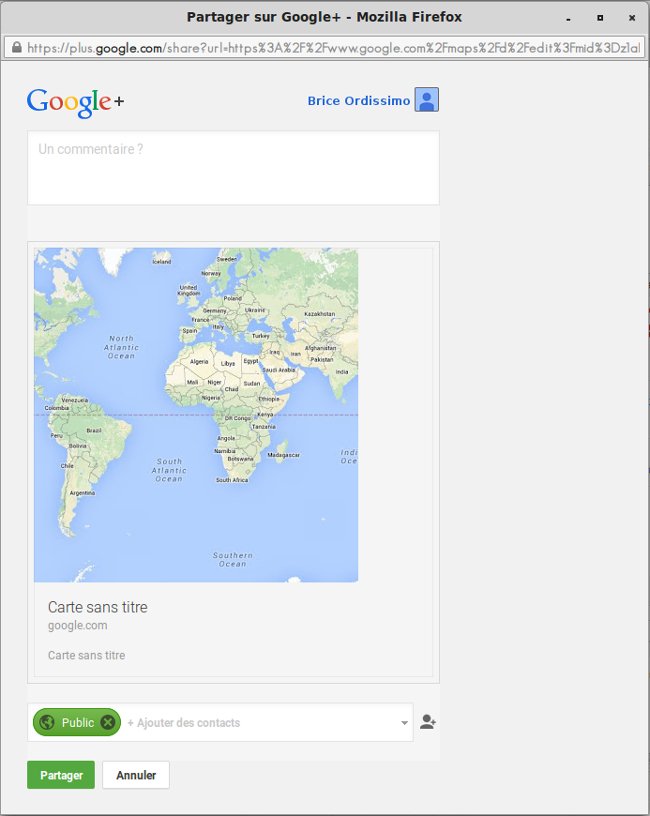 |
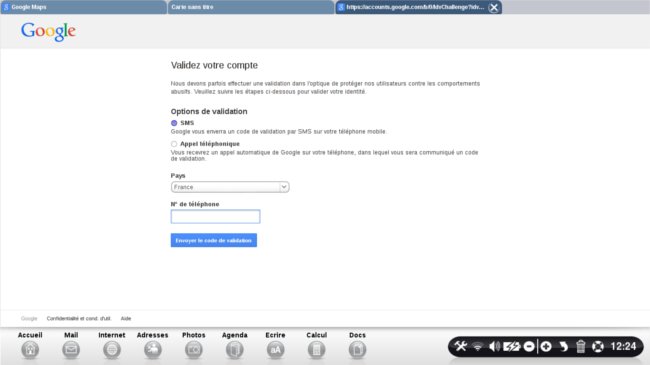 |
c. ![]() pour partager via Facebook :
pour partager via Facebook :
| Une fenêtre Facebook s'ouvre si je suis déja connecté(e) à Facebook. | Sinon j'arrive sur une page intitulée "Vous devez vous connecter pour continuer". |
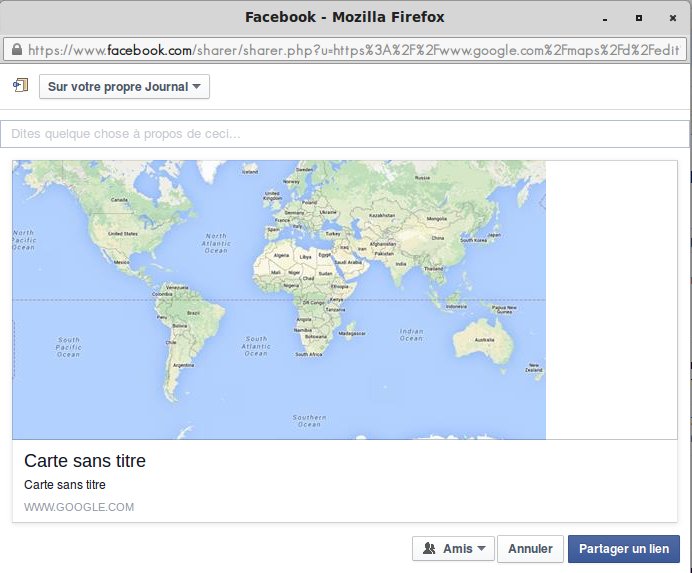 |
|
d. ![]() partager via Twitter :
partager via Twitter :
| Une fenêtre Twitter s'ouvre si je suis déja connecté(e) à Twitter. | Sinon j'arrive sur une page intitulée "Vous devez vous connecter pour faire ça". |
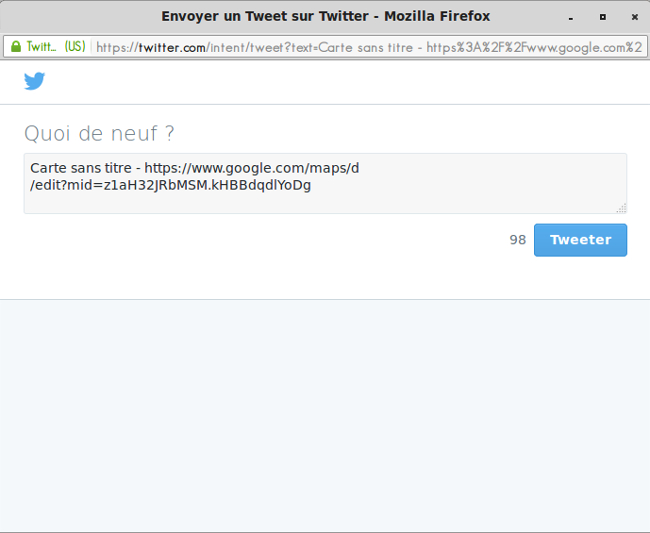 |
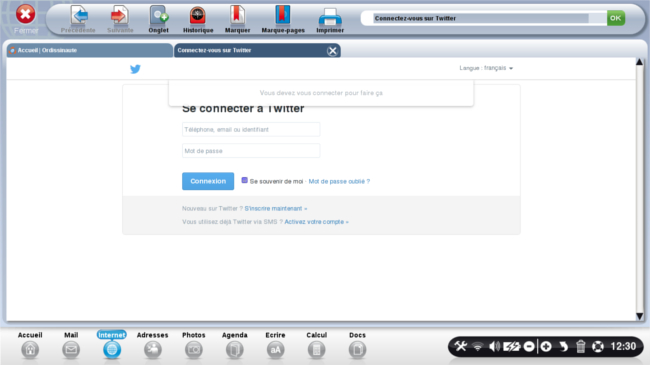 |
7 Consulter sa carte.
Pour consulter une de mes cartes ultérieurement, je clique dans le champ de recherche pour y faire apparaître le curseur. Dans le menu déroulant, je clique sur "![]() ". Puis dans la zone "
". Puis dans la zone " ", je clique sur :
", je clique sur :
- la carte de mon choix dans la liste
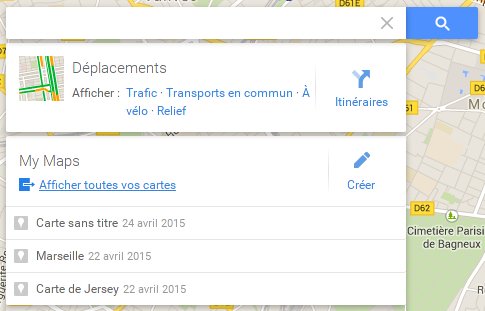
- ou le lien "
 " .Une fenêtre intitulée "Ouvrir une carte" s'ouvre.
" .Une fenêtre intitulée "Ouvrir une carte" s'ouvre.
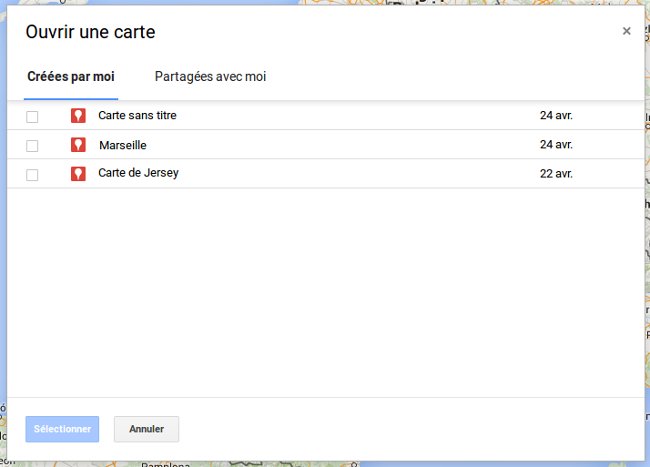
Je coche la case vide devant la carte de mon choix dans la liste et enfin je clique sur le bouton bleu " ".
".
8Imprimer sa carte.
a. Pour imprimer une carte, j'affiche la carte à imprimer.
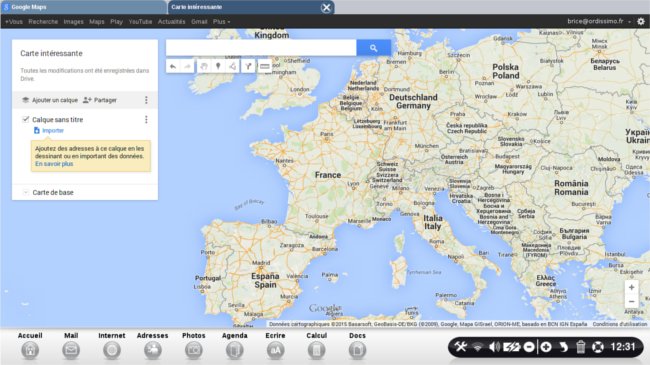
Je clique sur l'icône "![]() ".
".
b. Un menu déroulant apparaît.
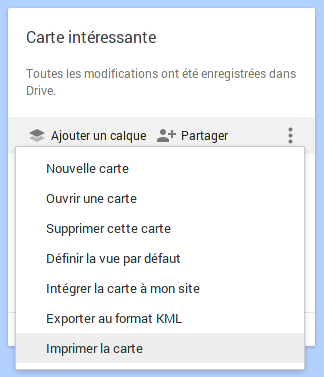
Je clique sur " ".
".
c. Une fenêtre intitulée "Imprimer la carte" s'ouvre.
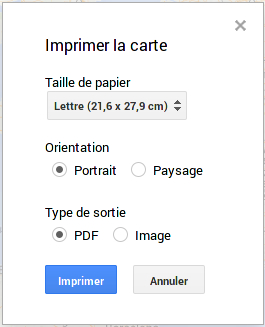
Je clique sur " ".
".
9Supprimer sa carte.
a. Pour supprimer une carte, j'affiche la carte à supprimer.
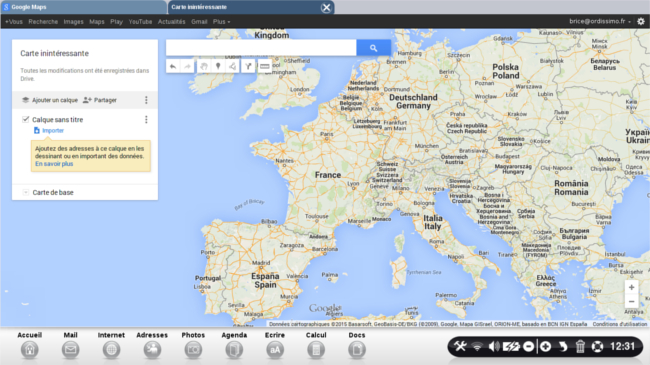
Je clique sur l'icône "![]() ".
".
b. Un menu déroulant apparaît.
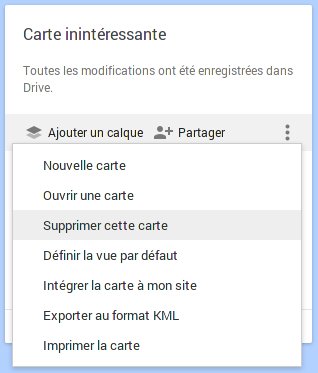
Je clique sur " ".
".
c. Une fenêtre intitulée "Voulez-vous vraiment supprimer cette carte?" s'ouvre.
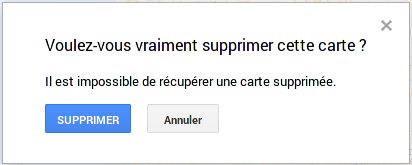
Je clique sur " ".
".

 " :
" : " ou
" ou  " ou "
" ou " " :
" : ". Une fenêtre intitulée "Partage par lien" s'ouvre.
". Une fenêtre intitulée "Partage par lien" s'ouvre.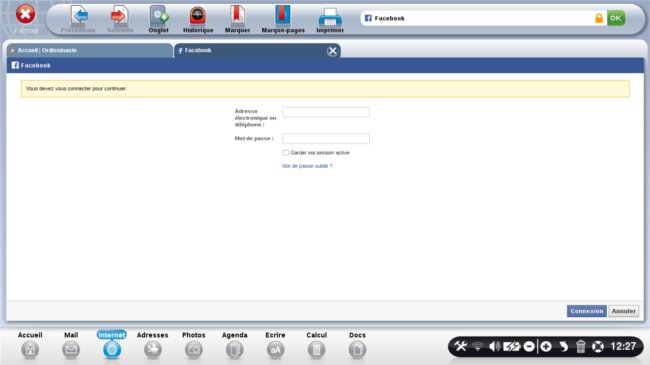
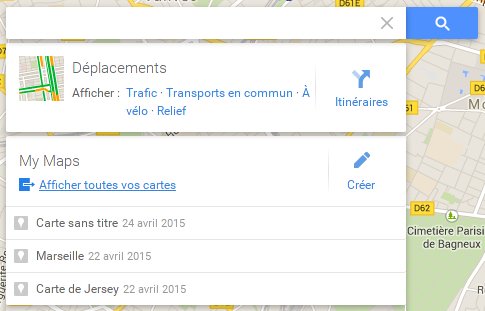
 " .Une fenêtre intitulée "Ouvrir une carte" s'ouvre.
" .Une fenêtre intitulée "Ouvrir une carte" s'ouvre.