Faire une recherche avancée sur Google - Fiches pratiques
Le moteur de recherche Google permet avec ce formulaire de recherche avancée de pouvoir ajouter ou interdire que des mots-clés soient présents dans les résultats, de rechercher une phrase entière exactement, de rechercher uniquement sur un site en particulier ou encore de rechercher des pages par région du monde, langue, date de publication, ce qui la rend beaucoup plus efficace.
Le moteur de recherche Google propose deux formulaires :
- un formulaire simple (la célèbre barre de recherche Google que vous connaissez et utilisez régulièrement).
- un formulaire complexe (composé de 7 champs vides et de 7 menus déroulants).
Nous allons voir pas à pas de quoi est composé ce deuxième formulaire de recherche avancée.
1Sur la page d'accueil, je clique sur l'icône "Internet" dans la barre des applications en bas à gauche de mon écran.

2Rechercher le site "Google Recherche avancée" sur internet.
Me voici sur la page d'accueil du site internet Ordissinaute.fr, j'écris le nom de ma recherche, en l’occurrence "google recherche avancée" dans le cas présent, puis je clique sur "Rechercher".
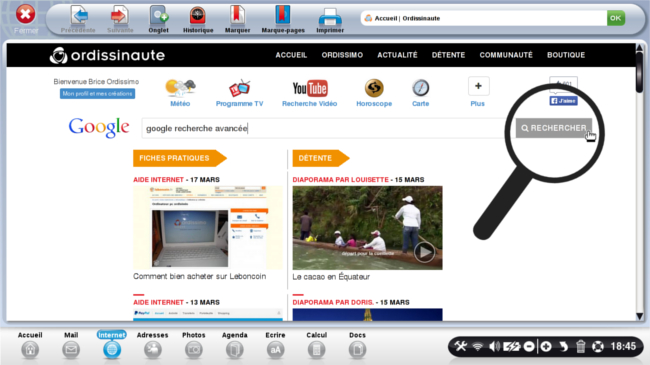
3Accéder au site "Google Recherche avancée".
a. Toutes les recherches correspondant à ma requête apparaissent, je clique sur le premier lien concernant "Recherche avancée Google" : www.google.fr/advanced_search.
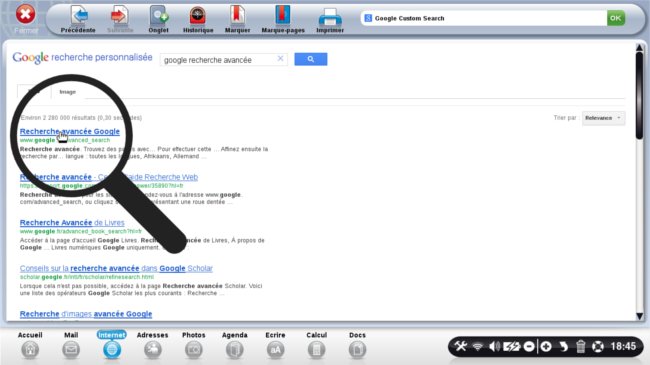
b. J'arrive à présent sur la page d'accueil du site www.google.fr/advanced_search.
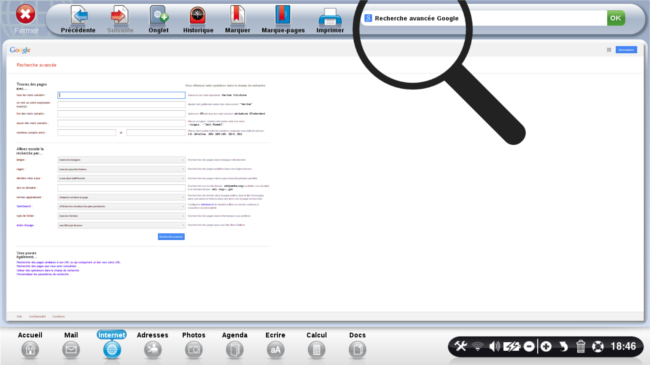
![]() Il existe une autre façon d'accéder au site "Google Recherche avancée" : il faut cliquer sur l'icône représentant une roue dentée
Il existe une autre façon d'accéder au site "Google Recherche avancée" : il faut cliquer sur l'icône représentant une roue dentée dans l'angle supérieur droit d'une page de résultats de recherche, puis sur "Recherche avancée".
4Remplir le formulaire "Google Recherche avancée".
La page du formulaire "Google recherche avancée" se présente avec 3 colonnes :
- La 1ère colonne comporte les titres explicites de chaque champ à remplir.
- La 2ème colonne comporte les champs vides ou les menus déroulants.
- La 3ème colonne intitulée "
 " explique ce qu'il faudrait saisir dans la barre de recherche Google pour obtenir la même liste de résultats.
" explique ce qu'il faudrait saisir dans la barre de recherche Google pour obtenir la même liste de résultats.
 Ne pas se préoccuper de cette 3ème colonne pour notre recherche (elle n'a d'utilité ici que pour des utilisateurs très confirmés).
Ne pas se préoccuper de cette 3ème colonne pour notre recherche (elle n'a d'utilité ici que pour des utilisateurs très confirmés).
a. "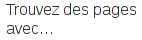 "
"
- La 1ère ligne :

intitulée "tous les mots suivants" me permet d'effectuer la recherche de plusieurs mots importants en les saisissant dans le champ vide. Google affichera aussi les résultats de mots les approchant, par exemple si je tape météo, Google cherchera aussi meteo sans accents. - la 2ème ligne :

intitulée "ce mot ou expression exact(e)" me permet d'effectuer la recherche d'un mot par exemple météo (meteo sans accents ne sera pas dans les résultats), ou d'une phrase exacte par exemple le 6 juin 1944 (les résultats avec 1944, le 6 juin ne seront pas affichés). - la 3ème ligne :

intitulée "l'un des mots suivants" me permet d'effectuer la recherche de l'un des mots saisis exactement, par exemple météo météorologie, au moins l'un des 2 mots apparaîtra dans la page de résultats. - la 4ème ligne :

intitulée "aucun des mots suivants" me permet d'effectuer la recherche en excluant certains mots des résultats, par exemple si j'entre facebook, la liste des résultats de ma recherche ne comportera aucune page facebook. - la 5ème ligne :

intitulée "nombres compris entre" me permet d'effectuer la recherche entre deux nombres accompagnés de leur unité ; par exemple si je saisis 100 mètres et 400 mètres, la liste des résultats ne comportera que des liens comportant un nombre compris entre 100 mètres et 400 mètres, incluant les résultats avec 200 mètres par exemple. Si vous tapez uniquement les nombres 100 et 400, vous aurez les résultats contenant les nombres allant de 100 à 400 quelle que soit l'unité.
b. " ".
".
- La 1ère ligne :

intitulée "langue" me permet de rechercher des pages dans la langue sélectionnée dans le menu déroulant ; par exemple si je sélectionne Grec, la liste des résultats ne comportera que des liens vers des pages contenant du grec (mais pouvant contenir aussi une autre langue en plus du grec). - la 2ème ligne :

intitulée "région" me permet de rechercher des pages publiées dans une région sélectionnée dans le menu déroulant ; par exemple si je sélectionne Etats-Unis, la liste des résultats ne comportera que des liens vers des pages publiées aux Etats-Unis. - la 3ème ligne :

intitulée "dernière mise à jour" me permet de rechercher des pages mises à jour durant la période sélectionnée dans le menu déroulant ; par exemple si je sélectionne "au cours des dernières 24 heures", la liste des résultats ne comportera que des liens vers des pages publiées il y a moins de 24 heures. - la 4ème ligne :

intitulée "site ou domaine" me permet de rechercher sur un site ou sur un domaine saisi dans le champ vide ; par exemple si je saisis "wikipedia.org", ma liste de résultats ne contiendra absolument que des liens vers des pages du site "wikipedia.org". - la 5ème ligne :

intitulée "terme apparaissant" me permet de rechercher dans un endroit de la page sélectionné dans le menu déroulant ; par exemple si je sélectionne "dans le titre de la page", ma liste de résultats ne contiendra que des liens vers des pages dont le titre contient obligatoirement le ou les mot(s) saisi(s) en première ligne. - la 6ème ligne :

intitulée "SafeSearch" me permet de filtrer les résultats à caractère sexuel explicite ou pas en sélectionnant ou non dans le menu déroulant ; par exemple si je sélectionne "Filtrer les résultats à caractère sexuel explicite", je peux être sûr(e) que ma liste de résultats ne contiendra aucun lien vers une page à caractère sexuel explicite. - la 7ème ligne :

intitulée "type de fichier" me permet de rechercher des pages dans un format sélectionné dans le menu déroulant ; par exemple si je sélectionne "PDF Adobe Acrobat (.pdf)", ma liste de résultats ne contiendra que des liens vers des fichiers PDF. - la 8ème ligne :

intitulée "droits d'usage" me permet de rechercher des pages libres d'êtres utilisées selon la sélection dans le menu déroulant ; par exemple si je sélectionne "libre de droit d'usage, de distribution ou de modifications, y compris à des fins commerciales", cela signifie que j'ai absolument le droit de faire ce que je veux des pages web vers lesquelles la liste de résultats m'a dirigée : les consulter, les imprimer, les modifier, diffuser les informations dans un usage public, les utiliser pour gagner de l'argent, etc,....
En bas à droite de ce formulaire Google Recherche avancée, pour lancer ma recherche je clique sur le bouton bleu "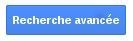 ".
".
5Effectuer la recherche et obtenir le résultat.
Je recherche par exemple la fiche pratique "Fiche matériel : Câbles USB, Ethernet RJ45, VGA, carte SD, clé USB".
a. Je remplis les champs les plus pertinents du formulaire "Google recherche avancée" pour ma recherche.
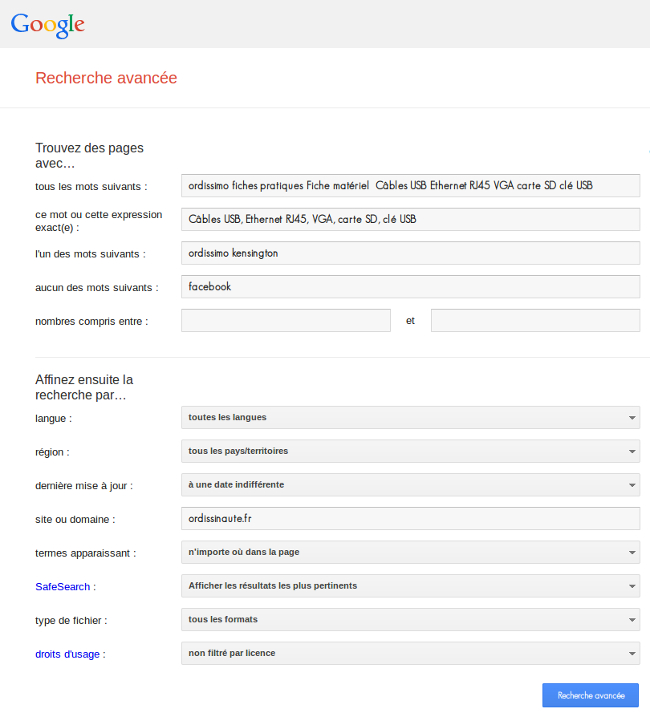
Dans mon exemple :
- je complète le champ "tous les mots suivants" avec les mots : Ordissimo fiches pratiques matériel câbles USB ethernet RJ45, VGA carte SD clé USB.
- je complète le champ "ce mot ou cette expression exact(e)" avec l'expression exacte : "câbles USB ethernet RJ45, VGA carte SD clé USB".
- je complète le champ "l'un des mots suivants" avec : ordissimo kensington.
- je complète le champs "aucun des mots suivants" avec : facebook.
- je sélectionne dans le menu "dernière mise à jour" : au cours des 31 derniers jours.
- je complète le champ "site ou domaine" avec : ordissinaute.fr
Puis je clique sur le bouton bleu "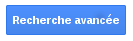 ".
".
b. Dans la liste des résultats, je clique sur le lien qui correspond à ma recherche : "Fiche matériel : câbles USB, ethernet RJ45, VGA carte SD, clé USB".
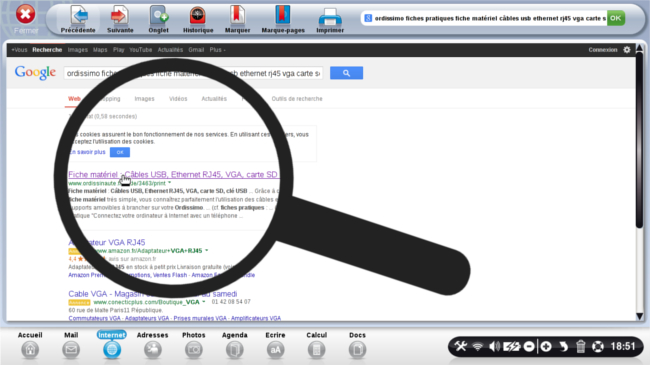
c. La page recherche s'affiche : dans mon exemple c'est la fiche pratique Ordissimo : "Fiche matériel : câbles USB, ethernet RJ45, VGA carte SD, clé USB".
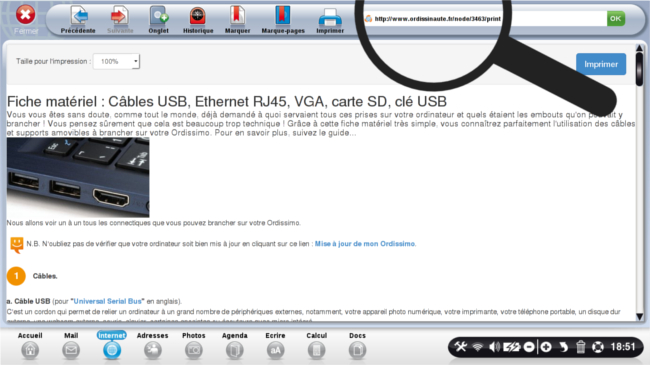

 " explique ce qu'il faudrait saisir dans la barre de recherche Google pour obtenir la même liste de résultats.
" explique ce qu'il faudrait saisir dans la barre de recherche Google pour obtenir la même liste de résultats.











