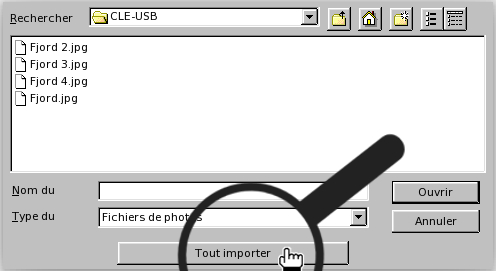Utiliser Picasa pour importer des photos depuis un appareil photo numérique ou une clé USB - Fiches pratiques Mac OS X, Ordissimo, Windows 10
Picasa vous permet de récupérer les photos de votre appareil photo numérique ou d'une clé USB avec des options plus avancées que l'application "Documents" d'Ordissimo, comme par exemple dédoublonner les photos avant l'importation ou en sélectionner uniquement certaines.
1Ouvrir picasa.
Sur la page d'accueil, je clique sur l'icône "Picasa" (cf. fiche pratique "Comment ajouter une application").
![]()
2Cliquer sur le bouton "Importer".
Me voici sur la page d'accueil de l'application Picasa.
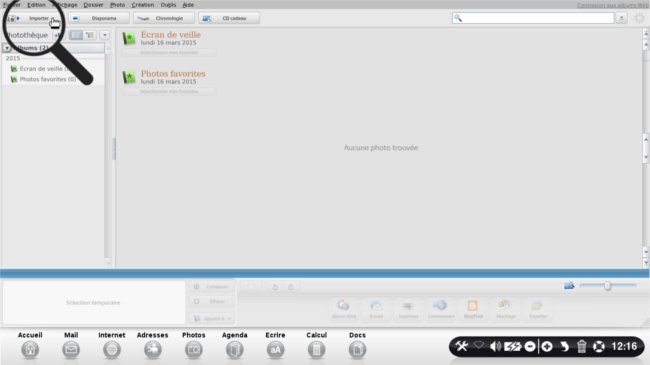
Je clique sur le bouton "Importer".
3Sélectionner un périphérique.
a. Ouvrir la liste des périphériques.
Je clique sur le bouton "Sélectionner un périphérique" en haut à gauche.
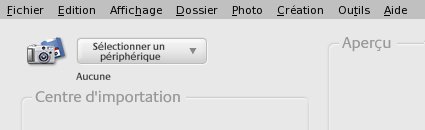
b. Ouvrir le dossier.
Ensuite, je clique sur "Dossier" dans le menu qui s'affiche.
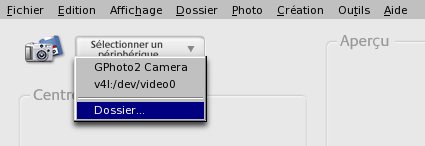
4Rechercher le dossier à importer
Une fenêtre apparaît dans le milieu de la page.
| a. Je clique sur "ordissimo". | b. Je sélectionne "/" (slash). |
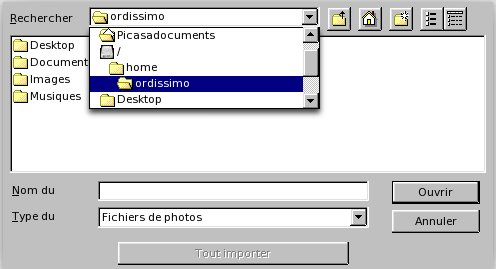 |
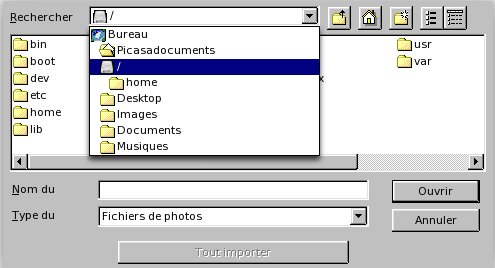 |
| c. Je clique sur "media" puis sur "Ouvrir". | d. Je clique sur "CLE-USB" puis sur "Ouvrir". |
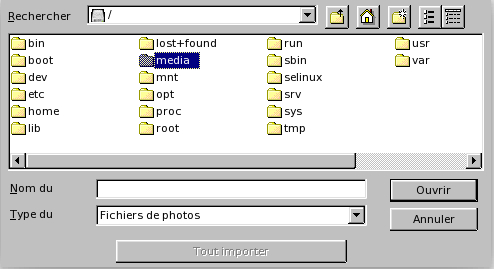 |
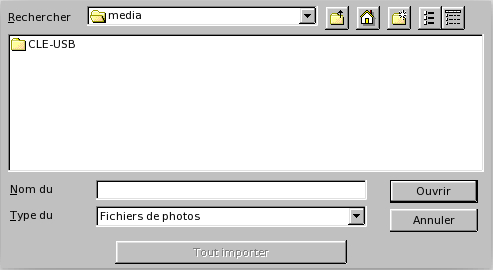 |
Les images contenues dans la clé USB ou l'appareil photo numérique apparaissent alors.
J'ai alors 2 choix possibles :
- Soit je choisis de sélectionner tous les fichiers : je clique directement sur "Tout importer".
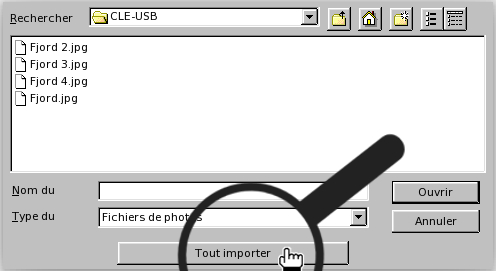
- Soit je choisis de sélectionner un seul fichier : je sélectionne le fichier à importer et je clique sur "Ouvrir".


5Importer la ou les photos.
a. Importer les photos.
Me voici dans le centre d'importation.
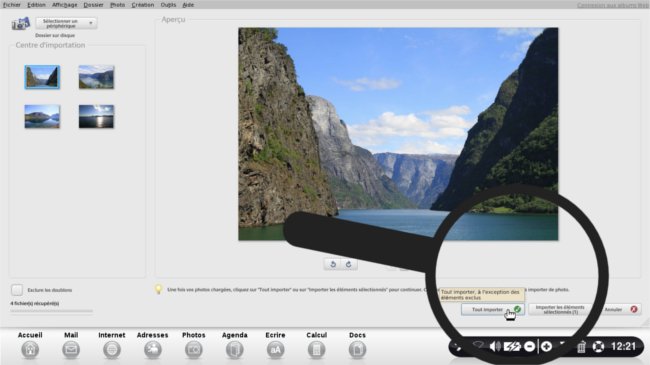
J'ai là encore 2 possibilités pour l'importation :
- Soit je choisis d'importer tous les fichiers et je clique sur "Tout importer".
- Soit je choisis d'importer un seul fichier et je clique sur "Importer les éléments sélectionnés(1)".
b. Choisir le nom de l'album.
Une fenêtre intitulée "Nom et emplacement de dossier" s'ouvre :
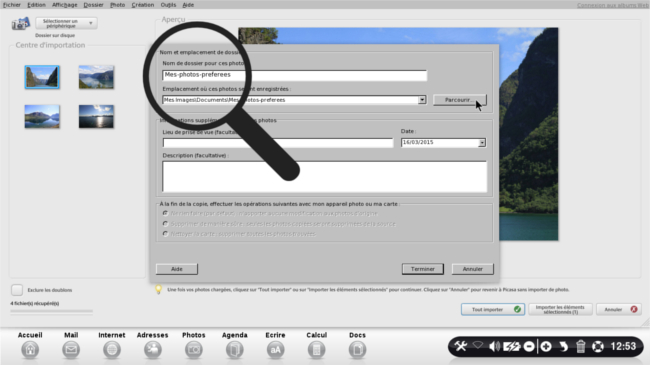
Dans le champ "Nom de dossier pour ces photos", je rentre le titre de mon choix pour mon album. Puis je clique sur "Parcourir".
c. Sélectionner le dossier d'importation.
Une fenêtre intitulée "Sélectionner le dossier de destination des photos importées" s'ouvre :
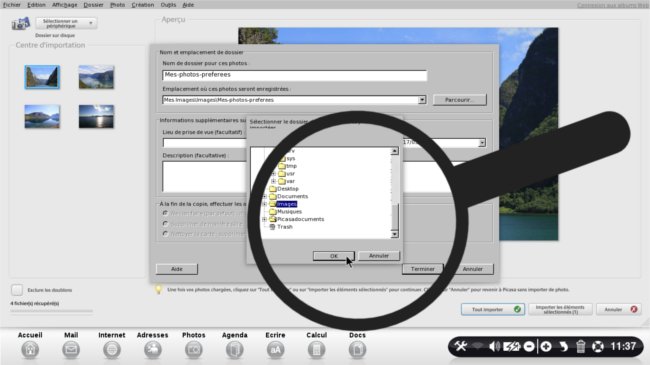
Je clique sur le dossier "Images", puis sur "OK" puis sur "Terminer".
d. Retour à la page d'accueil de Picasa.
Me revoilà sur la page d'accueil de Picasa. Je constate que le titre de mon album figure dans la colonne de gauche.
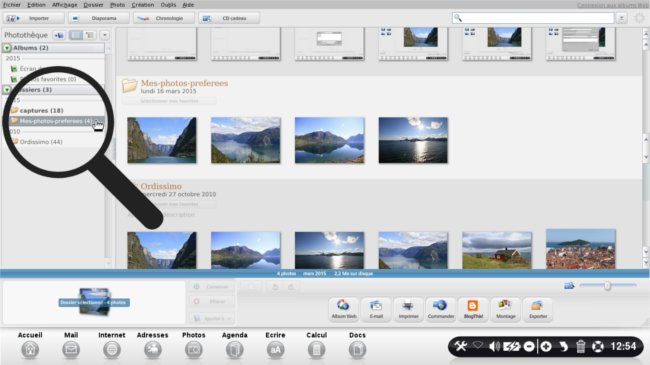
6 Retrouver mon album dans "Documents".
a. Cliquer sur les documents.
Sur la page d'accueil, je clique sur l'icône "Docs" dans la barre des applications en bas à gauche de mon écran.
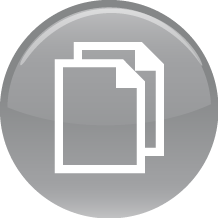
b. Retrouver son album.
Me voici alors dans "Documents".

Je retrouve mon album parmi les dossiers du dossier "Documents".
| a. Dans "Documents", je sélectionne un album à supprimer puis je clique sur l'icône " |
b. Je peux vérifier que mon album a bien été supprimé du dossier "Documents". |
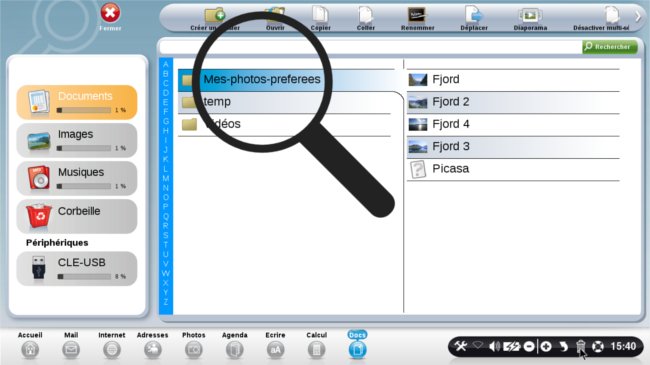 |
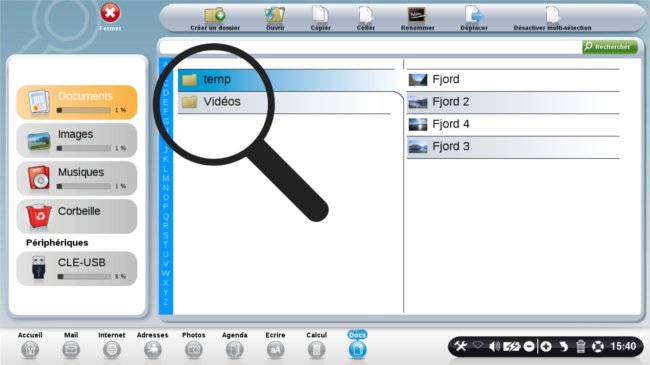 |