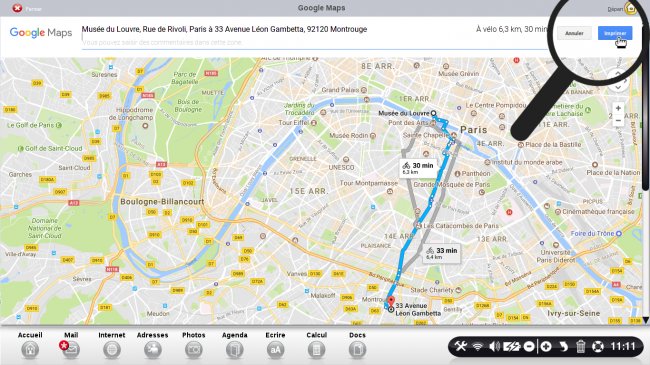Rechercher un lieu et s'y rendre avec Google Maps - Fiches pratiques
Nous allons voir ensemble comment faire une recherche sur "Google Maps" et les principales fonctionnalités de ce site.
1Ouvrir Google Maps.
Sur la page d'accueil, je clique sur l'icône "Google Maps".
|
|
2Page d'accueil de Google Maps.
J'arrive à présent sur la page d'accueil du site "Google Maps".
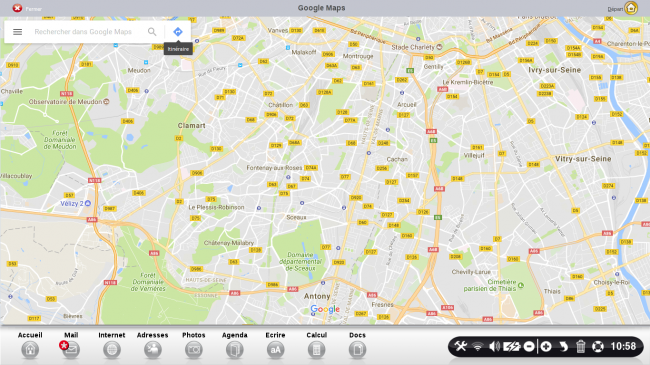
3Rechercher un lieu par nom sur la carte.
Dans la barre de recherche Google, je peux rechercher le lieu par nom. Je recherche par exemple un musée à proximité de l'endroit où je me trouve.
a. Inscrire le mot clé.
Dans la barre de recherche, je tape un mot-clé (ici musée) : une liste de musées apparaît, je clique sur celui qui m'intéresse, le Louvre. Je clique sur le lien pour l'afficher sur la carte.
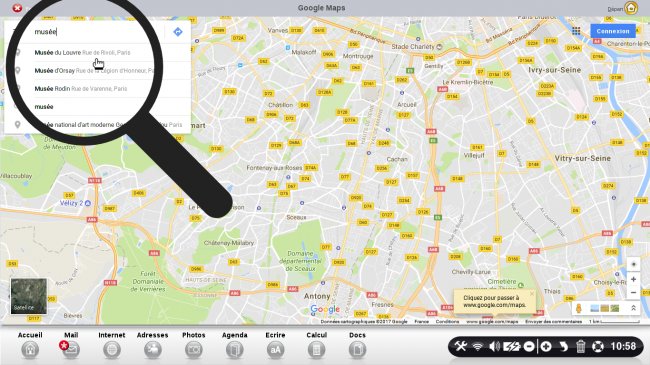
b. Lancer la recherche.
La carte montre l'emplacement du Louvre et ses alentours.
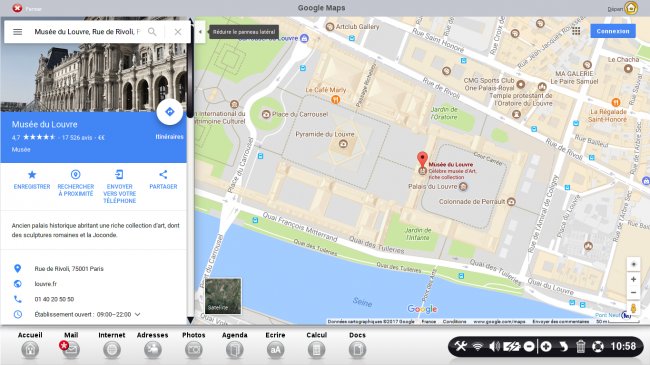
4Rechercher un lieu par adresse sur la carte.
A présent, je vais rechercher le lieu par adresse.
Je recherche par exemple les locaux d'Ordissimo.
a. Inscrire l'adresse dans la barre de recherche.
Dans la barre de recherche, je rentre l'adresse des locaux d'Ordissimo (33, avenue Léon Gambetta) : une liste de toutes les villes où cette adresse existe apparaît, je clique sur celle qui m'intéresse, celle de Montrouge.
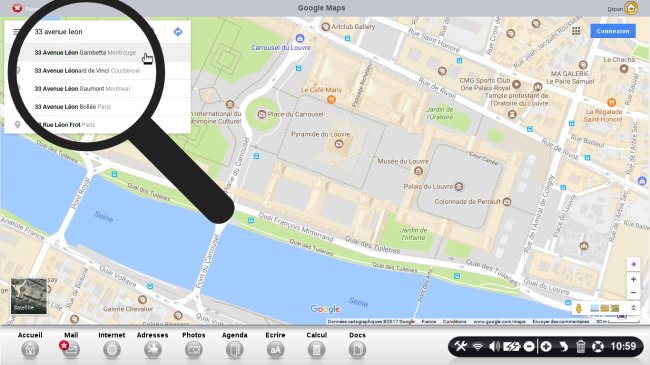
b. Aperçu des locaux d'Ordissimo.
Une carte du 33, avenue Léon Gambetta à Montrouge et de ses environs apparaît.
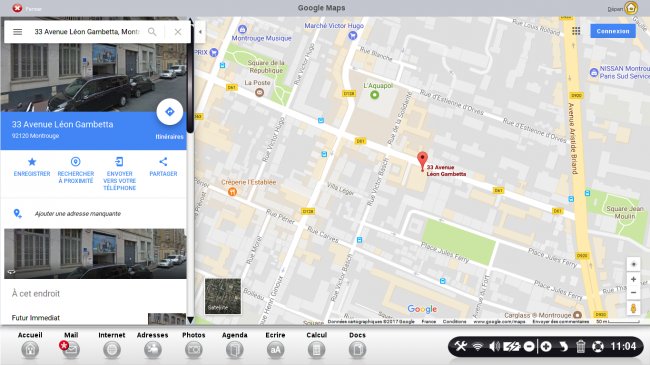
c. Diaporama de photos.
Dans la colonne de gauche, en dessous des informations liées au lieu je retrouve des photos qui illustrent le quartier. Je peux visualiser l'une de ses photos en plus grand en cliquant dessus.
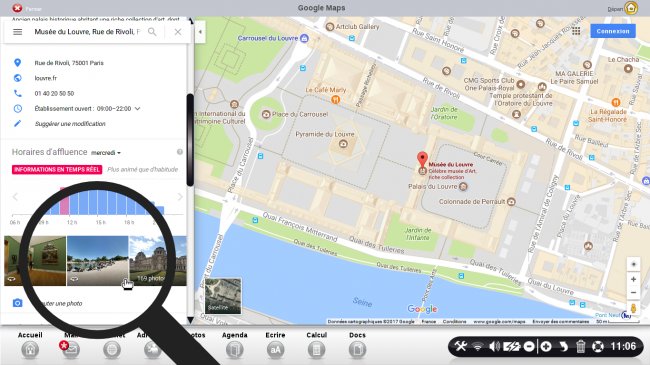
5Fonctionnalités de base de "Google Maps".
Google Maps est constitué de deux vues : la vue plan et la vue satellite. La vue plan reste schématique et concise, ce qui est très pratique. La vue satellite m'offre une vue du ciel de n'importe quel endroit, en 3 dimensions, ce qui permet de se rendre compte du relief du terrain (exemple : fleuve, forêt, montagne,...).
a. Cliquer sur "Satellite".
En bas à gauche, je clique sur le bouton "Satellite" pour obtenir la vue satellite.
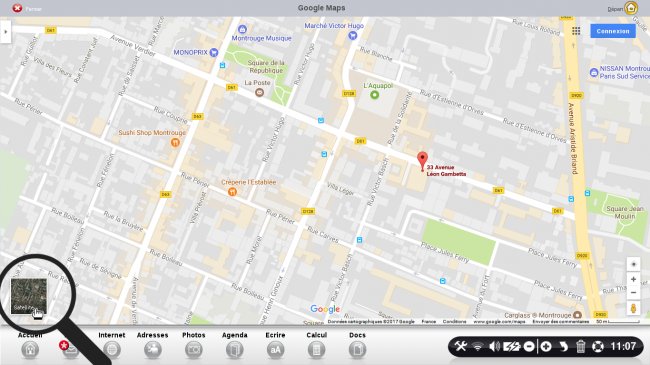
b. Cliquer sur le bouton "Plan''.
En bas à gauche, je clique sur le bouton "Plan" pour obtenir la vue plan.
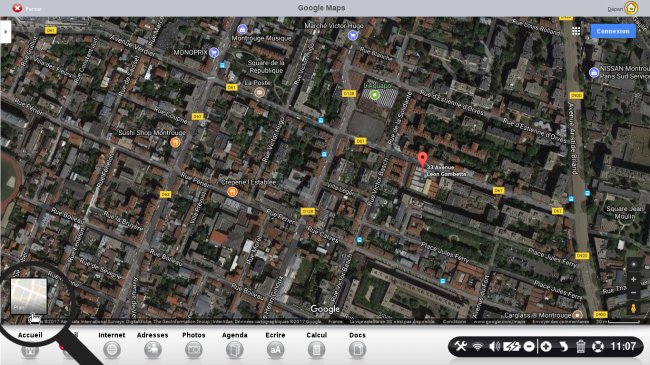
c. Zoomer sur la carte.
| En bas à droite, en cliquant sur "+", j'obtiens un zoom avant. | En bas à droite, en cliquant sur "-", j'obtiens un zoom arrière. |
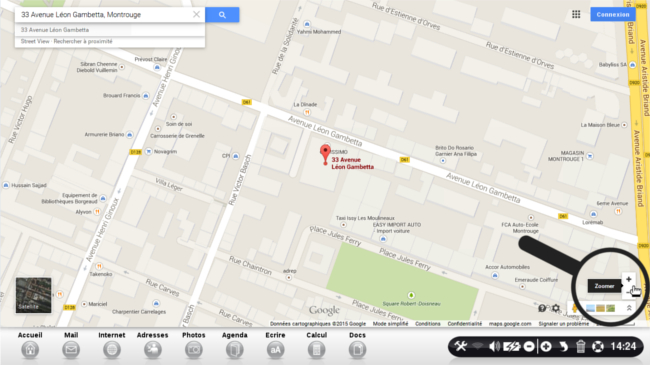 |
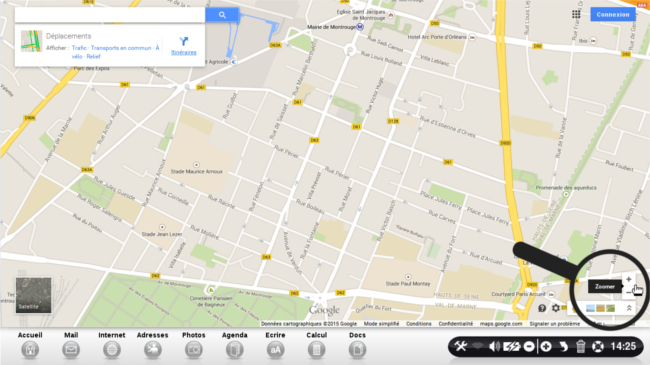 |
6Rechercher un itinéraire.
Dans le cadre de recherche en haut à gauche, je clique sur le lien "Itinéraire" 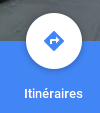 .
.
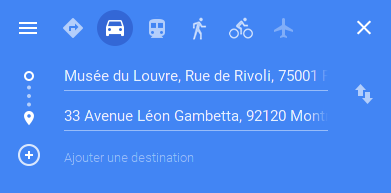
- dans le champ "
 ", j'indique le lieu de départ.
", j'indique le lieu de départ. - dans le champ "
 ",j'indique le lieu de destination.
",j'indique le lieu de destination.
a. Itinéraire en voiture.
Je clique sur l'icône "voiture" pour avoir l'itinéraire en voiture.
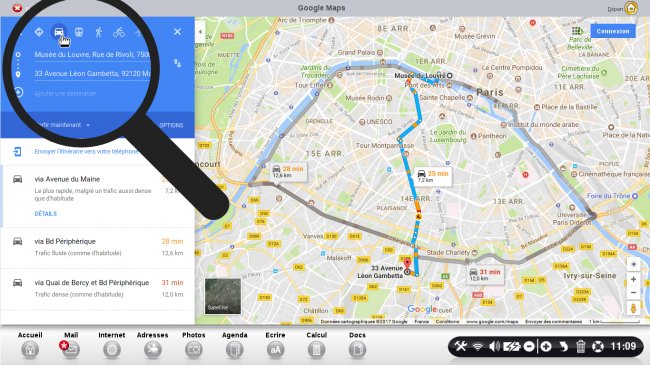
b. Itinéraire en transport en commun.
Je clique sur l'icône "transport en commun" pour avoir l'itinéraire en transports en commun.
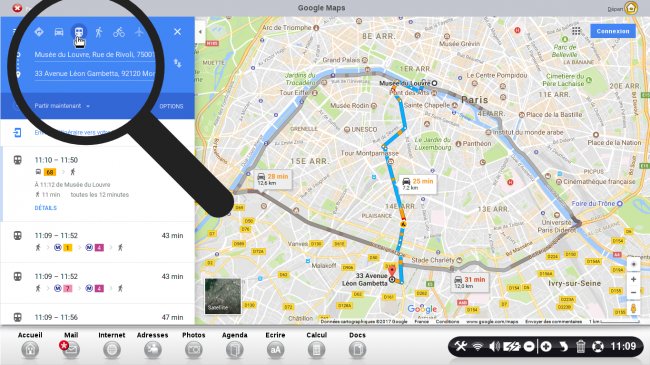
c. Itinéraire piéton.
Je clique sur l'icône "piéton" pour avoir l'itinéraire à pied.
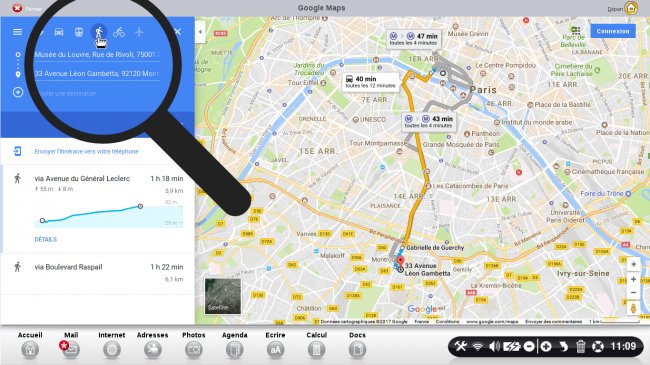
d. Itinéraire en vélo.
Je clique sur l'icône "vélo" pour avoir l'itinéraire à vélo.
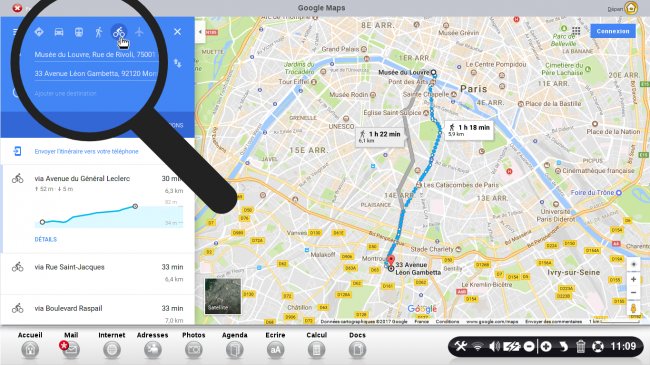
Pour les plus longues distances, je peux aussi cliquer sur l'icône "avion" pour avoir l'itinéraire en avion.
7Imprimer un itinéraire.
a. Ouvrir le menu.
Je clique sur "Menu" en haut à gauche du cadre de recherche.
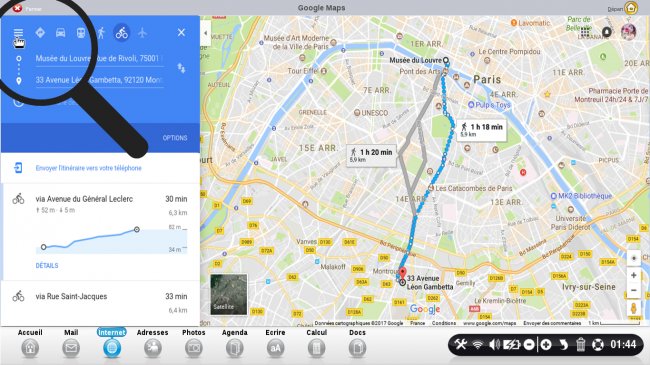
b. Cliquer sur "Imprimer".
Puis sur "imprimer".
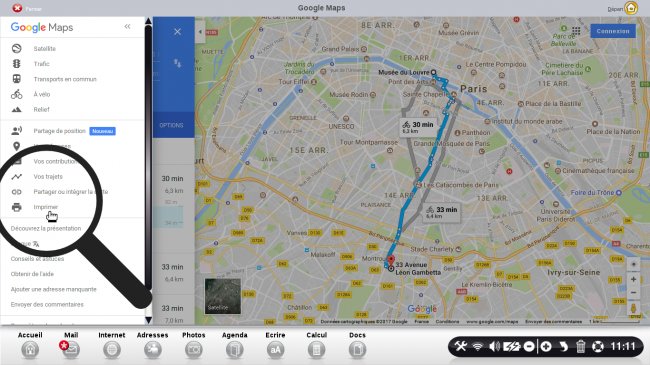
c. Imprimer son trajet.
Je clique sur le bouton "Imprimer" en haut à droite.