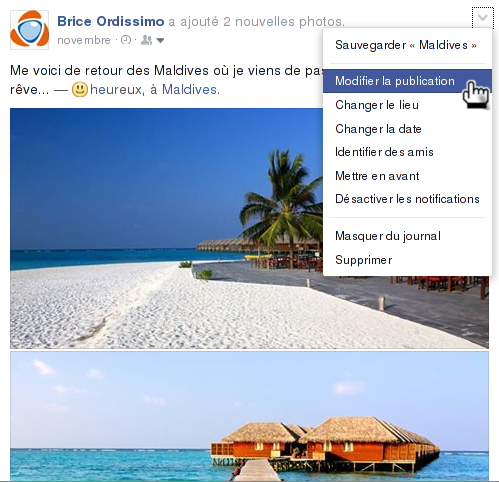Comment publier des photos sur une page Facebook - Fiches pratiques
Regardons ensemble comment poster une ou plusieurs photos sur votre page Facebook (également appelé "sur votre mur Facebook" par les habitués). Tout d'abord, assurez-vous d'avoir au préalable créé votre compte Facebook, si ça n'est pas le cas vous pouvez suivre la fiche pratique Comment créer un compte Facebook ?
1Dans un premier temps, je vous invite à suivre les étapes 1 à 4 de la fiche pratique Comment créer un compte Facebook ?
2Publier une photo sur ma page Facebook.
| a. Une fois connecté sur ma page Facebook, je peux publier une photo. | b. Je clique sur l'icône "Photo/Vidéo" puis, sur le lien "Télécharger des photos/vidéos. |
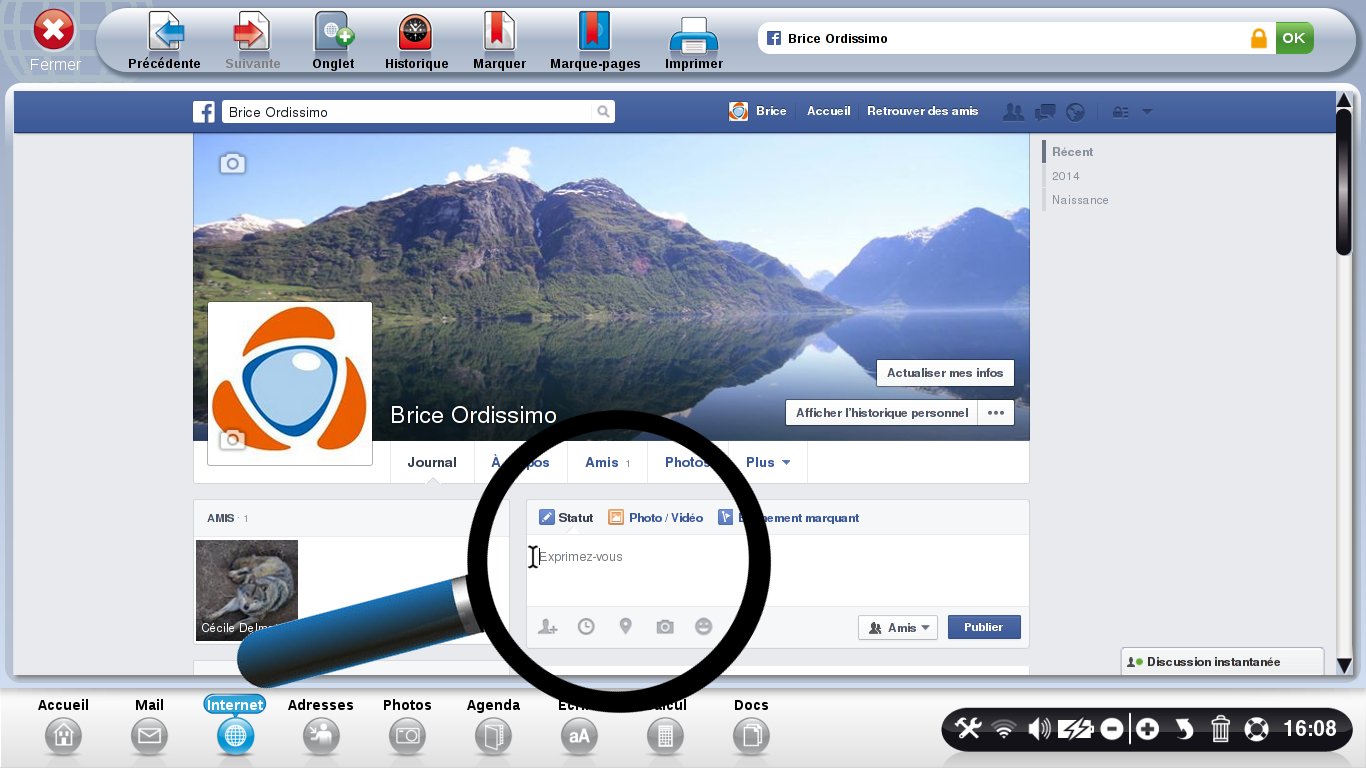 |
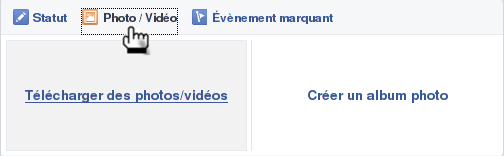 |
3Choisir ma photo pour la publier sur Facebook.
Une fenêtre apparaît, je clique sur le répertoire "Images" puis, sur le dossier où j'ai rangé mes photos de voyages.
| a. Je clique ensuite sur la flèche du bas pour aller chercher ma dernière photo de voyage aux Maldives. | b. Une fois la photo sélectionnée, je clique sur le bouton "OK". |
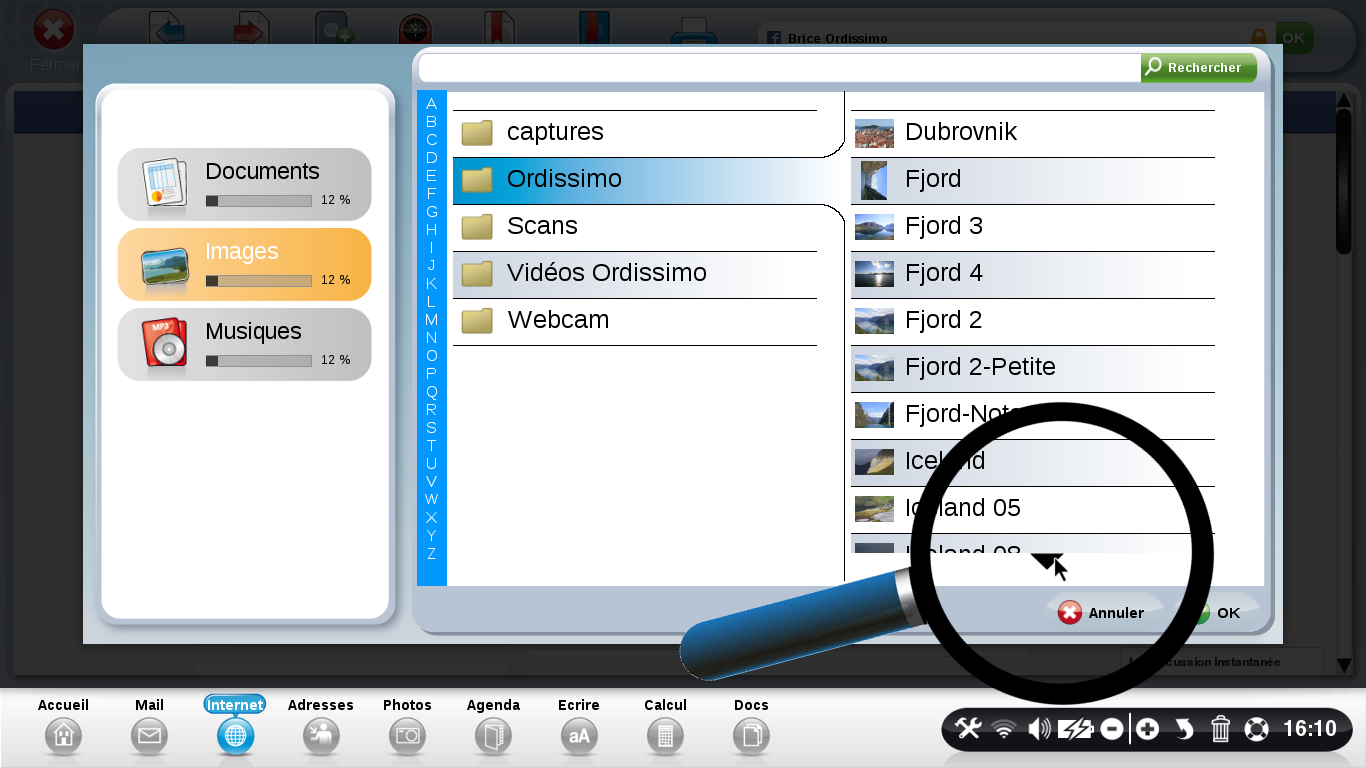 |
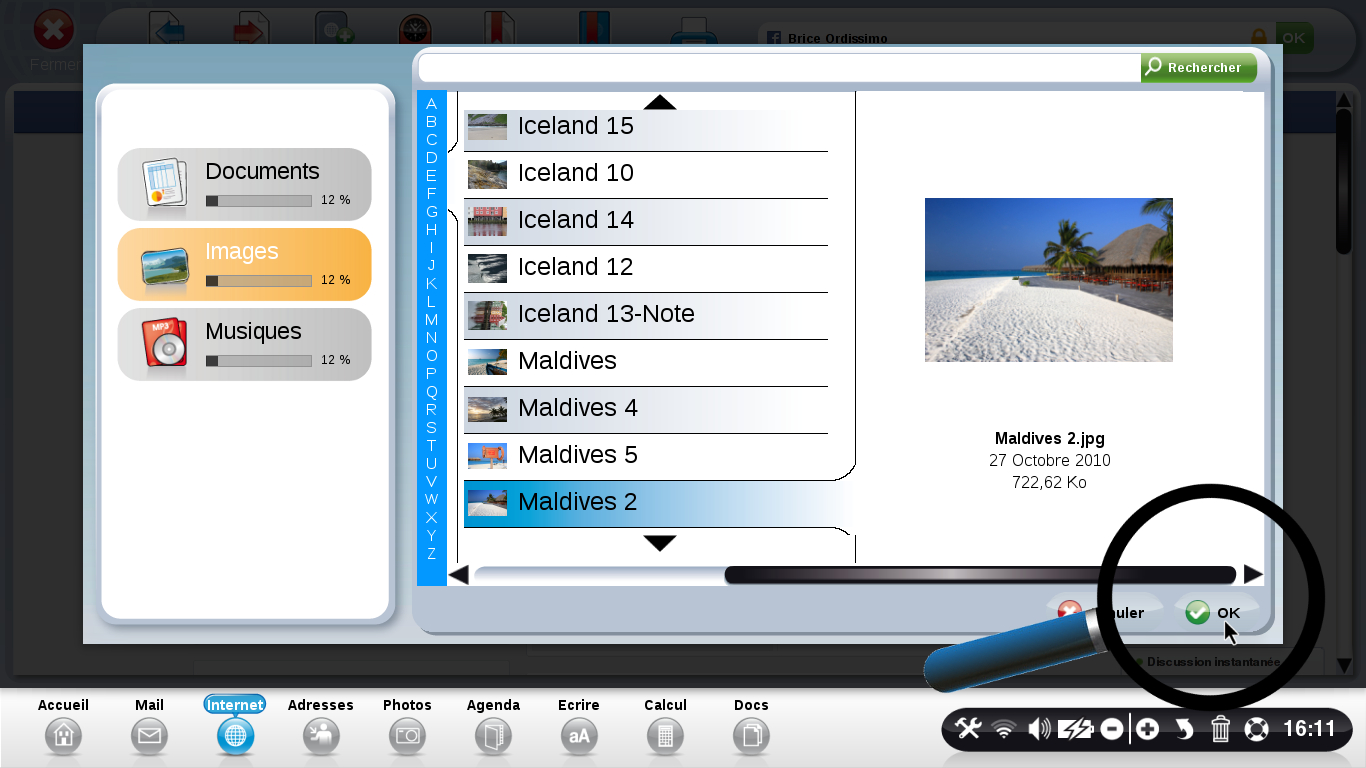 |
4Téléchargement de ma photo.
Je patiente le temps que ma photo soit téléchargée, j'aurai ensuite l'aperçu de la photo.
 A cette étape, je peux directement passer à l'étape 11 de cette fiche et publier ma photo car les étapes suivantes sont optionnelles.
A cette étape, je peux directement passer à l'étape 11 de cette fiche et publier ma photo car les étapes suivantes sont optionnelles.
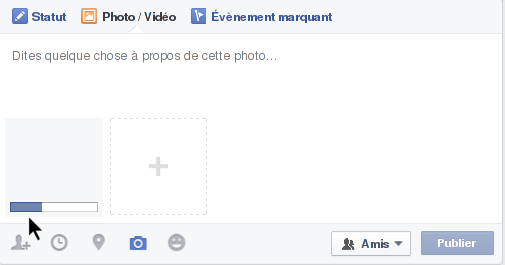
5Ajouter un commentaire (étape facultative).
J'ai la possibilité d'ajouter un commentaire en lien avec la ou les photos que je souhaite publier.
| a. Je place mon curseur devant la phrase "Dites quelque chose à propos de cette photo..." puis, j'écris mon texte. | b. Voici mon texte qui apparaît au dessus de ma photo. |
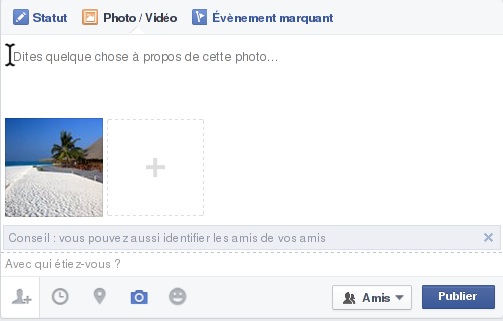 |
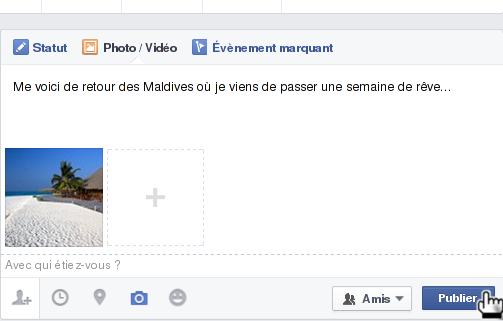 |
6Identifier des personnes dans votre publication
(étape facultative).
En cliquant sur l'icône "Identifier des personnes dans votre publication", je peux indiquer le nom d'une personne qui figure sur la photo ou qui était avec moi lors de ce voyage afin qu'elle figure dans ma publication.
 Seules les personnes avec qui je suis ami sur Facebook peuvent être identifiées.
Seules les personnes avec qui je suis ami sur Facebook peuvent être identifiées.
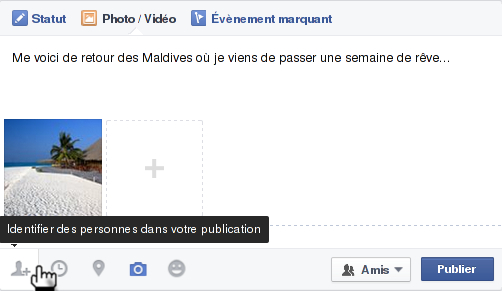
7Définir la date et l'heure de votre message
(étape facultative).
J'ai possibilité de mentionner la date à laquelle à été prise ma photo.
| a. Je clique sur l'icône pour choisir la date et l'heure du message. | b. Je clique sur l'année puis le mois lors duquel la photo a été prise. |
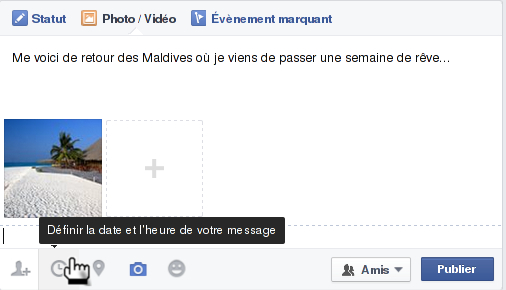 |
 |
8Ajouter un lieu à la publication
(étape facultative).
Je peux également ajouter le lieu où a été prise la photo.
| a. Je clique sur l'icône "Ajouter un lieu à la publication". | b. Je place mon curseur devant la phrase "Où cette photo a-t-elle été prise ?" et écris le nom du pays : "Maldives". Une liste s'affiche et je sélectionne le lieu de mon choix. |
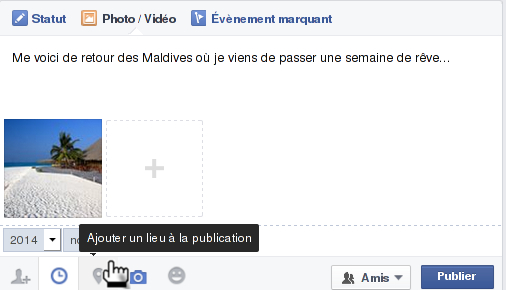 |
 |
| c. Après avoir écrit le nom "Maldives" voici une liste de choix. Je sélectionne le pays des Maldives. | d. Le nom de la destination apparaît à la suite de mon commentaire. |
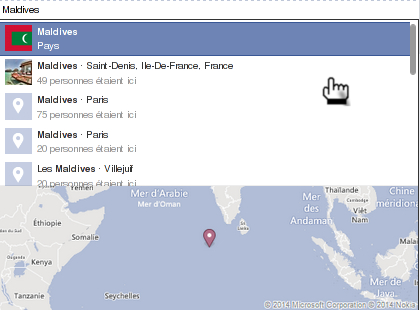 |
 |
9Ajouter des photos à votre publication
(étape facultative).
Je peux ajouter des photos à ma publication via cette icône "Ajouter des photos à votre publication" ou également en procédant comme à l'étape 2 de cette fiche pratique.
| a. Je clique sur l'icône "Ajoutez des photos à votre publication". | b. Je sélectionne ensuite la photo à publier puis je clique sur "OK". |
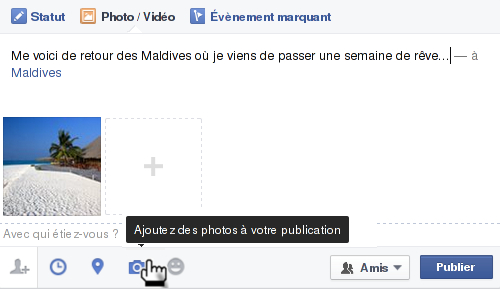 |
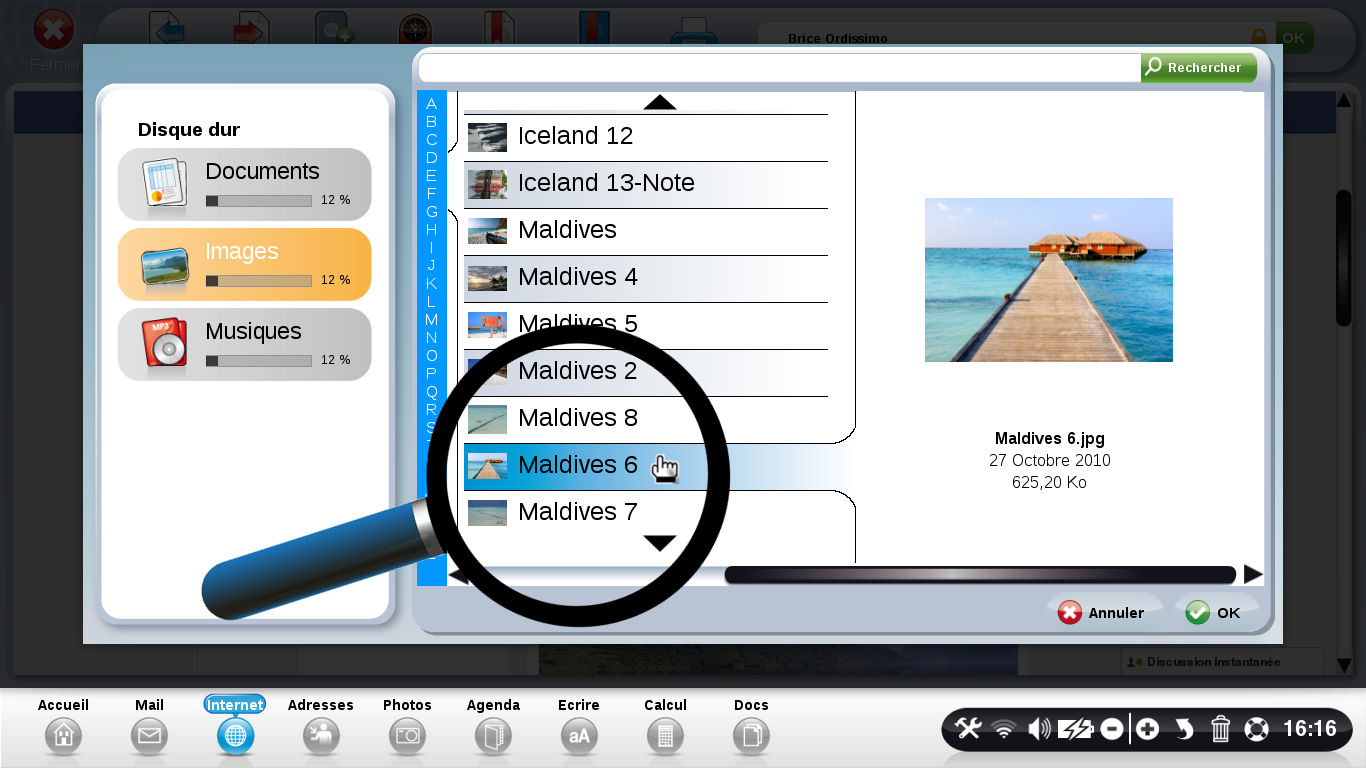 |
10Ajoutez votre activité ou votre humeur
(étape facultative).
Je peux ajouter un "Smiley" (icône représentant mon humeur) à mon commentaire.
| a. Je clique tout d'abord sur l'icône "Ajouter votre activité ou votre humeur". | b. Puis, je choisis le smiley de mon choix parmi une liste exhaustive. |
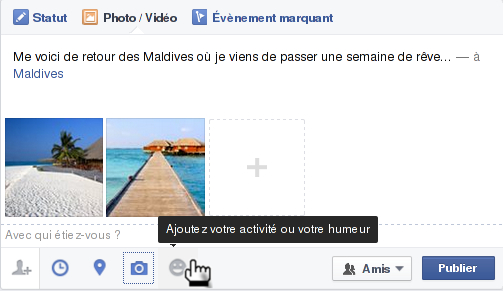 |
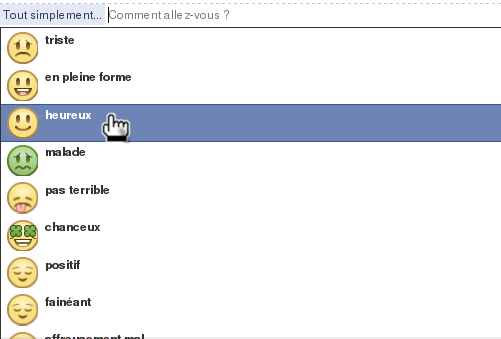 |
11Publier.
Mon message est prêt, il ne me reste plus qu'à le publier ! Je clique sur le bouton "Publier".
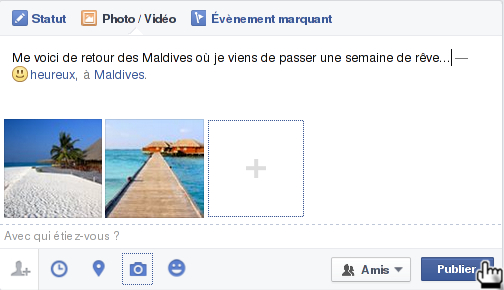
12Voici l'aperçu de ma publication visible par mes amis.
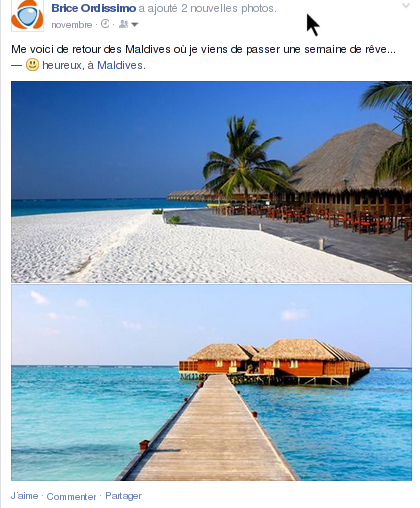
13Modifier une publication publiée.
A tout moment, je peux modifier ma publication en cliquant sur la flèche en haut à droite de ma publication.