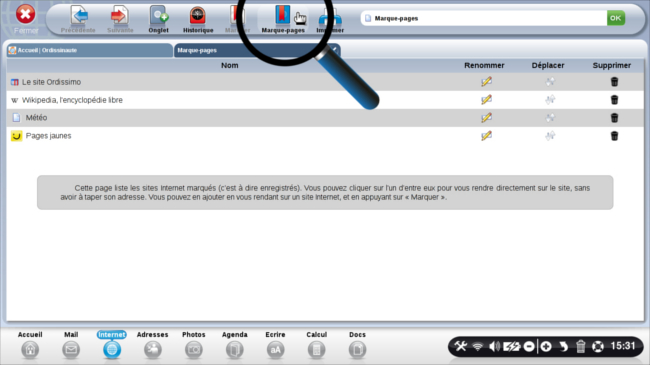Présentation de l'application "Internet" - Fiches pratiques Ordissimo (Ordissimo v3, Ordissimo v2)
Nous allons voir ensemble les différents accès possibles à Internet depuis ma page d'accueil avant de voir en détails la barre d'outils.
1Accès à Internet.
Depuis la page d'accueil Ordissimo, je peux accéder à Internet par trois moyens différents :
| a. En cliquant sur l'icône "Rechercher sur Internet", une page de recherche Internet Google s'ouvre. | b. En cliquant sur l'icône "Consulter mes Sites préférés", j'accède à mes marque-pages. | c. En cliquant sur l'icône "Internet", bouton qui est toujours accessible depuis n'importe quelle application. |
 |
 |
 |
2Présentation d'une page Internet.
Une page Internet est toujours composée :
- d'une barre d'outils placée en haut de votre écran,
- du contenu de la page Internet,
- d'une barre de défilement latérale à droite de votre écran vous permettant de naviguer vers le haut et le bas de la page.
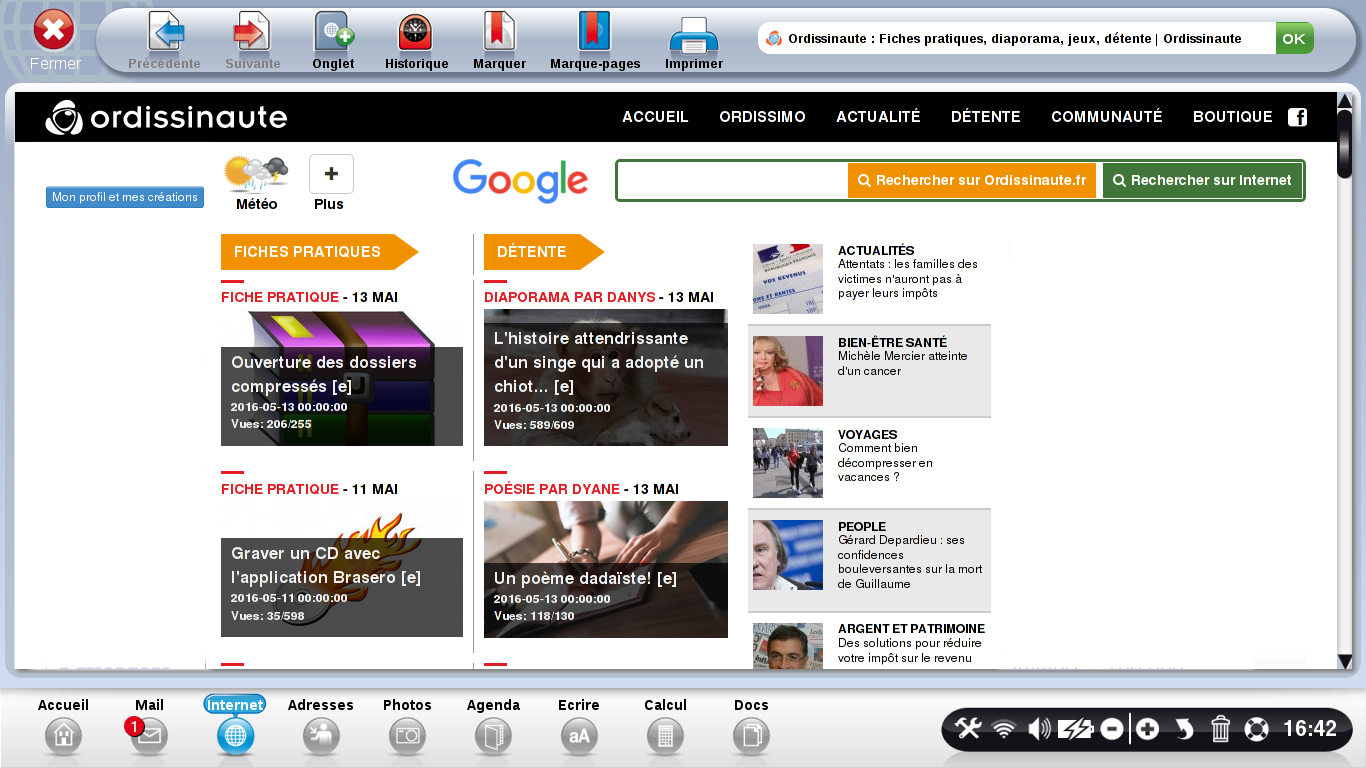
3Détail de la barre d'outils.

1) Précédent : permet de retourner dans la page que vous consultiez avant.
2) Suivant : permet d'aller dans la page suivante.
3) Onglet : permet d'ouvrir un nouvel onglet pour ouvrir une seconde page, sans fermer la première.
4) Historique : permet de consulter les sites sur lesquels vous avez déjà navigué.
5) Marquer : permet d'enregistrer la page pour ensuite la retrouver dans vos marque-pages.
6) Marque-Pages : listes des sites préférés que vous avez enregistrés.
7) Imprimer : Imprimer la page en cours.
8) Barre d'adresse : écrivez soit une adresse internet, soit une recherche à effectuer.
9) Ok : Valide l'adresse ou la recherche effectuée.
4Ouvrir un nouvel onglet / Faire une recherche Internet.
Pour ouvrir un nouvel onglet, je clique sur l'icône "Onglet" présent dans la barre d'outils (cf. Fiche pratique Se servir des onglets et afficher plusieurs pages en même temps). Un nouvel onglet s'affiche avec une page de recherche Internet Google dans laquelle je peux faire ma recherche (cf. Fiche pratique Effectuer une recherche sur Internet).
| Je peux ainsi faire une recherche sur Internet en indiquant un mot clé dans la barre de recherche | OU j'indique l'adresse du site internet dans la barre d'adresse. |
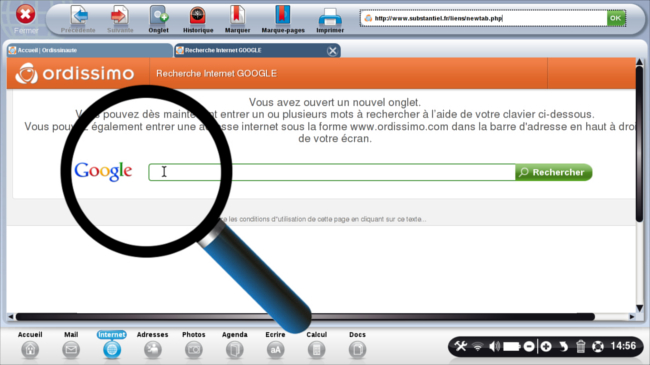 |
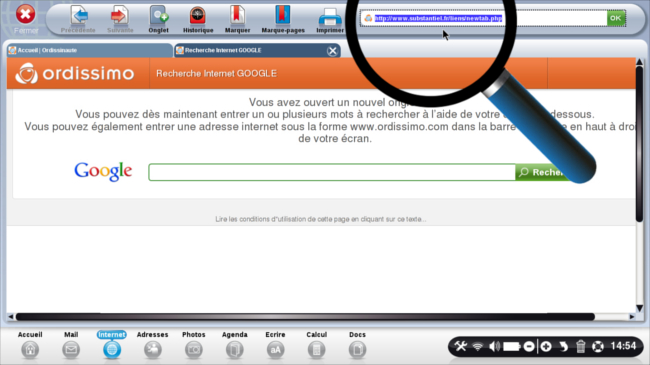 |
5Historique.
Après avoir cliqué sur l'icône "Historique" sur la barre d'outils, un nouvel onglet apparaît avec la liste des sites sur lesquels j'ai navigué. Afin de retourner sur la page Internet que j'avais consultée dans le passé, je peux cliquer sur le nom de cette page. J'ai également la possibilité d'effacer mon historique, pour cela je peux consulter la fiche pratique Effacer vos traces sur Internet, supprimer son historique, ses mots de passes et ses cookies.
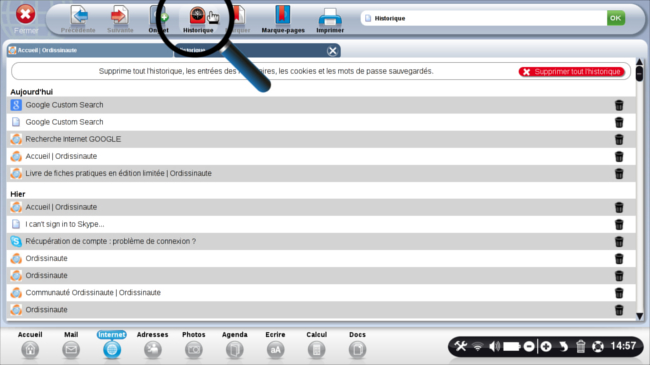
6Marque-pages.
Je clique sur l'icône "Marque-pages" présente dans ma barre d'outils. Un nouvel onglet apparaît : la liste de mes sites préférés que j'ai précédemment marqués. A tout moment, je peux déplacer, renommer et supprimer mes marque-pages (cf. Fiche pratique A vos marque-pages Internet !).