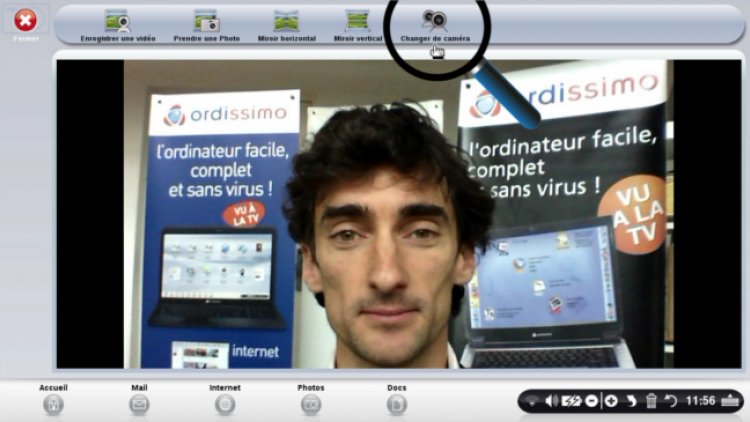L'application Webcam-Ordissimo - Fiches pratiques Ordissimo (Ordissimo v3, Ordissimo v2)
Nous allons voir étape après étape toutes les fonctions proposées dans l'application Webcam-Ordissimo.
1Cliquer sur l'icône "Webcam-ordissimo".
Me voici sur la page d'accueil, je clique sur l'icône "Webcam-ordissimo" présente à l'écran.
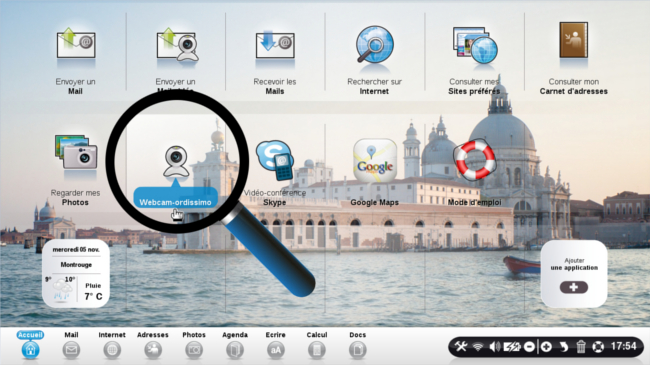
Si cette application n'est pas visible en page d'accueil, je vais l'installer grâce à la fiche Comment personnaliser ma page d'accueil.
2Application "Webcam-ordissimo".
| Dans le cas de figure où vous avez une mini tour de bureau ou un ordissimo non équipé d'une webcam, suivez les indications décrites à l'écran : | OU l'application "Webcam-ordissimo" s'ouvre et la caméra se met automatiquement en marche. |
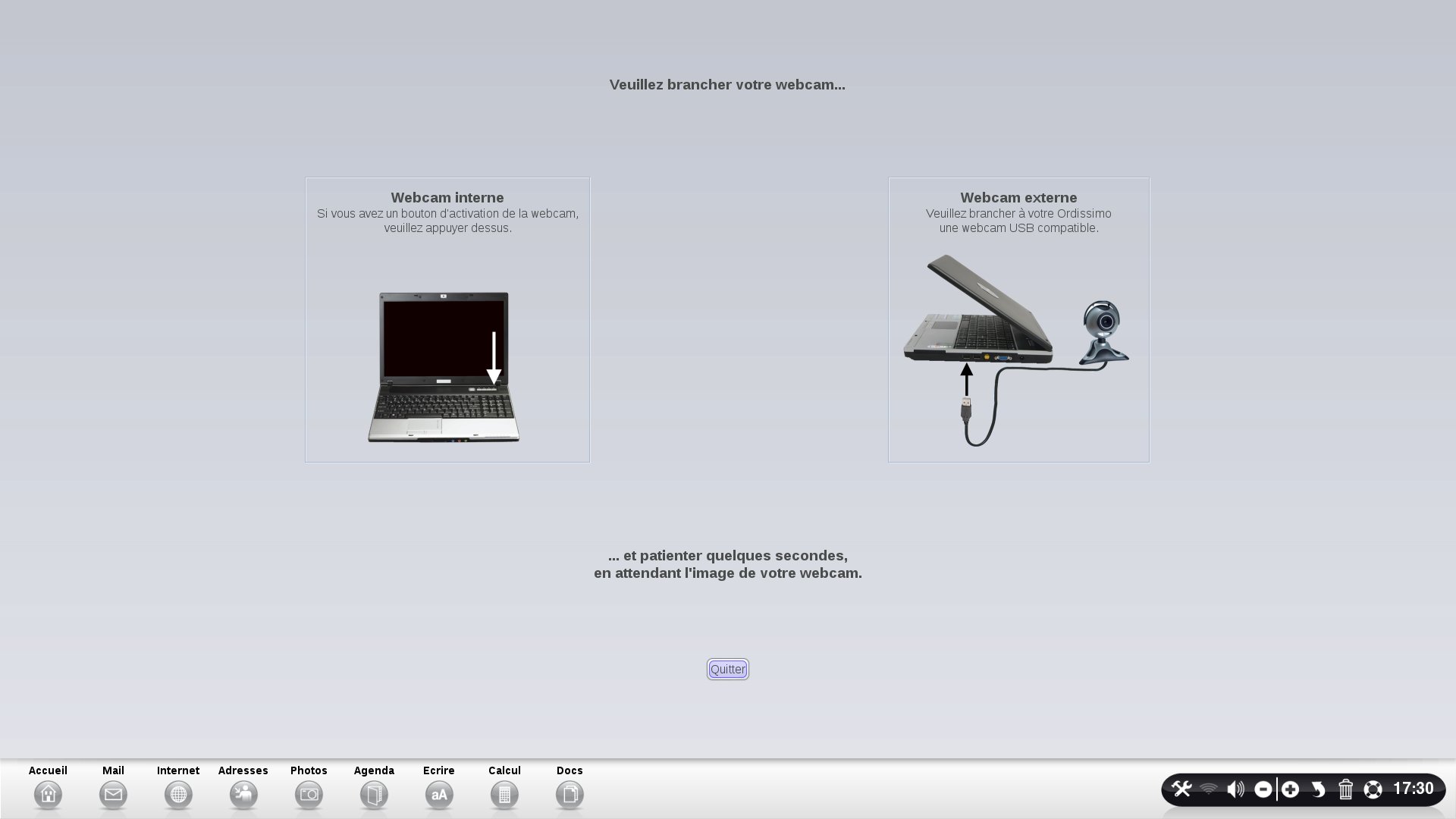 |
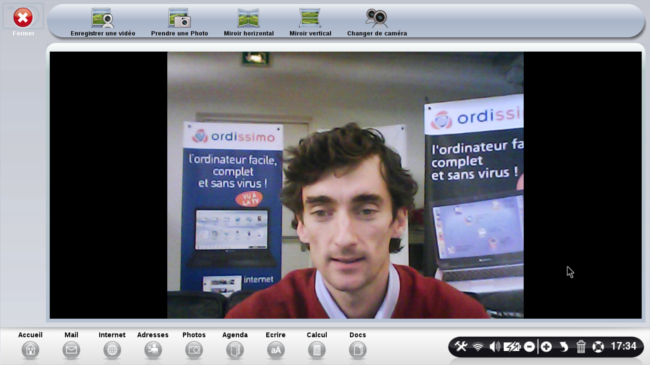 |
![]() A noter : sur une tablette équipée de deux webcams, c'est la caméra à l'avant qui s'affiche au démarrage.
A noter : sur une tablette équipée de deux webcams, c'est la caméra à l'avant qui s'affiche au démarrage.
3Enregistrer une vidéo.
| a. Je clique sur l'icône "Enregistrer une vidéo" pour lancer l'enregistrement. | b. La vidéo tourne ! Je peux à tout moment arrêter l'enregistrement en cliquant sur le bouton "Arrêter l'enregistrement". |
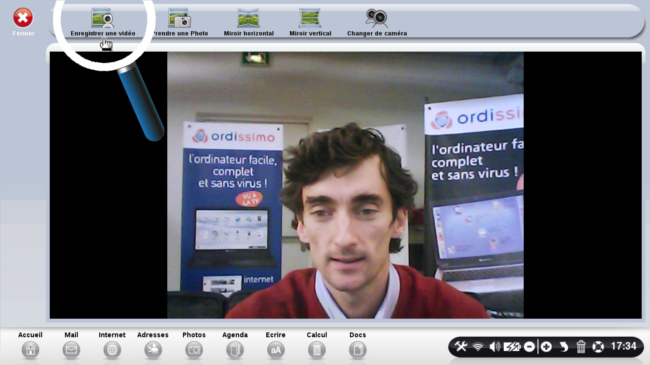 |
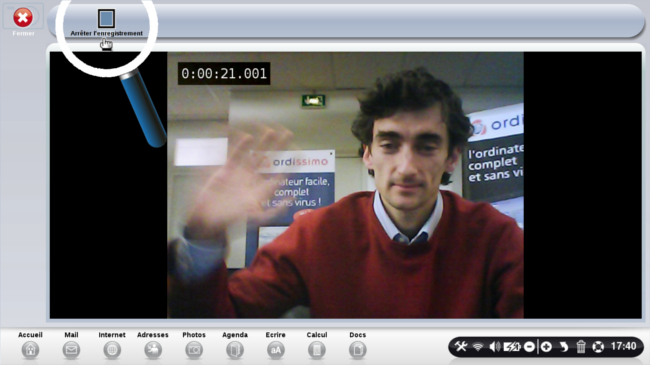 |
![]() A noter : la durée maximum d'enregistrement de vidéo est de 5 minutes.
A noter : la durée maximum d'enregistrement de vidéo est de 5 minutes.
|
c. Ordissimo compresse alors la vidéo, il faut patienter. |
d. La vidéo est automatiquement enregistrée dans mes "Documents" sous le répertoire "Documents" dans le dossier "Mes vidéos". |
 |
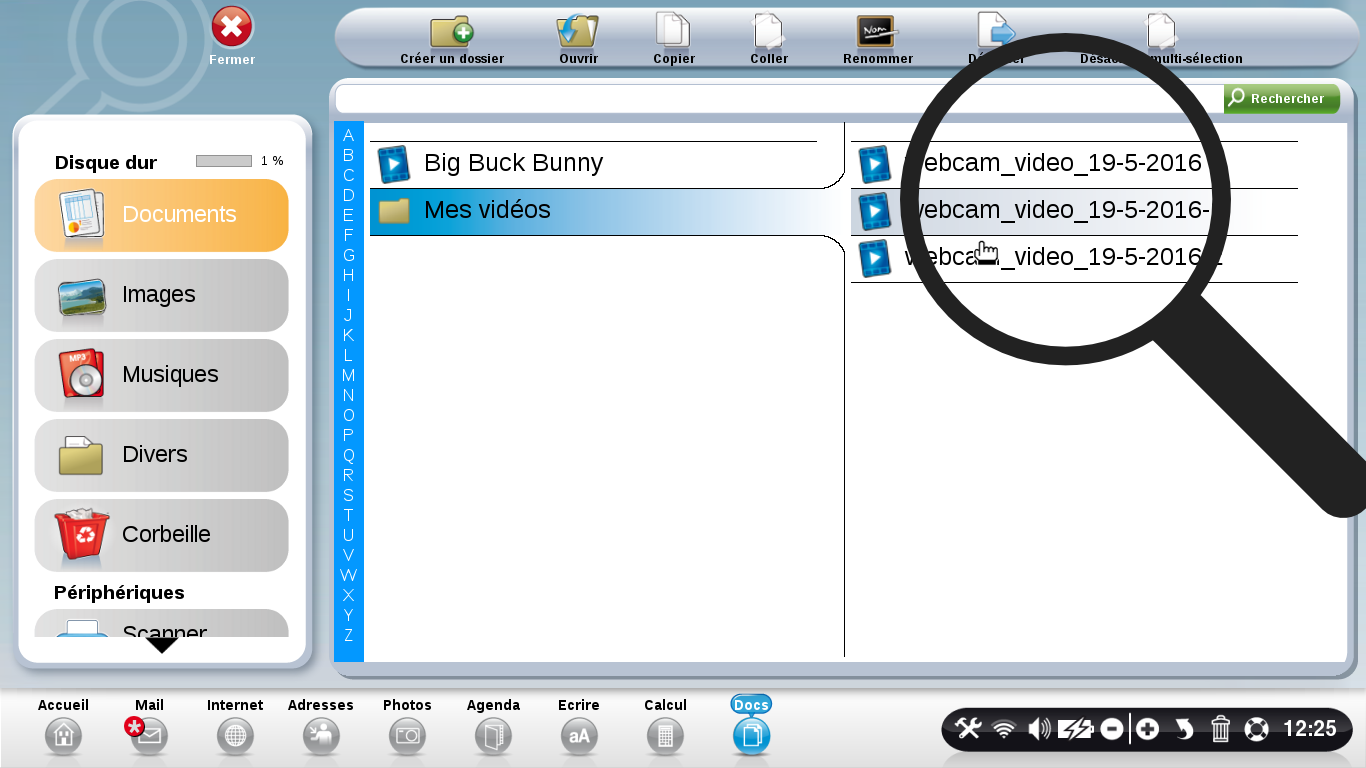 |
4Prendre une photo.
| a. Je clique sur l'icône "Prendre une Photo". | b. Le décompte commence avant que la photo soit prise : 3, 2, 1 ... |
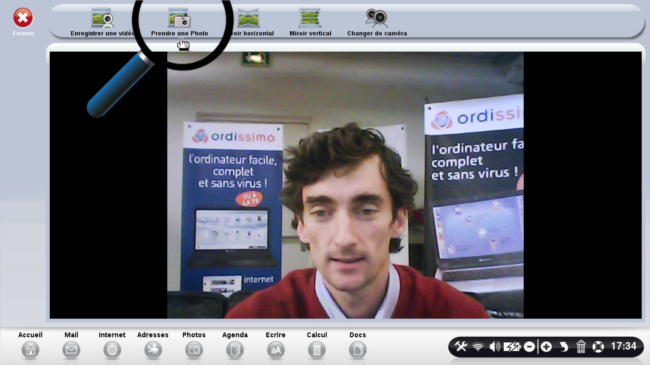 |
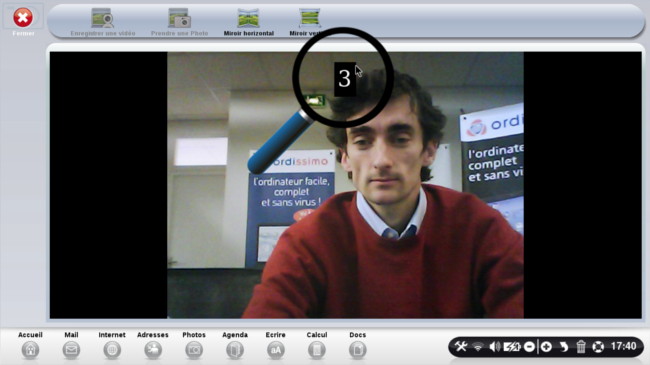 |
| c. La photo est prise sous le nom "webcam_date-du-jour.jpg" avec "date du jour" au format jour-mois-année. |
d. La photo est automatiquement enregistrée dans mes "Documents" sous le répertoire "Images" dans le dossier "Webcam". |
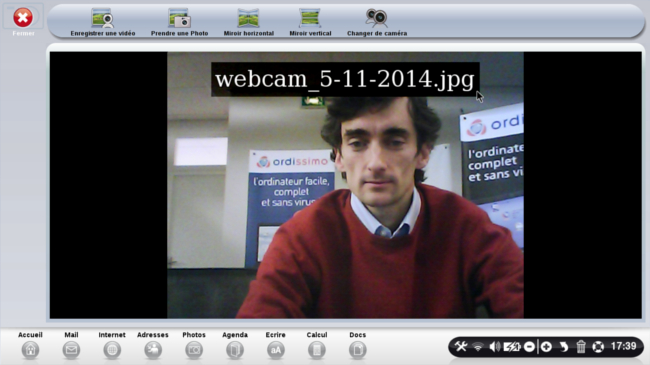 |
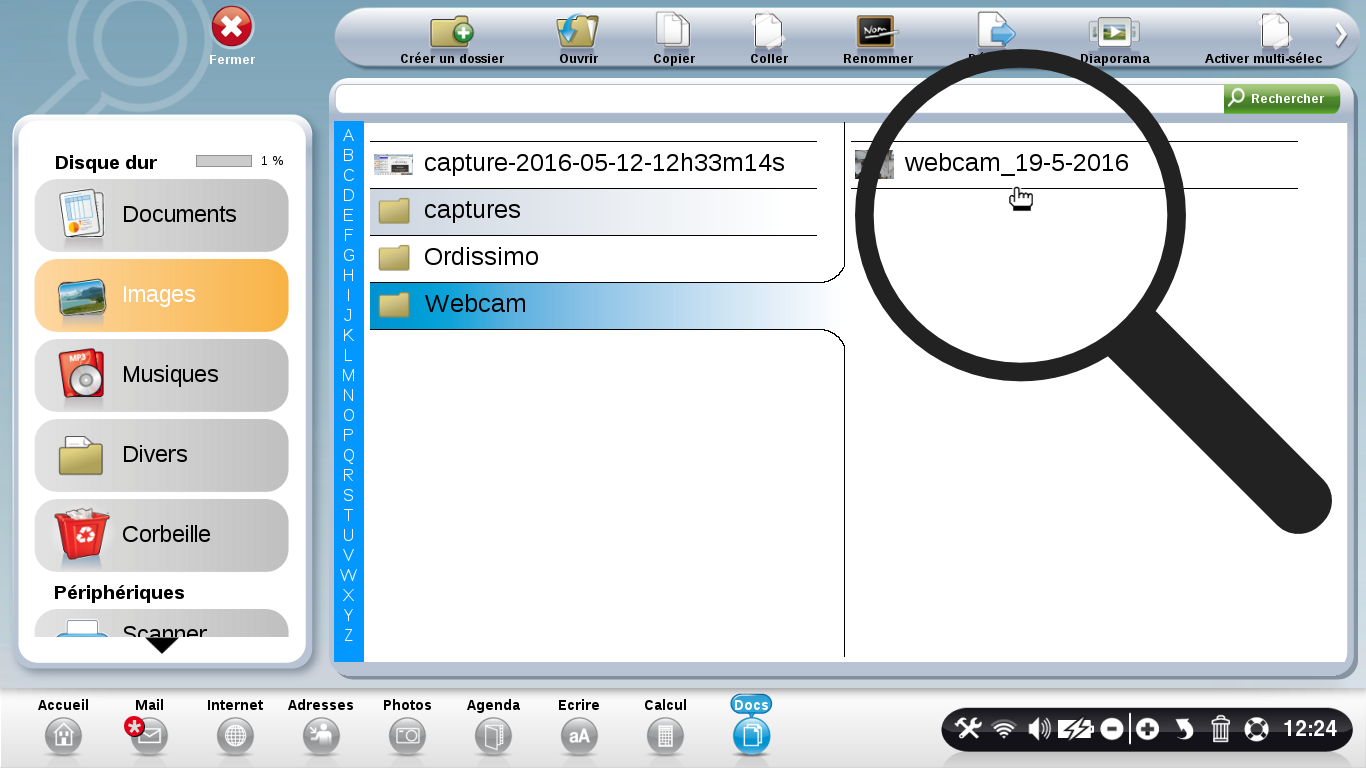 |
5Miroir horizontal.
| a. Je clique sur l'icône "Miroir horizontal". | b. L'image est alors inversée horizontalement et je me vois comme dans un miroir (ma main droite est affichée à droite). |
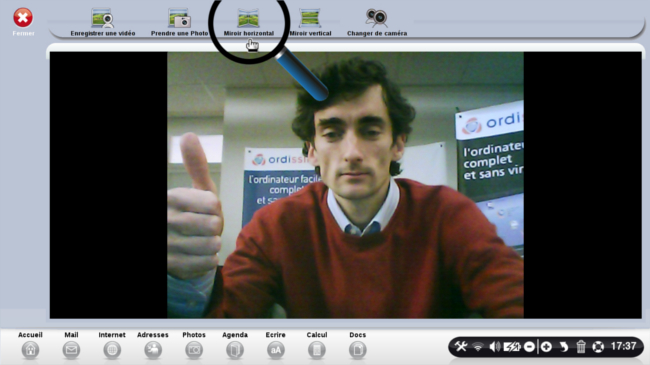 |
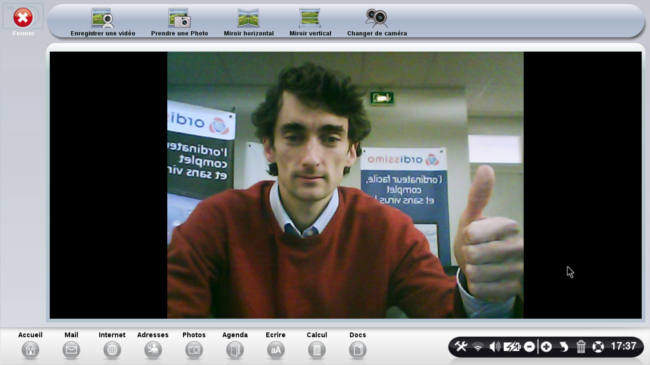 |
6Miroir vertical.
| a. Je clique sur l'icône "Miroir vertical". | b. L'image est alors inversée verticalement (une personne un objet en bas de l'image se retrouve en haut). |
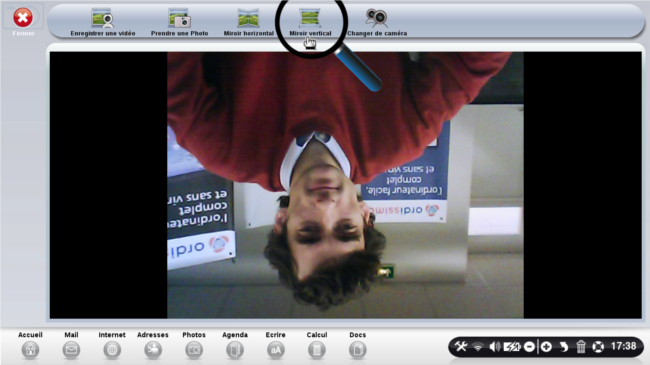 |
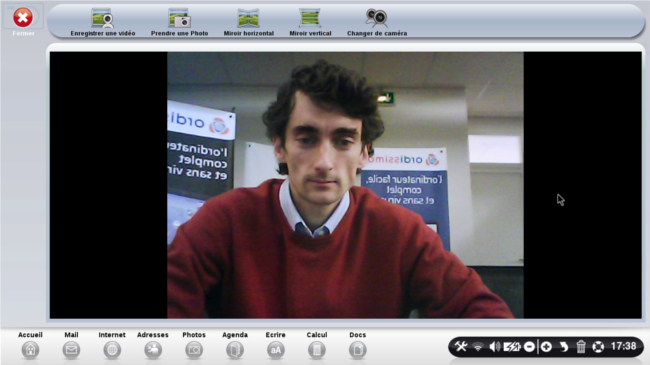 |
![]() Ceci est particulièrement utile si votre caméra vous affiche la tête en bas comme c'est le cas pour certains modèles pour des raisons techniques.
Ceci est particulièrement utile si votre caméra vous affiche la tête en bas comme c'est le cas pour certains modèles pour des raisons techniques.
7Tablettes avec caméra à l'avant et à l'arrière.
Pour utiliser la caméra située à l'arrière de ma tablette...
| a. Je clique sur "Changer de caméra". |
b. La caméra arrière de la tablette s'active. |
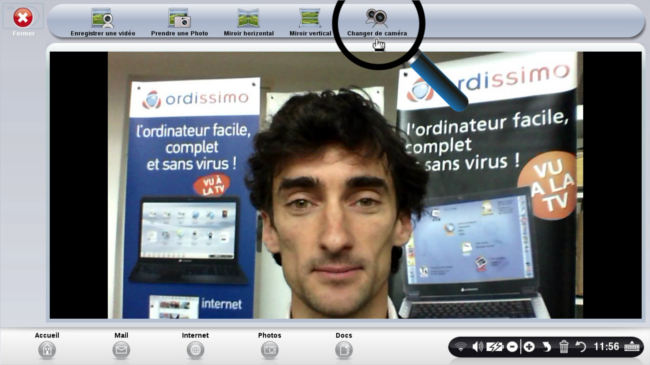 |
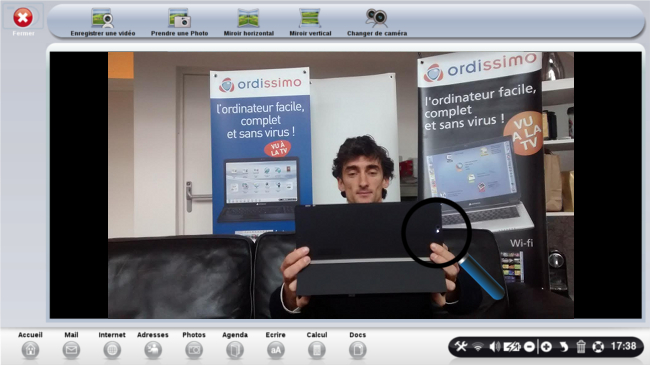 |
![]() Note : ceci fonctionne aussi sur n'importe quel Ordissimo sur lequel une caméra est branchée en plus de la caméra interne, ou avec deux caméras branchées en USB. Vous pouvez ainsi brancher plusieurs caméras "mobiles" via le port USB et à chaque clic sur le bouton "Changer de caméra", vous passez à la caméra suivante (sous condition que les caméras soient compatibles).
Note : ceci fonctionne aussi sur n'importe quel Ordissimo sur lequel une caméra est branchée en plus de la caméra interne, ou avec deux caméras branchées en USB. Vous pouvez ainsi brancher plusieurs caméras "mobiles" via le port USB et à chaque clic sur le bouton "Changer de caméra", vous passez à la caméra suivante (sous condition que les caméras soient compatibles).
Le bouton "Changer de caméra" n'apparaît pas si vous n'avez qu'une seule caméra branchée.
Photo d'une caméra mobile à brancher grâce au port USB

| a. Depuis l'écran d'accueil, je clique sur l'icône "Envoyer un mail vidéo". | b. Une fois ma vidéo terminée, je clique sur le bouton "Arrêter l'enregistrement". |
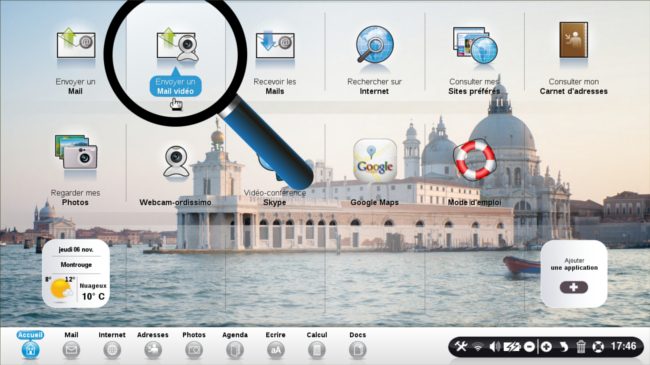 |
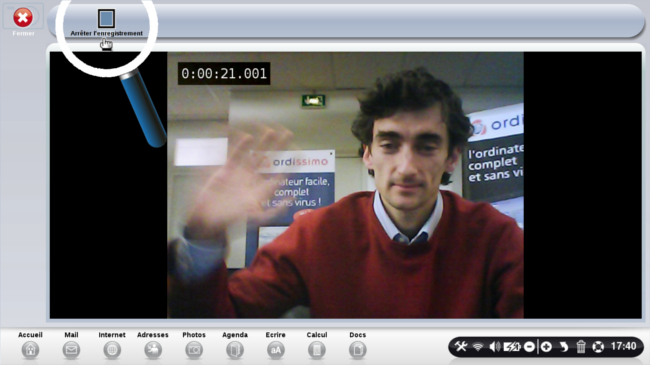 |
![]() A noter : attention à ne pas dépasser 1 minute 30 secondes afin que la vidéo puisse être envoyée par mail.
A noter : attention à ne pas dépasser 1 minute 30 secondes afin que la vidéo puisse être envoyée par mail.
|
c. Ordissimo compresse la vidéo, il faut patienter. |
d. La vidéo est automatiquement ajoutée en pièce jointe de mon email. |
 |
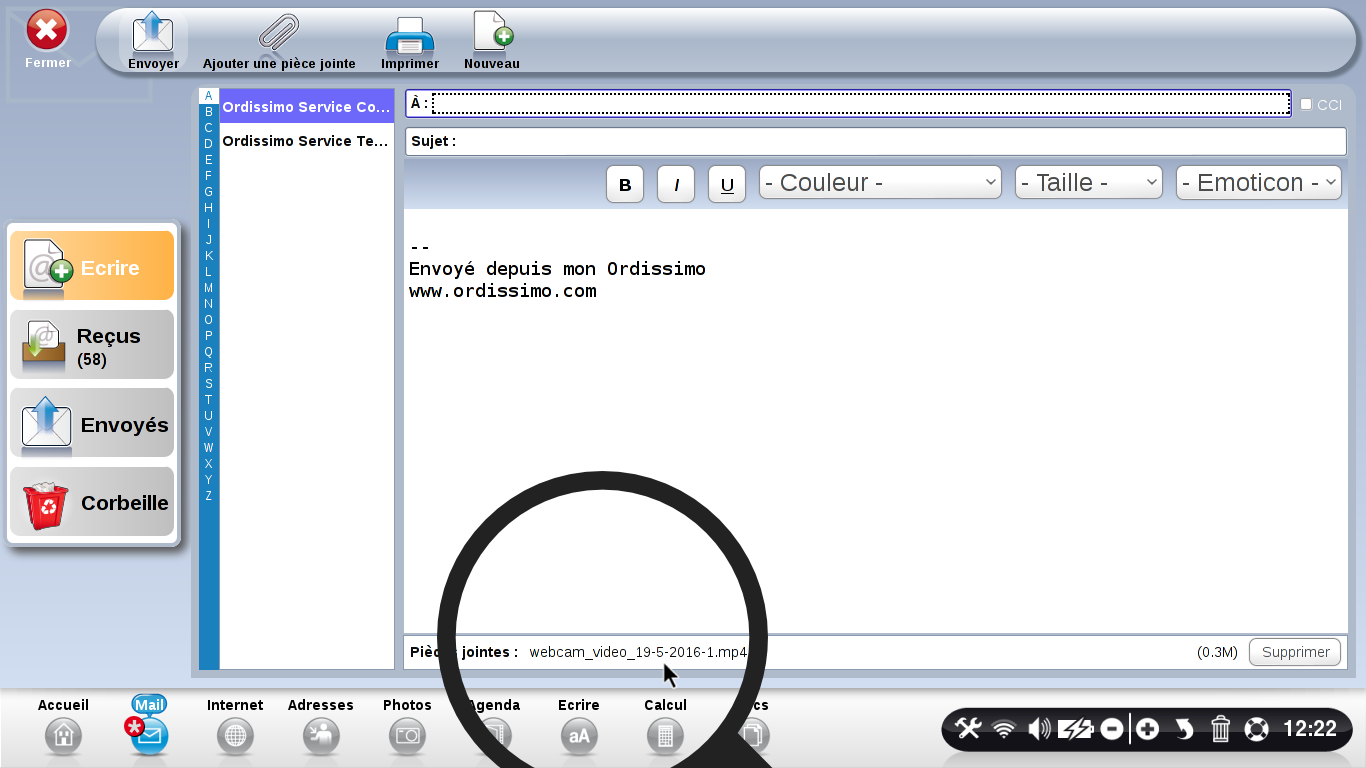 |
Il ne me reste plus qu'à écrire mon mail avant de l'envoyer (cf. étapes 6 et 7 de la fiche pratique Présentation de l'application Mail).