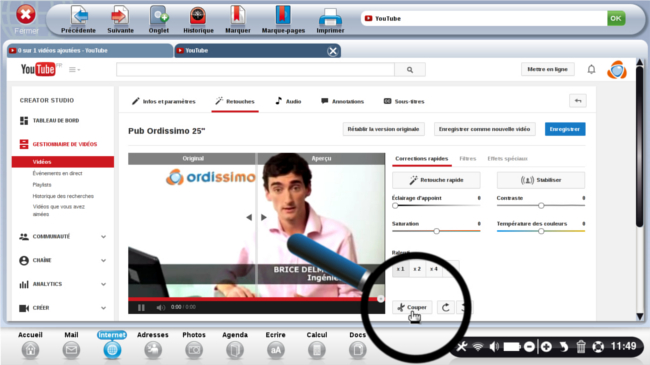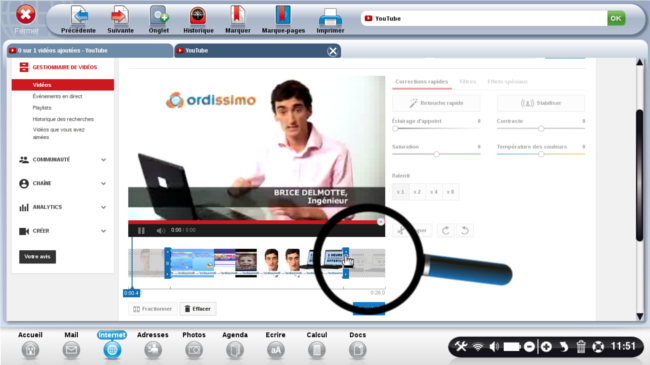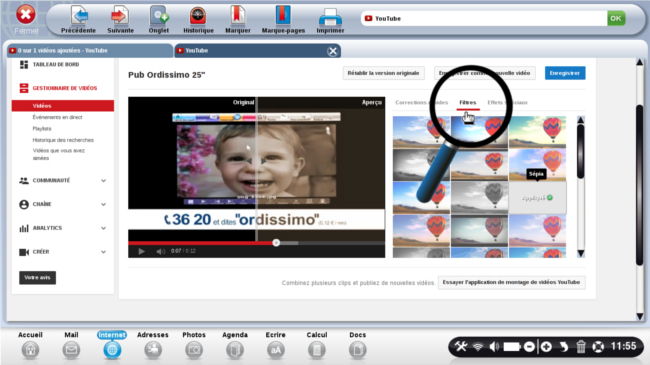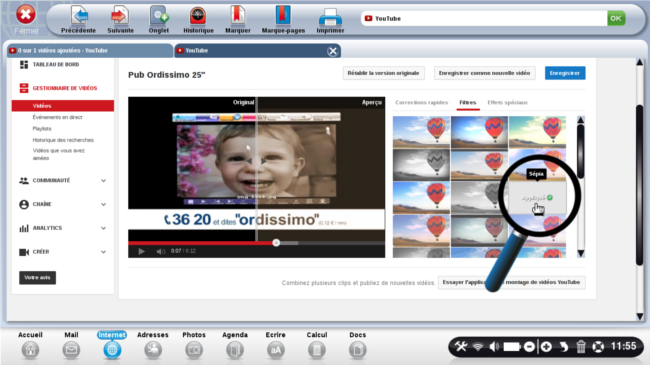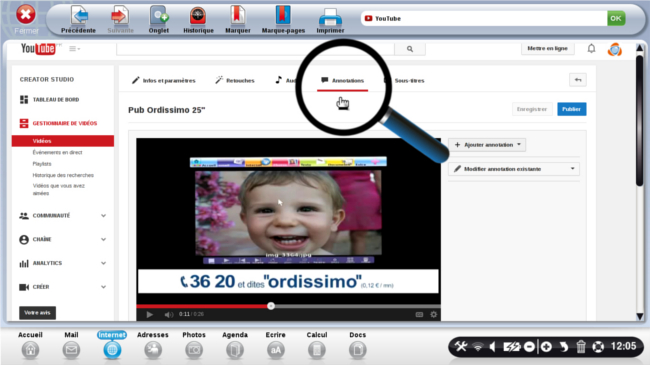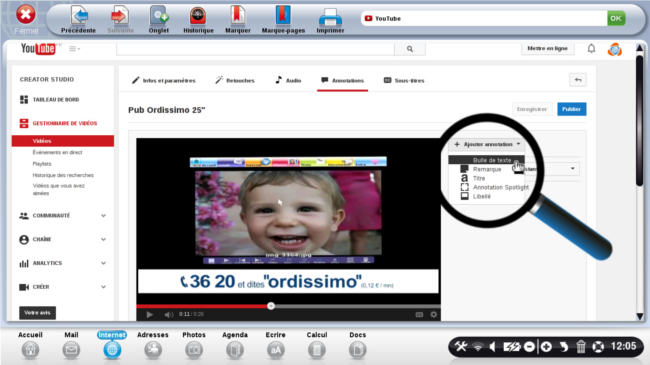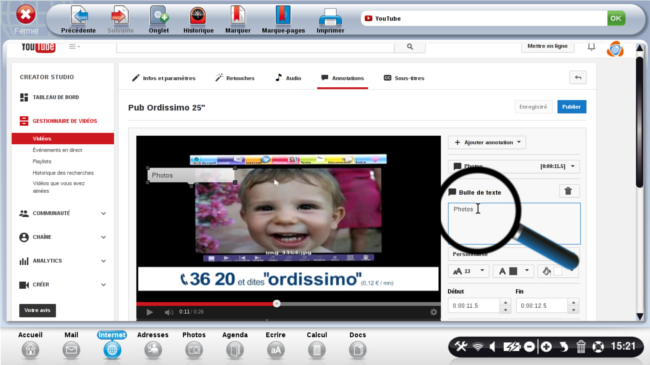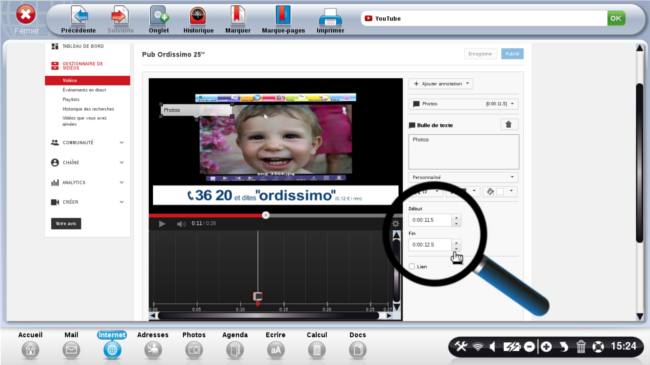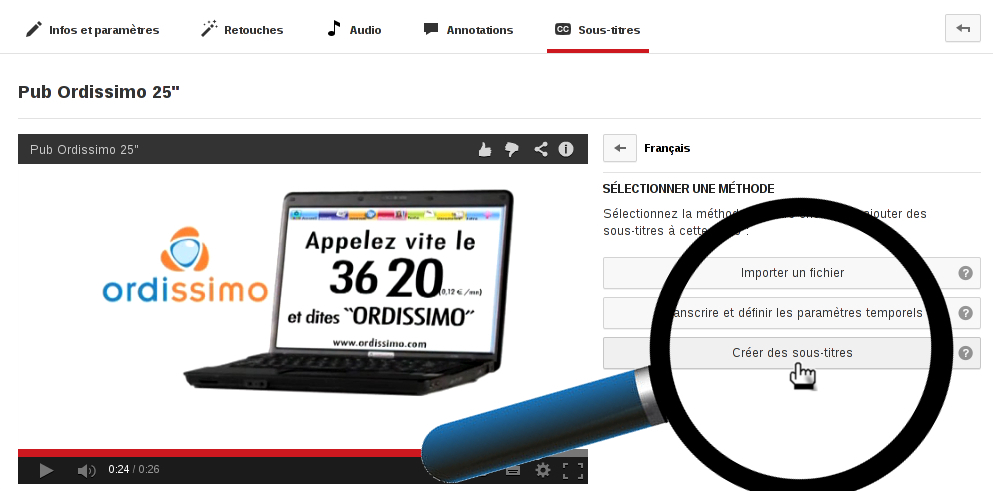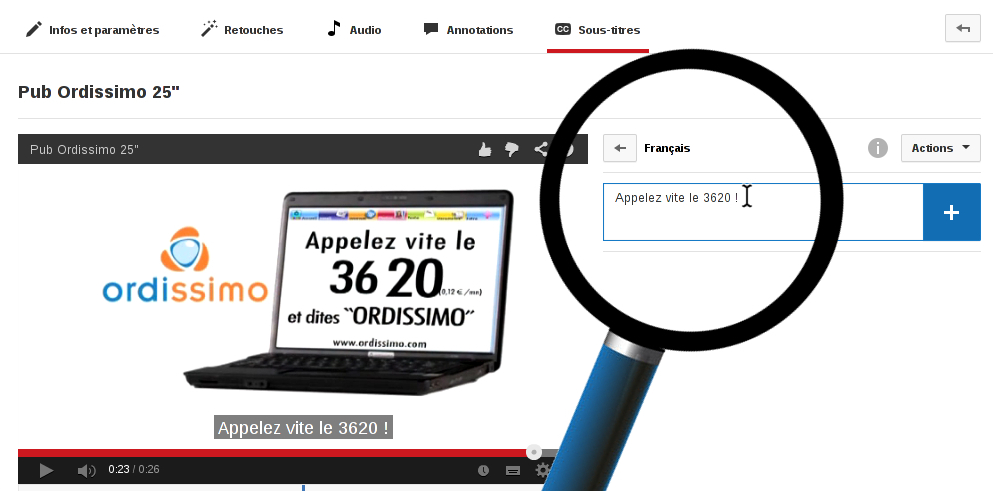Comment modifier une vidéo que vous avez publiée sur YouTube - Fiches pratiques
Nous allons voir ensemble comment modifier votre vidéo sur YouTube. Auparavant, je vous invite à consulter la fiche pratique ci-après afin de créer votre compte sur YouTube et ajouter une vidéo sur YouTube : Comment ajouter une vidéo sur YouTube
1Après avoir suivi les étapes n°1 à n°9 de la fiche pratique Comment ajouter une vidéo sur YouTube, me voici sur cette page de YouTube. A présent, je clique sur mon "avatar" (situé en haut à droite de l'écran), un menu déroulant va s'afficher. Je peux cliquer sur le bouton "Creator Studio".
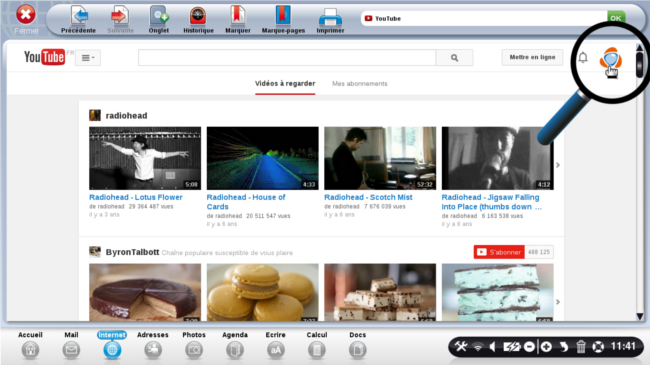
2Je clique sur la vidéo que j'ai mise en ligne " Pub Ordissimo 25' " afin de la modifier.
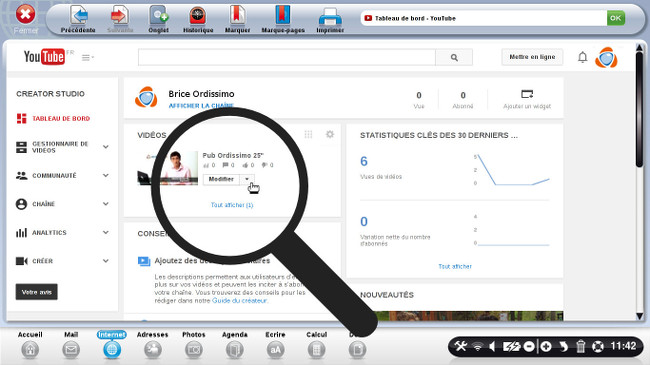
3Infos et paramètres
Me voici sur une nouvelle interface, j'accède directement au premier onglet "Infos et paramètres".
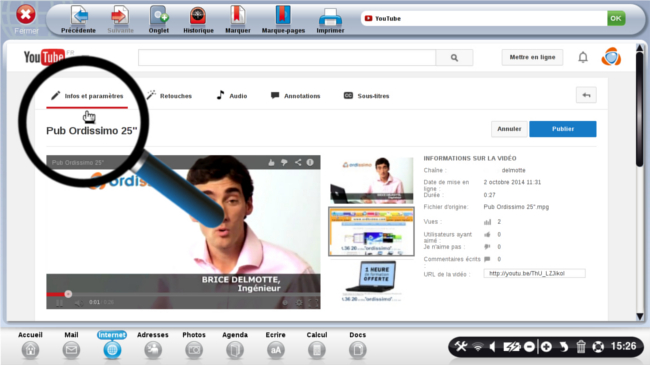
Sur la partie droite de l'écran, plusieurs informations sur la vidéo me sont communiquées, à savoir :
- Chaîne : il s'agit du nom de la chaîne utilisée
- Date de mise en ligne : date où la vidéo a été mise en ligne
- Durée : durée totale de la vidéo
- Fichier d'origine : nom du fichier d'origine avec l'extension (par exemple : Pub Ordissimo 25".mpg)
- Vues : nombre de fois où la vidéo a été regardée
- Utilisateurs ayant aimé : nombre de personnes ayant aimé la vidéo
- Je n'aime pas : nombre de personnes n'ayant pas aimé la vidéo
- Commentaires écrits : le nombre de commentaires qui ont été postés sur cette vidéo
- URL de la vidéo : adresse URL de la vidéo (par exemple, dans notre cas présent : "http://youtu.be/9NF009TOQ_M"
4Retouches - sous-onglet "Correction rapides"
Je clique maintenant sur l'onglet "Retouches" puis, sur "Corrections rapides".
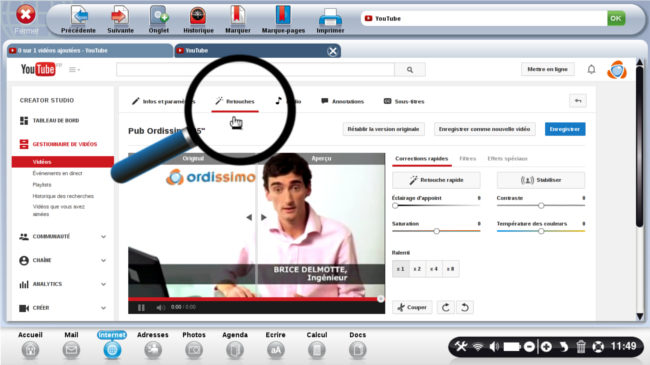
Dans le sous-onglet "Corrections rapides", vous pouvez :
- faire une retouche rapide, cette option permet d'améliorer la luminosité et la couleur de la vidéo en un clic,
- stabiliser : s'il y a des tremblements dans la prise de vue, cette option permet de stabiliser l'image (le cadre est réduit),
- régler l'éclairage d'appoint,
- diminuer ou augmenter le contraste,
- revoir le niveau de saturation, cette option renforce ou affaiblit les couleurs,
- changer la température des couleurs, ceci corrige les défauts de prises de vues en intérieur avec des images à dominante bleu ou jaune dû à un éclairage artificielle,
- utiliser la fonction de "ralenti" : si votre vidéo est trop rapide, vous pouvez la ralentir en cliquant sur x2, x4 ou x8 (à noter : si une personne parle et que vous mettez la vidéo au ralenti, ce qu'elle dira ne sera plus compréhensible).
- Enfin, vous pouvez couper votre vidéo :
|
a. je clique sur le bouton "Couper". |
b. A l'aide de ma souris, je déplace les curseurs de début et de fin de vidéo pour écourter ma vidéo. |
|
|
|
Une fois la "coupe" terminée, je peux cliquer sur le bouton "Terminé" pour confirmer les modifications.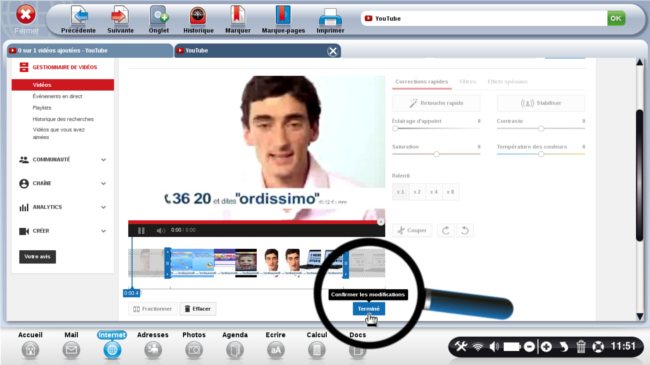
5Retouches - sous-onglet "Filtres"
A présent, je clique sur le sous-onglet "Filtres".
|
a. je clique sur l'onglet "Filtres" |
b. Je choisis dans la liste l'effet "Sepia" |
|
|
|
Plusieurs effets sont disponibles, en voici quelques exemples :
- Cinémascope (couleurs adoucies)
- Noir et Blanc (perte des couleurs, vidéo en noir et blanc)
- Sépia (vieillissement artificielle de l'image)
- Documentaire (ajout de bandes noires en haut et en bas de la vidéo)
- Années 1960 (couleurs vieillies)
- Dessins animées (images sous format "dessins")
A noter : Afin d'annuler tous les changements, cliquez sur le bouton "Rétablir la version originale".
6Retouches - sous-onglet "Effets spéciaux"
Maintenant, je clique sur "Effets spéciaux". Je peux flouter tous les visages et ainsi, préserver l'anonymat des personnes qui apparaissant dans la vidéo. ?
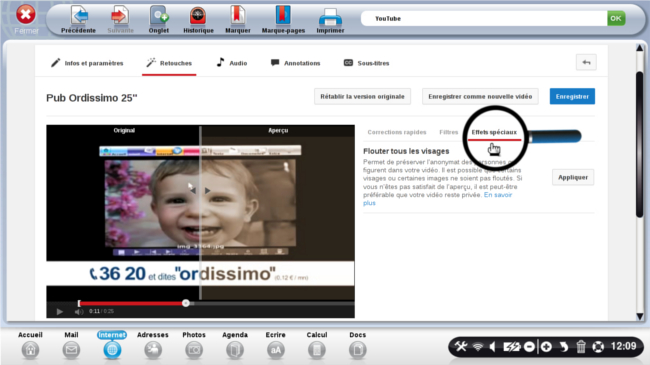
7Audio
A présent, je clique sur "Audio" et je peux ainsi choisir la musique de mon choix parmi la liste proposée dans la colonne de droite. Une fois que j'ai cliqué sur la musique souhaitée, je clique sur le bouton bleu "Enregistrer".
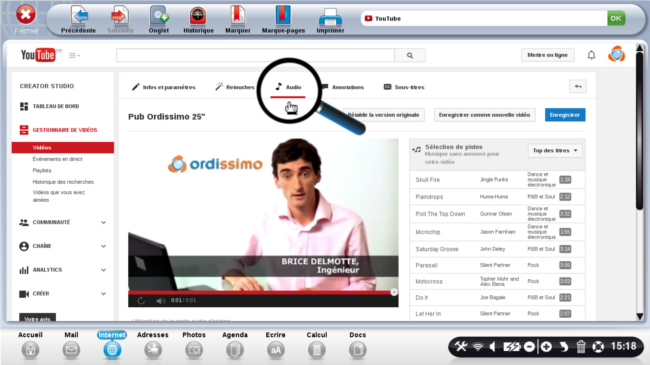
8Annotations
Grâce aux annotations, vous pouvez ajouter du texte, des liens et des zones éclairées sur votre vidéo. Elles vous aident à enrichir le visionnage de votre vidéo en ajoutant des informations qui permettent de susciter l'intérêt des internautes.
|
a. Je clique sur l'onglet "Annotations" |
b. Je clique sur le bouton "Ajouter annotation" |
|
|
|
|
c. Dans l'encadré "Bulle de texte" j'écris le texte que je souhaite afficher sur l'image. |
d. Je choisis ensuite à quel moment cette bulle de texte va apparaître dans la vidéo et la durée de son affichage. |
|
|
|
9Sous-titres
Les sous-titres permettent à un plus grand public de profiter de votre contenu, notamment les internautes sourds, malentendants ou étrangers.
a. Je clique sur "Sous-titres" pour ajouter un sous-titre à ma vidéo.
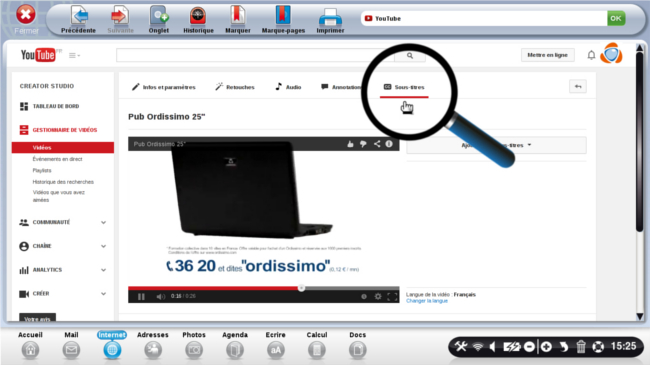
|
b. Après avoir mis ma vidéo en pause, je clique sur le bouton "Créer des sous-titres". |
c. J'écris le sous-titre de mon choix dans l'encadré qui s'affiche puis, je clique sur le bouton bleu "+". |
|
|
|
d. Ce sous-titre va s'afficher au bas de l'écran à 21,9 secondes.
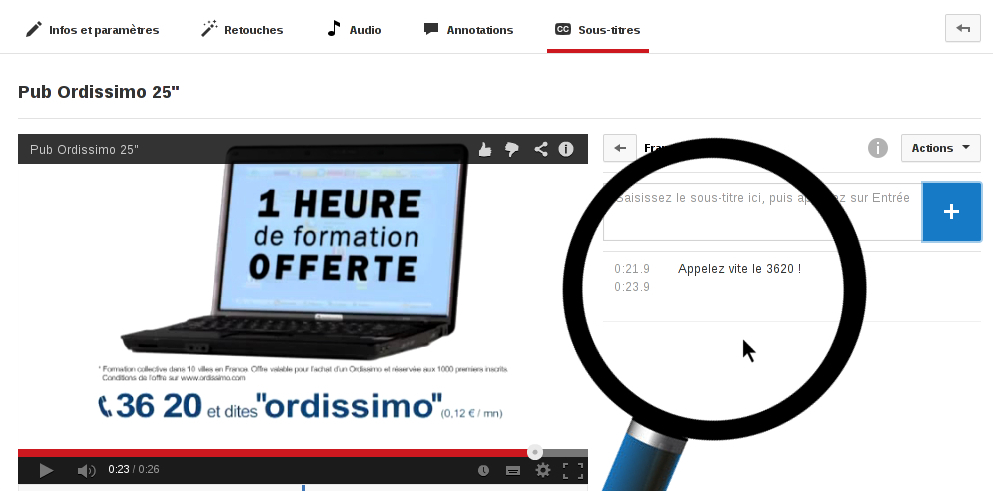
A votre tour de poster vos vidéos et de les personnaliser...