Comment ajouter une vidéo sur YouTube - Fiches pratiques
Nous allons voir étape après étape comment enregistrer et publier une vidéo sur YouTube. Pour cela, nous allons voir comment créer un compte et publier des vidéos en privé ou en public. Puis, nous étudierons toutes les options possibles dans le cadre de la diffusion d'une vidéo.
1Me voici sur la page d'accueil, je clique sur l'icône "Internet" dans la barre des applications.
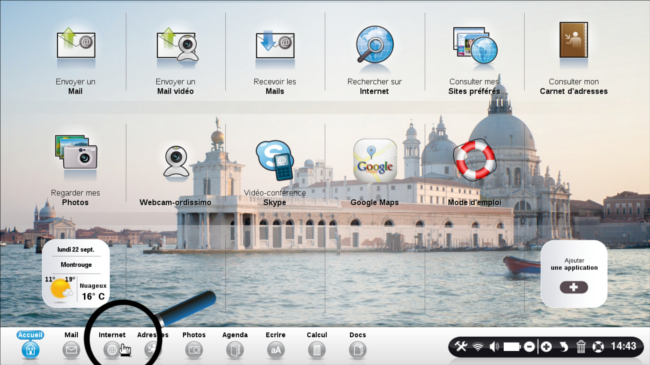
2Une fois arrivé sur la page d'accueil du site www.ordissinaute.fr, je saisis un mot-clé dans la barre de recherche : "YouTube" afin de trouver le site officiel de YouTube.
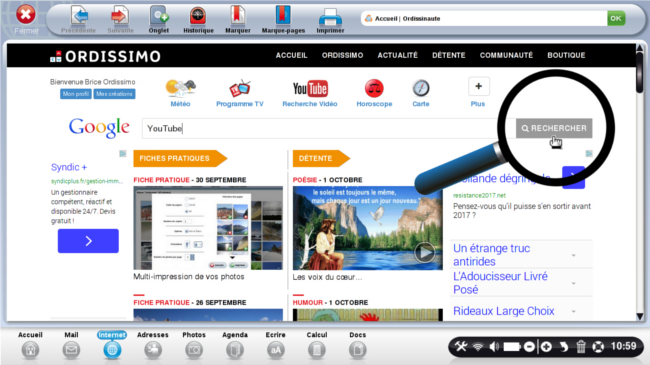
![]() Je peux également ajouter l'application "YouTube" depuis mon "Store Ordissimo". Pour connaître la marche à suivre, je me reporte à la fiche : Comment personnaliser ma page d'accueil !
Je peux également ajouter l'application "YouTube" depuis mon "Store Ordissimo". Pour connaître la marche à suivre, je me reporte à la fiche : Comment personnaliser ma page d'accueil !
Voici la page des résultats, je clique sur la barre de défilement verticale afin d'accéder aux liens correspondant à ma requête, qui sont au dessous des annonces Google sur fond vert.
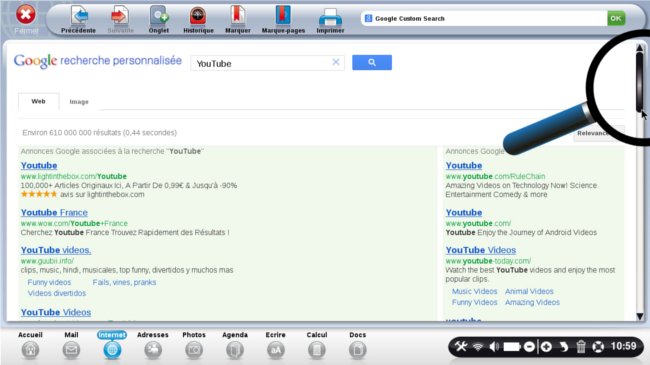
4Je clique sur le premier lien "YouTube" pour aller sur le site officiel de YouTube.
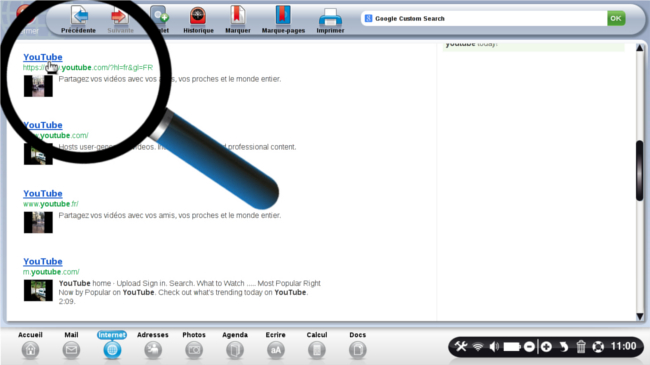
5A présent, je souhaite me connecter afin d'ajouter mes vidéos sur le site YouTube. Pour cela, je clique sur le bouton rouge "Se connecter" en haut à droite.
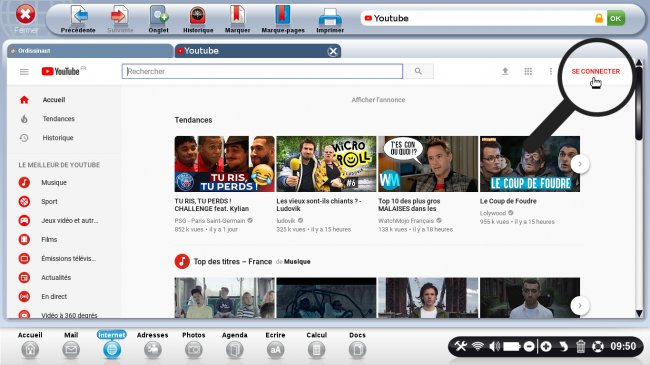
6Pour tous ceux qui ont une adresse Gmail, il vous suffit de renseigner votre adresse email et votre mot de passe de messagerie, puis cliquer sur connexion. Passez ensuite à l'étape 9.
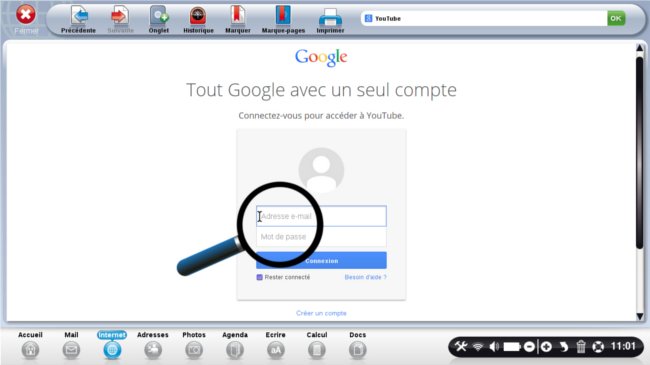
7Si vous n'avez pas d'adresse Gmail, vous pouvez créer un compte en quelques minutes en cliquant sur le lien "Créer un compte".
| a. Je clique sur "Créer un compte" | b. Me voici sur la page "Google" pour créer mon compte Google. |
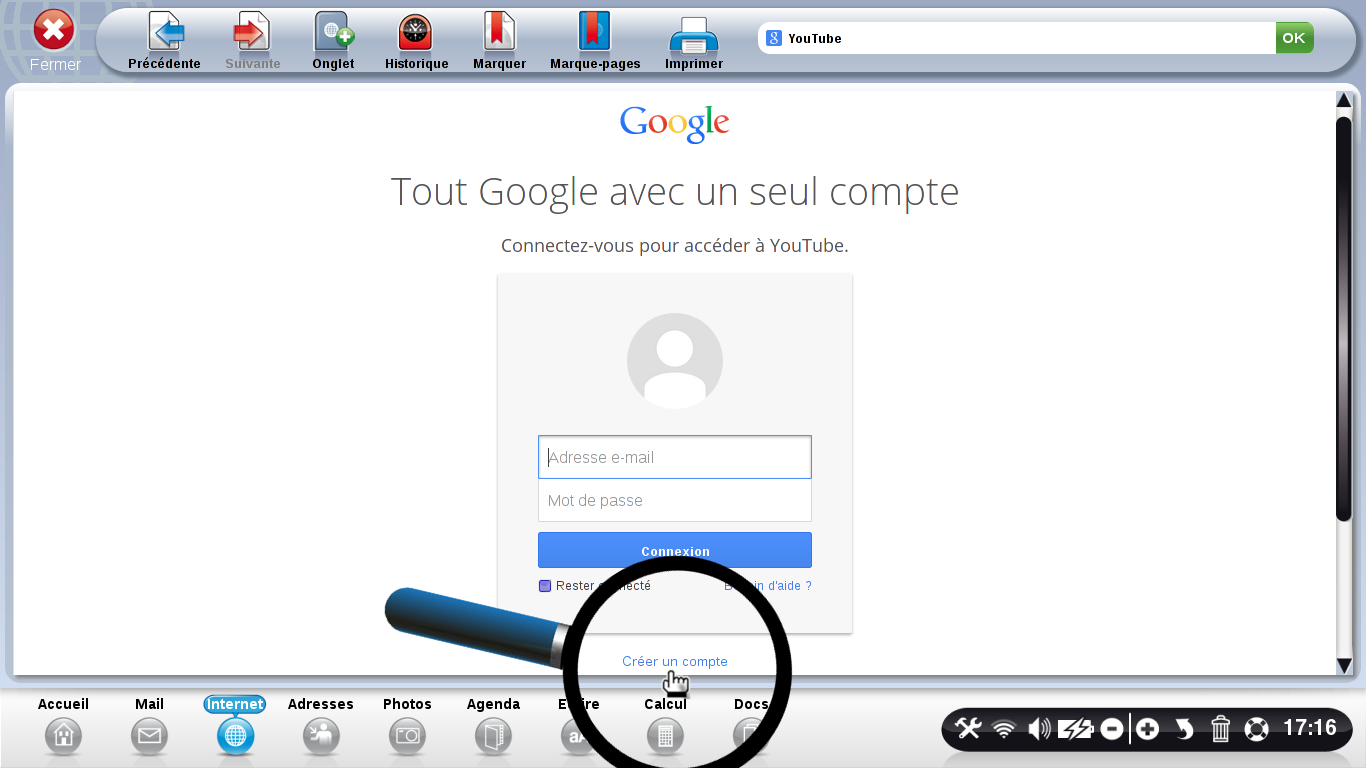 |
 |
8A présent, je remplis les informations requises à la création de mon compte.
| a. J'indique mon nom, mon prénom, mon adresse email actuelle, je crée un mot de passe avec chiffres et lettres que je saisis à nouveau dans l'encadré intitulé "Confirmez votre mot de passe". Puis, je peux saisir si je le souhaite ma date de naissance (donnée facultative). | b. J'indique si je suis un homme ou une femme (donnée facultative) puis, je saisis mon numéro de téléphone (facultatif) avant de cocher la case comme quoi que je ne suis pas une machine. Puis, je saisis le texte indiqué dans l'encadré avant de cocher la case pour accepter les conditions d'utilisation et les règles de confidentialité de Google. Je clique enfin sur "Etape suivante". Une autre page s'affiche, je clique sur "Commencer". |
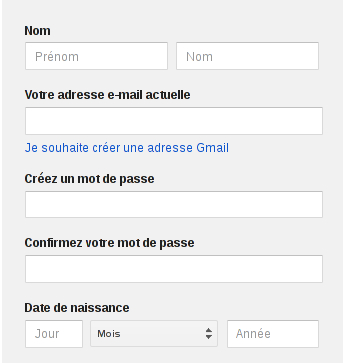 |
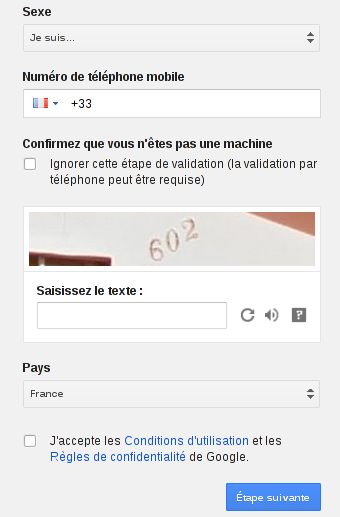 |
9Me voici connecté, la photo de mon profil s'affiche dans le coin supérieur droit de mon écran. Maintenant, je vais choisir la vidéo que je souhaite mettre en ligne. Pour ce faire, je clique sur le bouton "Sélectionner les fichiers à importer".
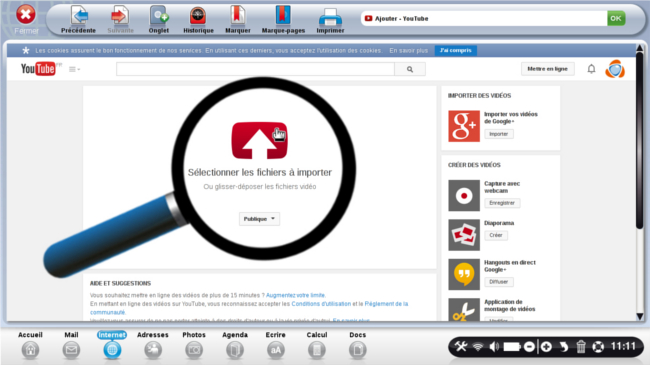
10Une fenêtre s'affiche, il s'agit de mes "Documents". Je vais rechercher la vidéo que je souhaite publier, cette vidéo est dans le répertoire "Images". Je clique une fois sur la vidéo pour la sélectionner puis, je clique sur "Ouvrir".
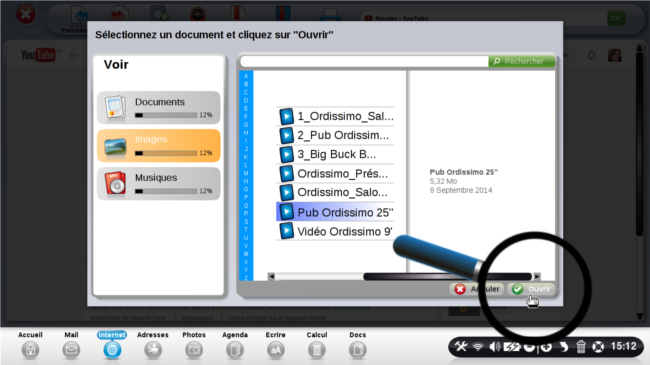
11De retour sur le site YouTube, j'aperçois que l'importation de la vidéo est en cours. Ainsi, je patiente le temps que ma vidéo soit téléchargée sur le site YouTube.
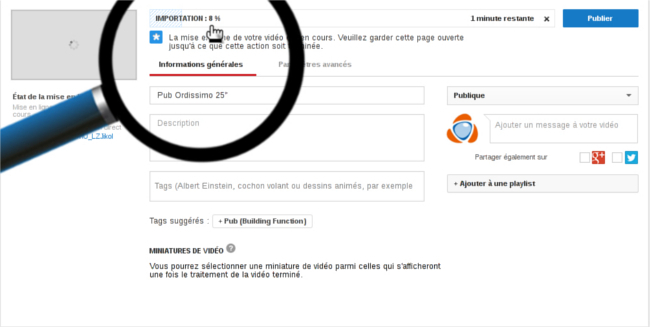
12Informations générales, je rédige quelques informations pour présenter ma vidéo.
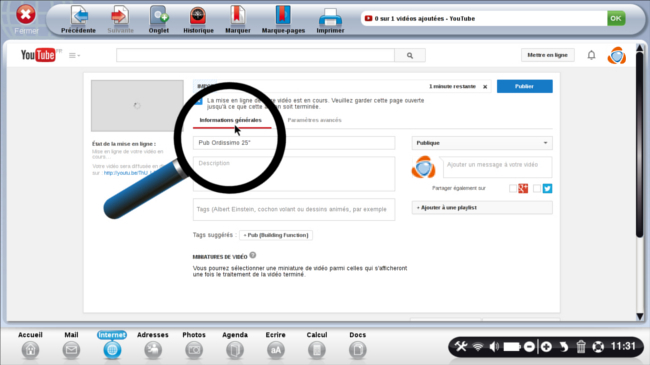
Dans la partie "Informations générales", j'ai plusieurs informations et options possibles concernant ma vidéo à savoir :
- Titre de ma vidéo : Pub Ordissimo 25'.
- Description : je peux indiquer un descriptif plus long de la vidéo.
- Tags : je peux indiquer un "tag", il s'agit d'un mot-clé qui permet de catégoriser la vidéo. C'est un terme associé à cette vidéo qui va permettre à vous et aux autres (si la vidéo est publique) de la retrouver facilement. Vous pouvez mettre ce que vous voulez. Exemple dans notre cas : "Ordissimo"
- Tags suggérés : par défaut, YouTube me propose deux tags que je peux choisir ou pas. Pour le sélectionner, je clique dessus. Exemple dans notre cas : "Pub".
- Miniatures de vidéo : par défaut YouTube vous propose trois miniatures représentant votre vidéo, je choisis la miniature de mon choix en cliquant dessus. C'est l'image que l'on voit avant de commencer à lire la vidéo, il faut la choisir pour qu'elle illustre bien la vidéo en donnant un aperçu de ce que l'on va voir.
- Type de publication : publique ou privée. Si elle est publique, tout le monde peut la trouver en tapant l'un des mots contenus dans le titre ou la description sur Youtube. Si elle est privée, vous devrez envoyer un lien spécifique à vos amis pour qu'ils puissent la retrouver.
- Ajouter un message à votre vidéo : vous avez possibilité de faire passer un message si vous le souhaitez.
- Partager également sur : Google+ ou sur Twitter (en cochant ces cases, la vidéo que vous allez publier sera également mise en ligne sur votre compte "Google+" et sur votre compte "Twitter". Si vous y êtes abonnés, vous pouvez l'utiliser pour avertir vos amis de la mise en ligne de cette vidéo et leur donner le lien, sinon n'en tenez pas compte.
- Ajouter à mes playlists : permet d'ajouter cette vidéo à une liste de vidéo que j'ai créé (j'ai possibilité de faire des liste par thème, par date, évènements, etc.)
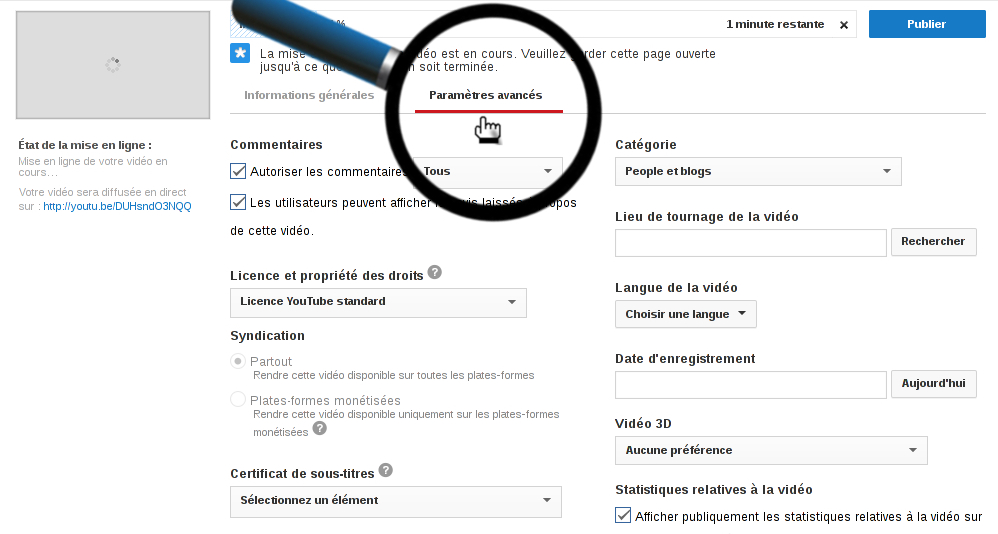
Dans la partie "Paramètres avancés", j'ai plusieurs options avancées disponibles :
- Commentaires
autoriser les commentaires : en cochant cette case vous autorisez tous les commentaires qui s’afficheront au bas de votre vidéo.
les utilisateurs peuvent afficher les avis laissés à propos de cette vidéo : tout utilisateur de YouTube pourra partager votre vidéo et les commentaires concernant cette vidéo seront également affichés sur sa page YouTube.
- Licence et propriété des droits : sélectionner "Licence YouTube standard". Cette option est utile uniquement pour les professionnels voulant faire valoir leur droit d'auteur.
- Certificat de sous-titres : si jamais vous reprenez des sous-titres de vidéos déjà existantes, on peut vous demander de fournir un certificat de sous-titres. Ceci est utile pour des vidéos traduites ou destinées aux mal-entendants.
- Catégorie : vous avez le choix entre différentes catégories pour classer cette vidéo ("Animaux", "Auto-moto", etc.). Contrairement aux tags, on ne peut chosir qu'une catégorie et elles sont prédéfinies, vous ne pouvez pas en créer une nouvelle.
- Lieu de tournage de la vidéo : vous pouvez indiquer le lieu où la vidéo a été prise.
- Langue de la vidéo : cliquer sur la flèche du bas pour sélectionner "Français"
- Date d'enregistrement : choisir la date où a été enregistrée la vidéo
- Vidéo 3D : A moins que vous ayez un caméra 3D, ce qui est très rare, ceci est inutile !
- Afficher publiquement les statistiques relatives à la vidéo sur la page de lecture : cela permet à tout le monde de savoir combien de personnes ont vu votre vidéo et d'observer l'évolution du nombre de vues jour après jour. Vous-même aurez toujours accès aux statistiques que cette case soit cochée ou non.
14Puis, je clique sur la barre de défilement verticale et glisse ma souris vers le bas.
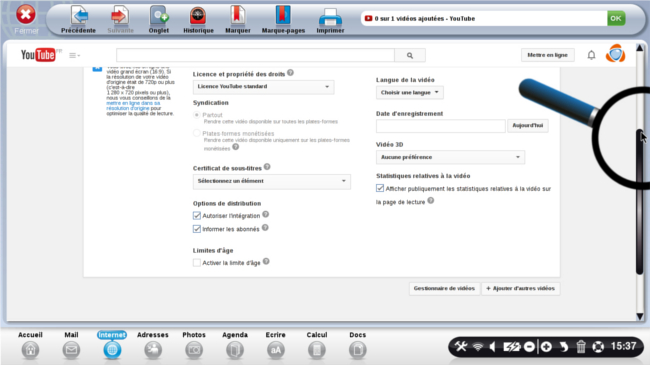
D'autres options apparaissent :
- Options de distribution
- Autoriser l'intégration : en cochant cette case, j'autorise les autres utilisateurs à intégrer ma vidéo sur leurs sites internet avec une mention d'auteur affichant votre nom.
- Informer les abonnés : en cochant cette case, mes abonnés vont voir mes vidéos sur leurs pages d'accueil. Ceci est destiné aux professionnels ayant une "chaîne" Youtube, par exemple celle d'Ordissimo cf. www.youtube.com/user/ORDISSIMO
- Limites d'âge
Activer la limite d'âge : en cochant cette cas, les utilisateurs mineurs ne pourront pas regarder cette vidéo.
15Une fois ces options consultées, je peux cliquer sur le bouton "Publier" en haut à droite de mon écran.

