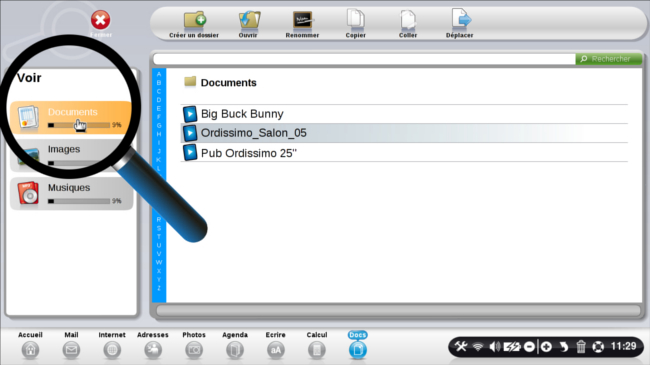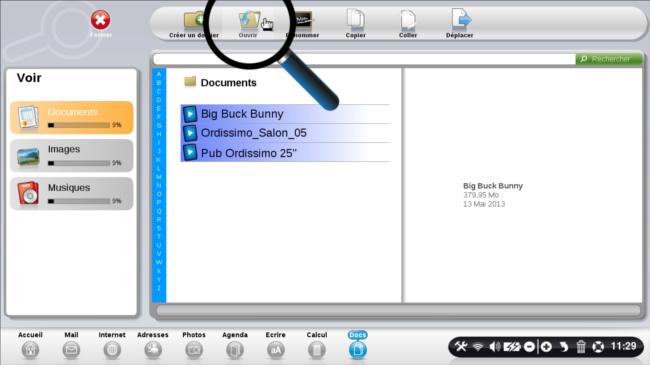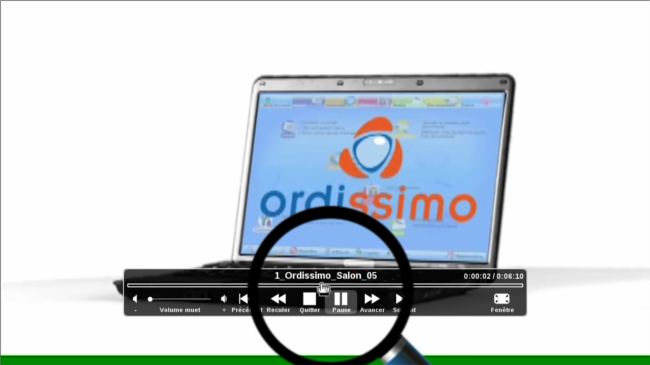Lire plusieurs vidéos à la suite sur Ordissimo - Fiches pratiques Ordissimo
Pour commencer, je vous invite à consulter la fiche pratique Lire une vidéo via l'application Documents afin d'apprendre comment regarder sur Ordissimo une simple vidéo. Une fois que vous maîtrisez cette fiche pratique, regardons ensemble comment passer plusieurs vidéos à la suite, passer de l'une à l'autre en un clic et mettre en boucle plusieurs vidéos. A tout moment, vous pouvez quitter le mode "plein écran" ou quitter la vidéo.
1Cliquer sur mes documents.
Me voici sur la page d'accueil Ordissimo, je clique sur l'icône "Docs" dans la barre des applications.
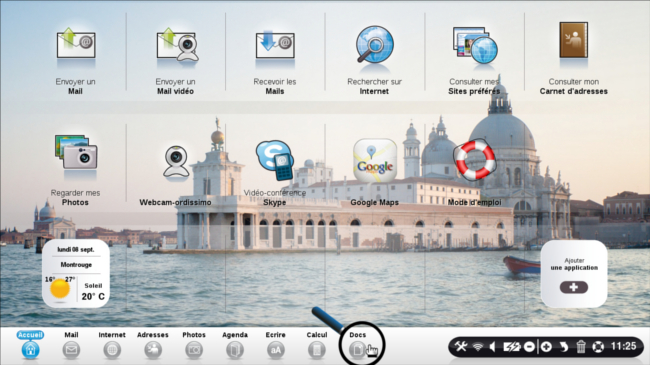
2Cliquer sur le répertoire "Documents".
Ensuite, je clique sur mon répertoire "Documents".
3Sélectionner les vidéos.
Voici les trois vidéos que je souhaite regarder les unes à la suite des autres. Pour les sélectionner, voici la marche à suivre :
| a. Je clique à l'aide de ma souris sur la première vidéo et je maintiens la touche "Majuscule" de mon clavier appuyée. | b. Je clique sur la dernière vidéo de la liste que je souhaite sélectionner. |
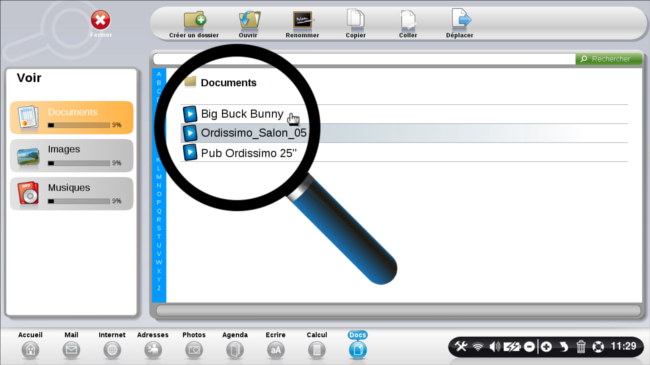 |
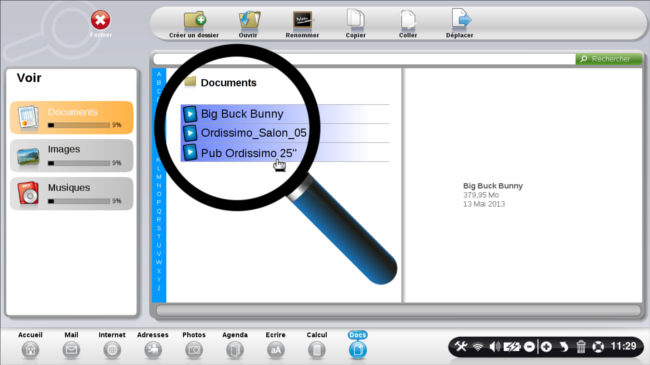 |
4Lancer les vidéos.
a. Cliquer sur "Ouvrir".
Une fois ma sélection faite, je clique sur l'icône "Ouvrir" en haut de mon écran.
b. La première vidéo se lance.
La première vidéo intitulée "Big Buck Bunny" se lance.
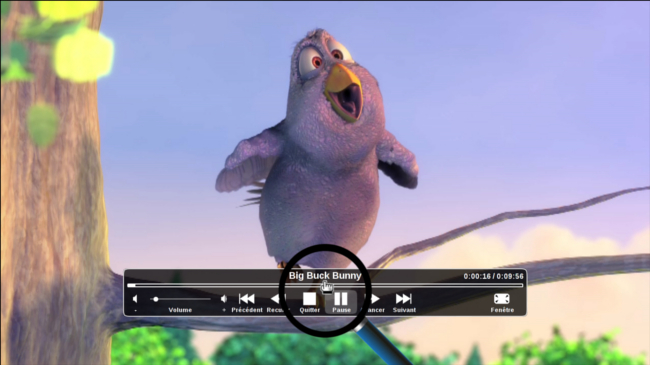
![]() A noter : la barre de menu s'affiche et le titre de la vidéo est toujours indiqué en haut de cette barre.
A noter : la barre de menu s'affiche et le titre de la vidéo est toujours indiqué en haut de cette barre.
Détails de la barre de menu :

1. Titre : titre de la vidéo.
2. Temps : temps écoulé depuis le début de la vidéo avec à droite, la durée totale de la vidéo.
3. Volume : volume qui peut être réglé à votre convenance en bougeant le curseur à l'aide de votre souris, vous pouvez également cliquer sur le haut-parleur avec le signe "+" ou "-" en dessous pour augmenter ou diminuer le volume par pas de 10%.
4. Précédent : revenir à la vidéo précédente (ce bouton est absent lorsqu'on lit une seule vidéo).
5. Reculer : revenir 30 secondes avant.
6. Quitter : quitter la vidéo.
7. Pause : mettre en pause la vidéo.
8. Avancer : avancer de 30 secondes.
9. Suivant : avancer à la vidéo suivante (ce bouton est absent lorsqu'on lit une seule vidéo).
10. Fenêtre : mettre en plein écran la vidéo.
5Avancer pour voir la vidéo suivante.
J'ai la possibilité d'avancer dans la projection de la vidéo de deux manières différentes, par tranche de 30 secondes en cliquant sur "Avancer" ou en cliquant sur "Suivant" pour arriver directement au début de la vidéo suivante.
a. Cliquer sur "Avancer".
Étant donné que j'ai sélectionné trois vidéos, une fois que le dessin animé "Big Buck Bunny" se termine, la vidéo suivante "Ordissimo_Salon" démarre. Je souhaite à présent passer cette introduction. Pour cela, je clique sur l'icône "Avancer". A chaque clic sur cette icône, j'avance de 30 secondes. En cliquant plusieurs fois sur le bouton "Avancer" je peux même arriver à la vidéo suivante.
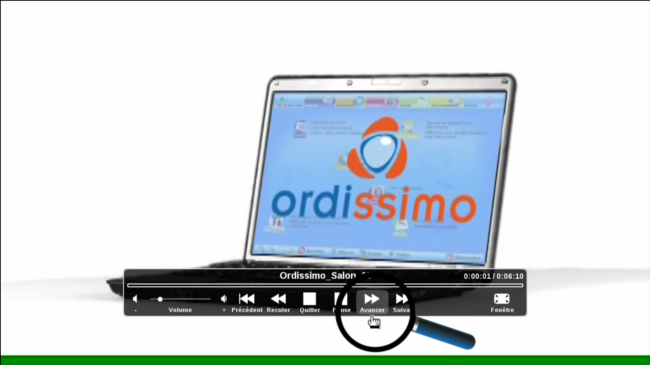
b. Cliquer sur "Suivant".
Afin de passer à la vidéo suivante, il faut cliquer sur le bouton "Suivant". Ainsi, après avoir cliqué sur le bouton "Suivant", me voici sur la dernière et troisième vidéo sélectionnée intitulée "Pub Ordissimo".
![]() A noter : si je clique à nouveau sur ce même bouton, je reviens à la première vidéo sélectionnée. A l'inverse, si je ne clique pas sur l'icône "Suivant", à la fin de la dernière vidéo, je reviens à l'application "Documents".
A noter : si je clique à nouveau sur ce même bouton, je reviens à la première vidéo sélectionnée. A l'inverse, si je ne clique pas sur l'icône "Suivant", à la fin de la dernière vidéo, je reviens à l'application "Documents".
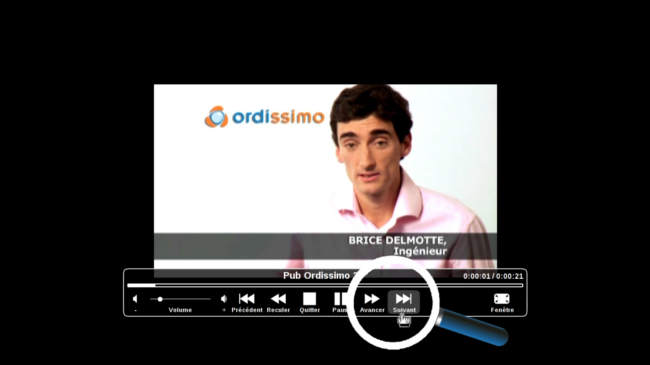
6Affichage du temps écoulé.
Après avoir cliqué plusieurs fois sur le bouton "Avancer", me voici 00:01:15 après le début de la vidéo, ce temps écoulé s'affiche toujours en haut à droite et la durée totale de la vidéo (6 minutes et 10 secondes) également.
![]() Le temps total affiché est celui de la vidéo en cours de lecture et non la somme des durées des 3 vidéos.
Le temps total affiché est celui de la vidéo en cours de lecture et non la somme des durées des 3 vidéos.
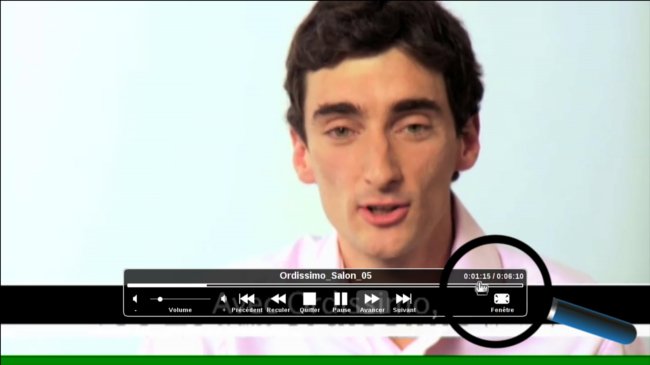
7Quitter la vidéo.
Je peux quitter la vidéo en cliquant sur le bouton "Quitter" affiché au centre de la barre de menu. Dans ce cas, cela stoppe toutes les vidéos sélectionnées et je retourne à l'application "Documents".
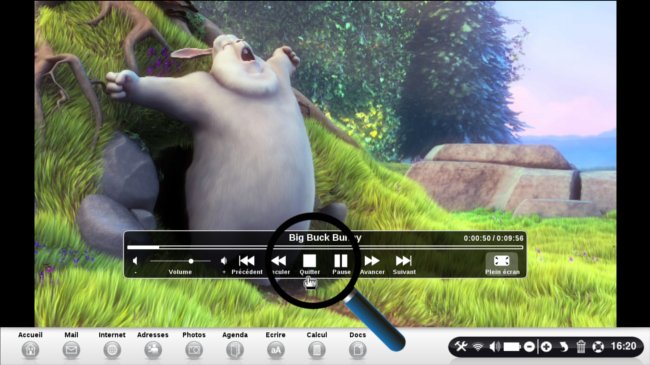
8 Astuce pour faire une présentation de vidéos.
Me voici à nouveau sur l'application "Documents". Je souhaite à présent mettre mes vidéos dans un certain ordre afin de faire une présentation de mes vidéos à mes proches. Par défaut, les vidéos sont rangées par ordre alphabétique. Si je souhaite modifier l'ordre, je dois alors les renommer.
| a. Je clique sur la vidéo que je souhaite sélectionner, puis je clique sur le bouton "Renommer". | b. Je renomme ma vidéo en mettant un chiffre devant : 1, 2, 3, ... pour choisir l'ordre de présentation. |
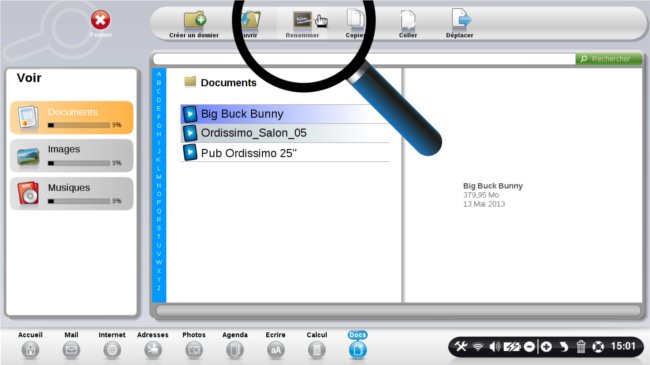 |
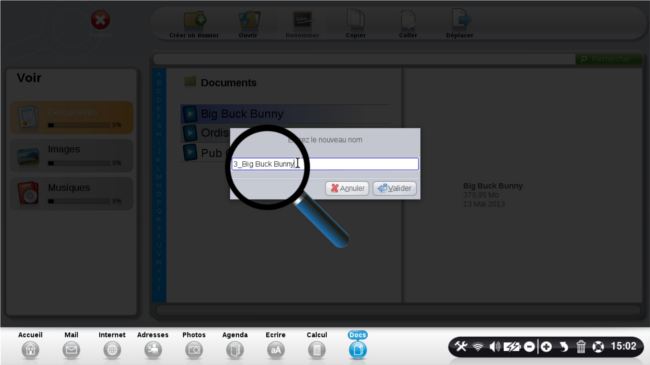 |
c. Mes vidéos dans l'ordre souhaité.
A présent, voici mes trois vidéos avec l'ordre dans lequel je souhaite les présenter.
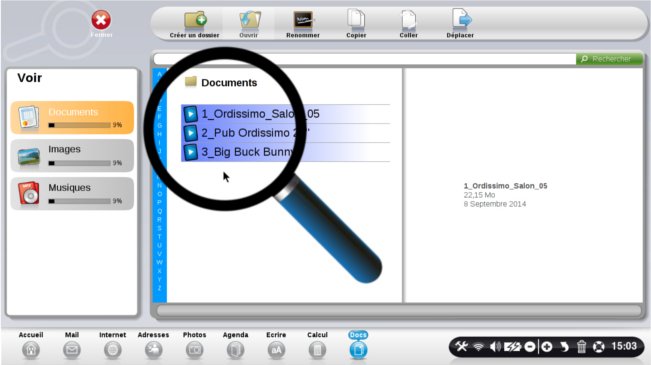
d. Cliquer sur "Ouvrir".
Après avoir sélectionné mes trois vidéos, je clique sur l'icône "Ouvrir" de la barre d'outils en haut de mon écran (voir l'étape n°3 pour la multisélection).
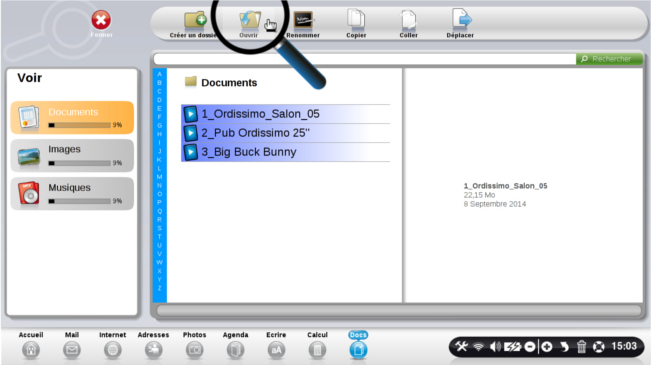
e. Ma présentation de vidéos est lancée !
La vidéo "1_Ordissimo_Salon_05" est bien la première vidéo que je vois à l'écran.
9Mettre en lecture en boucle.
A présent, me voici sur la troisième et dernière vidéo "3_Big Buck Bunny". Afin de mettre mes trois vidéos en lecture en boucle, je clique sur la touche "B" de mon clavier. Mes vidéos vont tourner en boucle indéfiniment.