Comment créer un diaporama sur Ordissinaute - Fiches pratiques Ordissimo (Ordissimo v3, Ordissimo v2)
Devenez rédacteur et créateur de diaporamas ! Sur le site Internet www.ordissinaute.fr, vous avez possibilité de créer un article humoristique (cf. fiche pratique Mes créations ! Comment devenir rédacteur Ordissinaute), écrire un article de recette, soumettre une photo mystère ou bien soumettre un diaporama.
Nous allons voir ensemble comment créer un diaporama sur le site Internet www.ordissinaute.fr et suivre les différentes étapes avant publication sur le site.
1Accéder à Internet.
Sur la page d'accueil, je clique sur l'icône "Internet" dans la barre des applications en bas à gauche de mon écran.
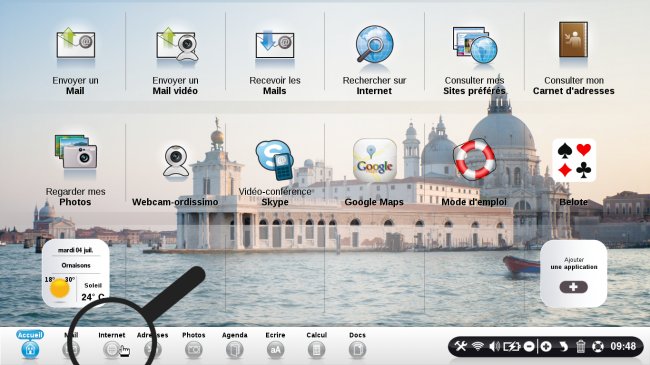
2Ouvrir son profil personnel.
Me voici sur la page d'accueil du site Ordissinaute.fr. En haut à gauche figure "Bienvenue [Mon pseudo]", je clique sur le bouton "Mon profil et mes créations".
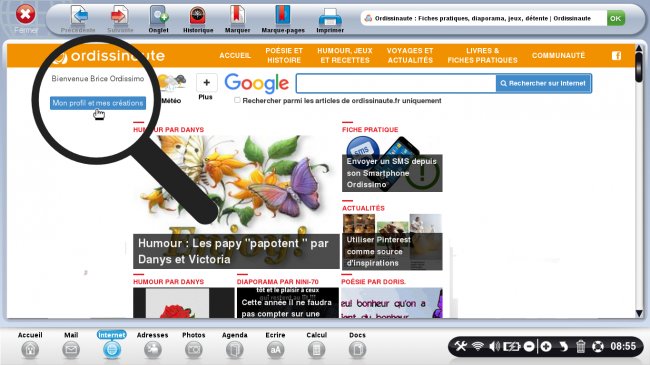
3Créer une nouvelle création.
Me voici sur la page d'accueil de "Mon profil et mes créations". Je clique sur le bouton " ".
".
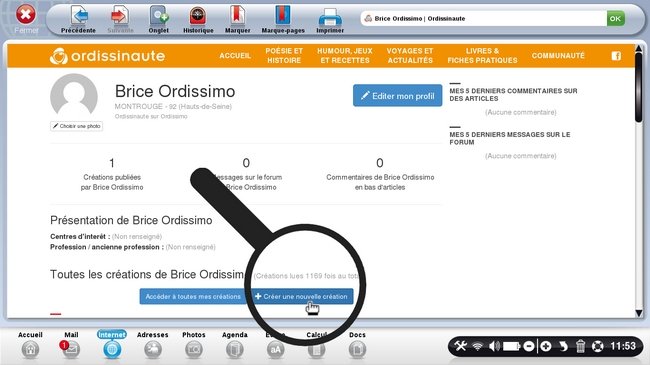
4Cliquer sur ''Créer un diaporama".
J'ai le choix entre la rédaction d'une devinette, soumettre une photo mystère, la création de diaporamas selon différents thèmes, l'écriture d'un article, la proposition d'un site internet. Dans notre exemple, je clique sur " " car je souhaite réaliser un diaporama avec les photos de mon dernier voyage aux Maldives.
" car je souhaite réaliser un diaporama avec les photos de mon dernier voyage aux Maldives.
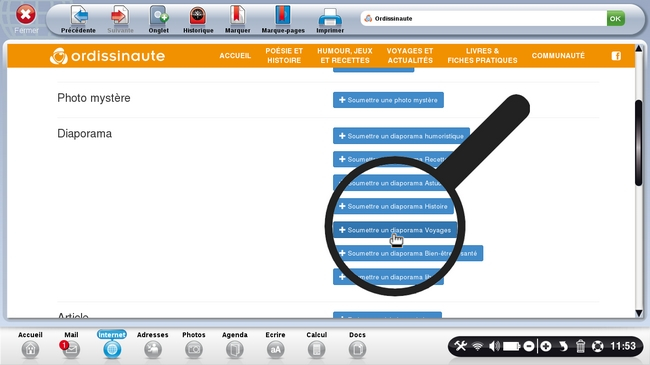
5 Créer son diaporama.
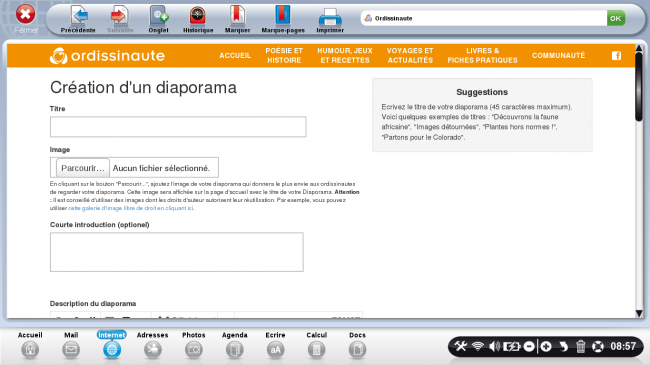
a. Ecrire un titre.
Dans le champ "Titre". Je saisis le nom de mon diaporama. Dans notre exemple c'est "Partons aux Maldives !".

b. Ajouter une image.
Dans "Image", je vais sélectionner une photo qui va s'afficher comme vignette de présentation du diaporama.
|
Pour ce faire, je clique sur le bouton blanc "Parcourir". Si je n'ai pas d'images, je peux télécharger des images dites libres de droits. Pour cela, je m'aide de la fiche "Trouver des images libres de droits pour créer un diaporama". |
Je recherche mon image dans mes répertoires. Dans notre exemple, je sélectionne la photo "Maldives". Je clique ensuite sur "Ok". Seules les images ou photos avec l'extension ".jpg" ou ".png" sont acceptées. |
 |
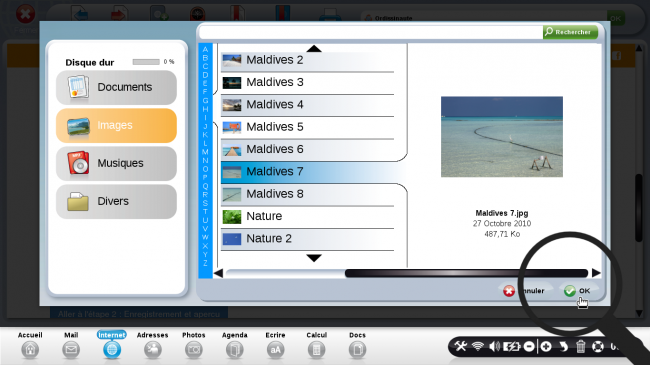 |
Lorsque mon image est téléchargée, je l'aperçois dans la partie image. Je peux la changer en cliquant sur "Retirer".
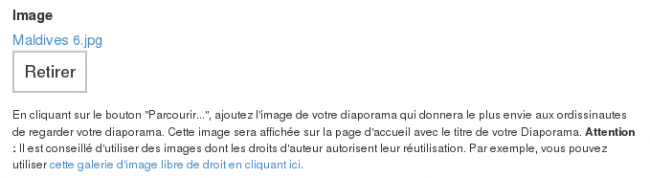
c. Ajouter une introduction.
Si je le désire, je peux rédiger une introduction pour présenter mon diaporama.
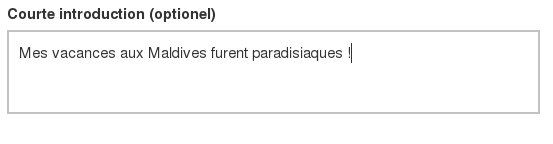
d. Rédiger son texte.
Dans le champ "Description du diaporama", je décris le contenu de mon diaporama.
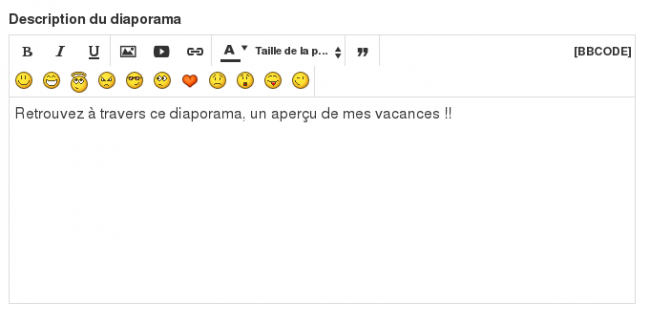
De plus, grâce aux icônes, je peux :
- mettre des caractères en gras avec "
 ", en italique avec "
", en italique avec " " ou souligné avec "
" ou souligné avec " ".
". - joindre un fichier avec "
 ", une vidéo Youtube avec "
", une vidéo Youtube avec " " ou un lien avec "
" ou un lien avec " ".
". - choisir la couleur et/ou la taille de la police avec "
 " et/ou "
" et/ou "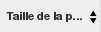 ".
". - ajouter une citation avec "
 ".
". - ajouter un émoticône : "
 " pour "Sourire", "
" pour "Sourire", " " pour "Grand Sourire", "
" pour "Grand Sourire", " " pour "Ange", "
" pour "Ange", " " pour "En colère", "
" pour "En colère", " " pour "cool", "
" pour "cool", " " pour "Hmm", "
" pour "Hmm", " " pour "coeur", "
" pour "coeur", " " pour "Triste", "
" pour "Triste", " " pour "Choqué", "
" pour "Choqué", " " pour "Langue", "
" pour "Langue", " " pour "Clin d'oeil".
" pour "Clin d'oeil".
6Ajouter une musique à son diaporama.
a. Choisir une musique.
Dans l'onglet "Musique", je peux sélectionner une musique à ajouter lors de la visualisation du diaporama ou aucune (c'est ce qui est sélectionné par défaut).
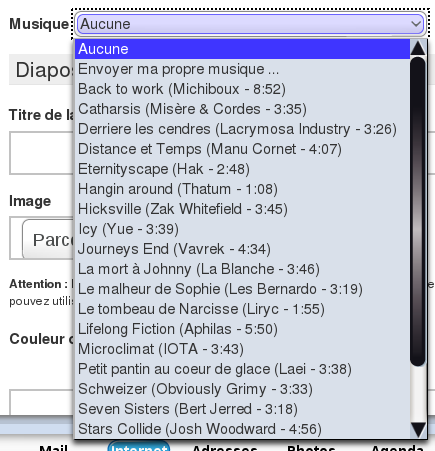
b. Ecouter sa musique.
Lorsque j'ai choisi ma musique, un lecteur de musique apparaît à coté de "Musique", il m'est ainsi possible d'écouter celle que j'ai choisie.

Pour ajouter ma propre musique, je m'aide de la fiche "Trouver des musiques libres de droits et gratuites pour un diaporama".
7Ajouter une diapositive.
a. Ajouter un titre.
Dans le champ "Titre de la diapositive", je saisis le nom de la première photo du diaporama. Dans notre exemple, c'est "Premier jour".

b. Ajouter une image.
|
Dans "Image", je clique sur le bouton blanc "Parcourir" pour télécharger la première photo du diaporama. Si je n'ai pas d'images, je peux télécharger des images dites libres de droits. Pour cela, je m'aide de la fiche "Trouver des images libres de droits pour créer un diaporama". |
Je recherche mon image de la même manière que pour ajouter ma vignette. L'image sera la première du diaporama. Je clique sur "Ok" lorsque je l'ai choisi. |
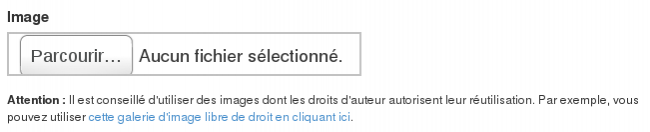 |
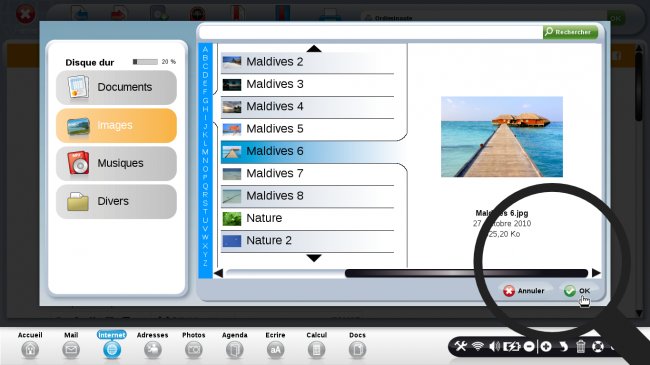 |
Je peux voir que la photo "Maldive.7.jpg" a bien été ajoutée comme première diapositive du diaporama. Je peux la changer en sélectionnant "Retirer".
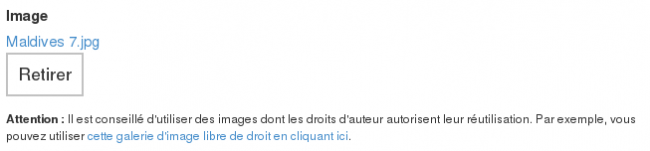
c. Ajouter une couleur au texte.
Dans le menu déroulant "Couleur du texte", je choisis la couleur du titre sur la diapositive (par défaut la couleur est en "Noir"). Dans notre exemple, j'ai choisis de mettre le titre "Premier jour" en "bleu".
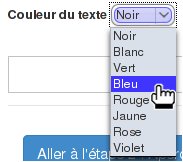
8 Ajouter une nouvelle diapositive.
a. Sélectionner le bouton "Ajouter une diapositive".
Si je souhaite ajouter d'autre diapositive au diaporama, je clique sur "Ajouter une diapositive". 
b. Remplir les champs de la nouvelle diapositive.
De nouveaux champs apparaissent, je recommence alors l'étape 7.
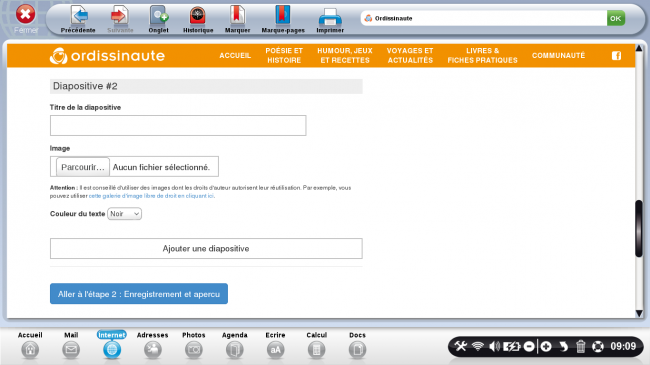
9Enregistrer mon diaporama.
Une fois que mon diaporama est terminé, je clique sur la barre de défilement à droite de mon écran. J'enregistre avec le bouton "Aller à l'étape 2 : Enregistrement et aperçu".
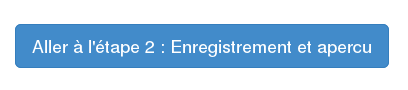
10 Modifier son diaporama.
Mon diaporama créé, je peux grâce aux trois boutons blancs en haut à gauche de la page :
le modifier grâce au bouton "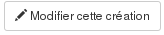 "
"
le supprimer grâce au bouton "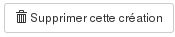 ".
".
voir toutes mes créations grâce au bouton "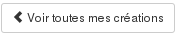 ".
".
Dès que le rédacteur en chef Ordissinaute reprend votre article pour le publier, vous ne pouvez plus le modifier.
11Planifier et apercevoir son diaporama.
a. Planifier son diaporama.
Pour publier mon article, il me suffit de choisir la date de planification à l'aide du menu déroulant et de cliquer sur le bouton "Planifier la publication".
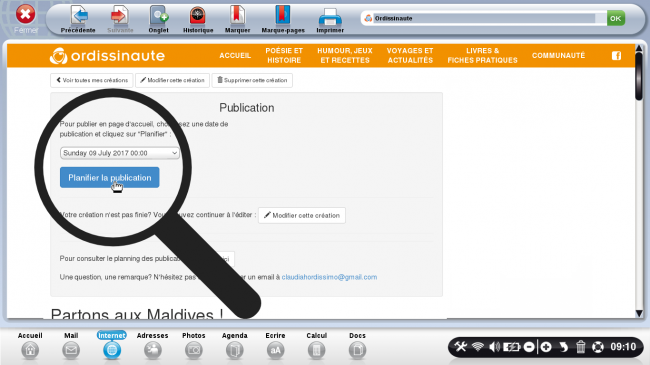
b. Apercevoir son diaporama.
En descendant la page, je peux apercevoir mon diaporama pour le revoir avant de le publier.
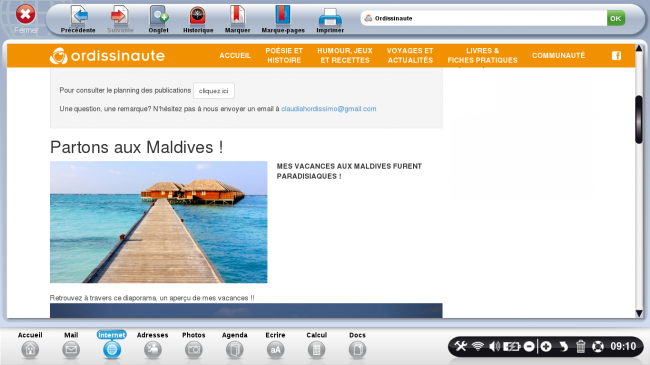
12Validation du diaporama.
Une fenêtre s'ouvre. Elle m'indique que ma création a bien été envoyée au rédacteur en chef Ordissimo pour être vérifiée avec la date de publication.
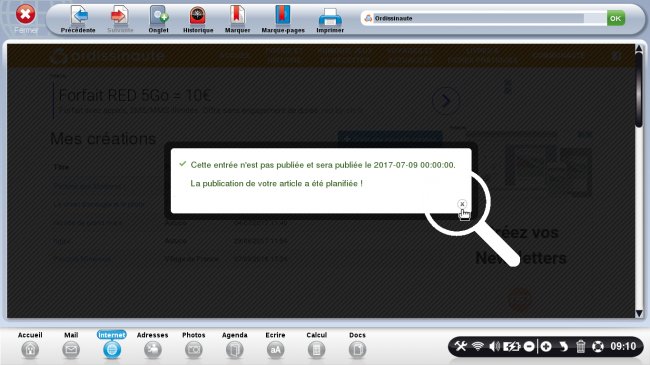
Je dois à présent attendre la date de publication pour voir mon diaporama en ligne.
13Apercevoir "Mes créations".
Je suis renvoyé sur la page "Mes créations". J'aperçois mon diaporama "Partons aux Maldives !" avec l'indication suivante dans la colonne "Etat" de mon article : "Publication le 9 juillet 2017".
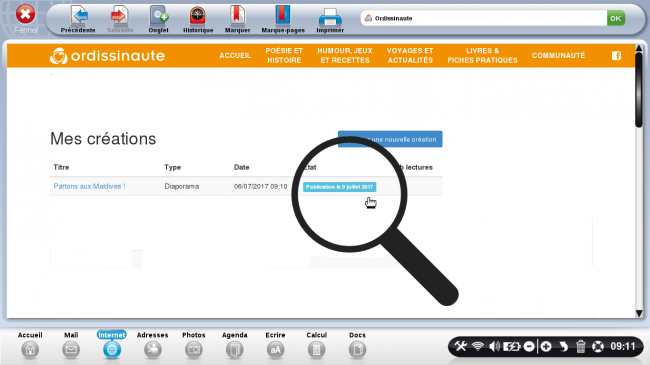
Le diaporama "Partons aux Maldives !" est bien indiqué. Plusieurs informations me sont fournies, à savoir :
- le titre de ma création.
- le type de création.
- la date de création.
- l'état.
- le nombre de lectures par tous les Ordissinautes (une fois la publication faite, je peux suivre jour après jour le nombre de vues sur mon diaporama).
![]() Dans l'idéal, il faut une dizaine de diapositives pour constituer un beau diaporama.
Dans l'idéal, il faut une dizaine de diapositives pour constituer un beau diaporama.
14Lire un diaporama.
Si je veux lire un diaporama (le mien ou celui d'un autre Ordissinaute) :
a. Ouvrir l'onglet des diaporamas.
Dans le menu horizontal orange, je clique sur l'onglet "Humour, Jeux et Recettes". Dans le sous-menu horizontal, je clique sur "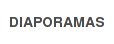 ".
".
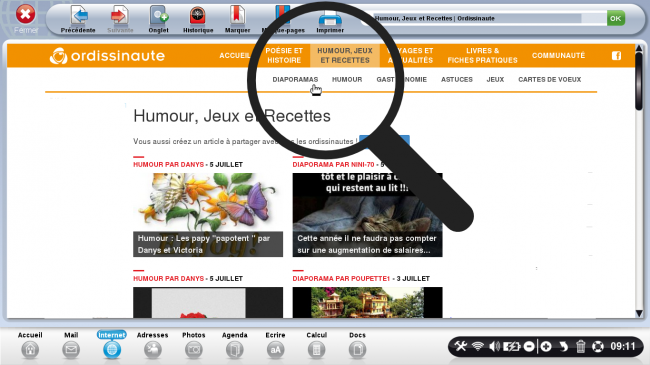
b. Choisir son diaporama.
Dans cette page je trouve les créations des ordissinautes intitulées " " et illustrées par des vignettes. Je clique sur le diaporama que je souhaite visualiser.
" et illustrées par des vignettes. Je clique sur le diaporama que je souhaite visualiser.
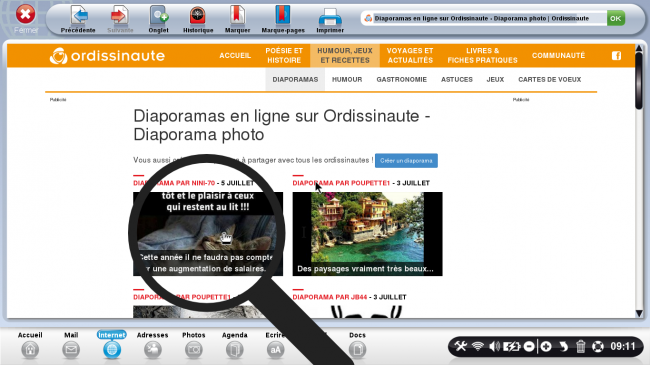
c. Lire le diaporama.
Me voici sur la page du diaporama que j'ai choisi. Je n'ai rien à faire, la musique démarre en même temps que le diaporama ! Pour faire apparaître les raccourcis des différentes photos ainsi que les boutons, je passe le curseur sur la photo.
| Si je veux : | Je peux cliquer sur : |
|
l'un des cercles sous l'image pour aller en découvrir une autre |
|
la flèche de droite ou de gauche sur les côtés de l'image
|
|
le bouton " " " |
|
le bouton " |
|
le bouton " " " |
|
le bouton " " " |

