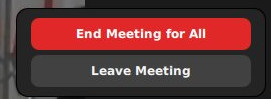Zoom : créer un compte pour réaliser une visio-conférence - Fiches pratiques Ordissimo (Ordissimo v4)
Avant de réaliser une réunion, il est important de créer un compte.
L'application Zoom est une application tierce non développée par Ordissimo. Nous avons souhaité vous la proposer au vu des demandes de nos clients pour bénéficier de cette application. Si l'application est en anglais, cela ne dépend pas d'Ordissimo mais du logiciel. En suivant nos fiches pratiques concernant cette application vous allez y voir plus clair.
1Ouvrir l'application.
Il faut tout d'abord commencer par lancer l'application après avoir suivi la procédure pour l'installer (voir la fiche : L'application de visio Zoom disponible sur V4).
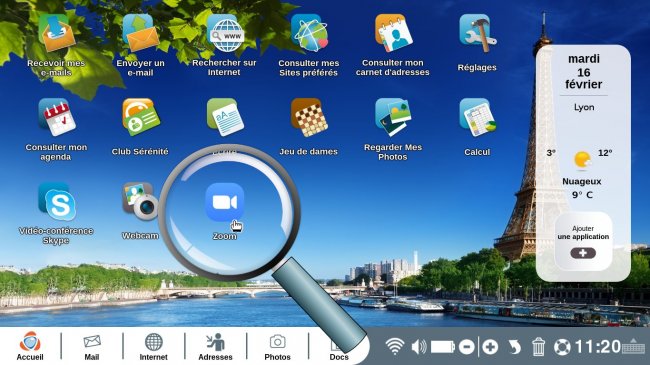
2Créer un compte pour s'identifier.
a. Sélectionner "Sign in".
Pour lancer une réunion ou une conversation en visio, il faut s'identifier. Pour cela, je sélectionne "Sign in" ("s'identifier").
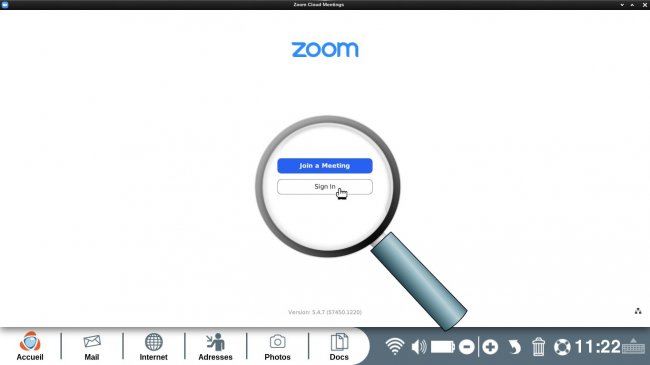
b. Créer un compte Zoom.
Si je n'ai pas d'identifiant, je dois cliquer sur "Sign Up Free" en bas à droite de la page.
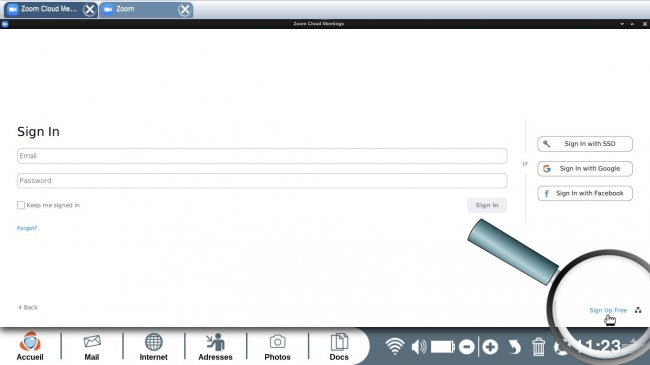
3L'ouverture d'un compte Zoom.
Une fenêtre Internet s'ouvre qui va permettre la création du compte.
a. Commencer la procédure.
Pour commencer, il faut que je renseigne ma date de naissance en sélectionnant les menus déroulant, puis je clique sur "Continuer".
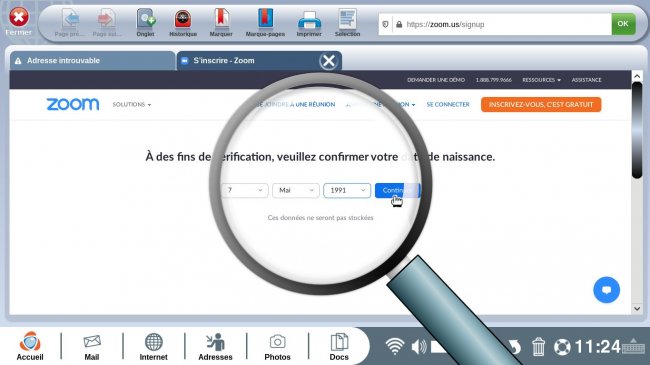
b. Accepter les cookies.
|
Une fenêtre s'ouvre concernant les cookies du site, je sélectionne "Accepter et continuer". |
Une fenêtre s'affiche confirmant que les préférences cookies ont bien été mis à jour. Cliquer sur "Fermer" pour continuer. |
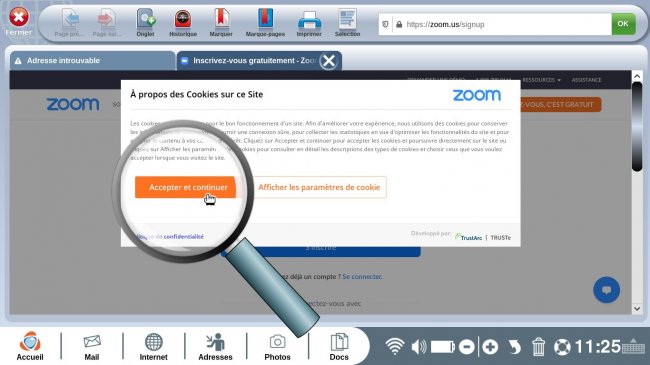 |
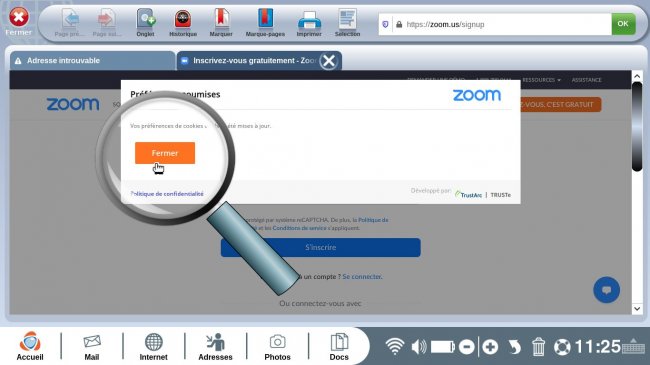 |
4Création du compte.
a. Inscrire l'adresse E-mail.
Votre compte Zoom sera associée à une adresse mail. Inscrivez-la dans le bandeau puis cliquez sur "S'inscrire".
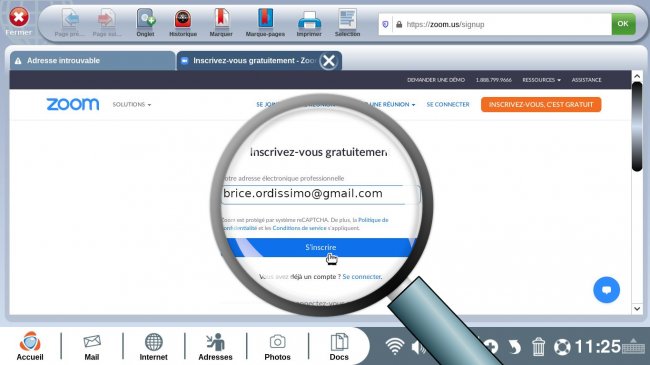
b. Sélectionner les CAPTCHA (optionnel).
Le site est protégé par des CAPTCHA pour garantir la sécurité des comptes. Si cette fenêtre s'affiche, il suffit de sélectionner les éléments demandés. Par exemple, ici il est demandé de sélectionner tous les feux de circulations visibles. Je clique sur "Valider" lorsque j'ai tout sélectionné.
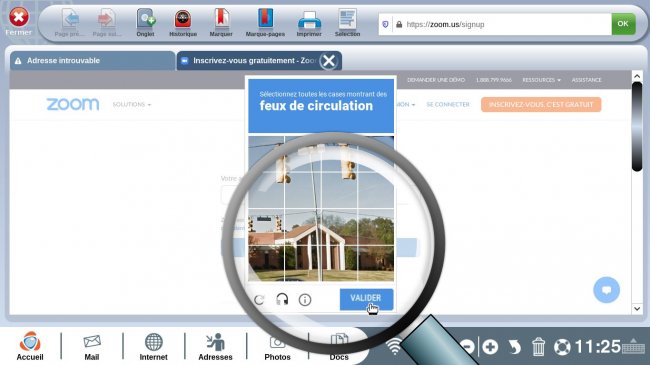
c. Inscription à la Newsletter.
Comme la plupart des applications, Zoom possède une Newsletter. Il est possible de ne pas s'y abonner pour ne pas recevoir des e-mails inutiles toutes les semaines. Pour cela, je ne coche pas la case en face de "I would like to subscrire to the Zoom Newsletter" (Je souhaite être inscrit à la Newsletter de Zoom) et je clique sur "Confirmer".
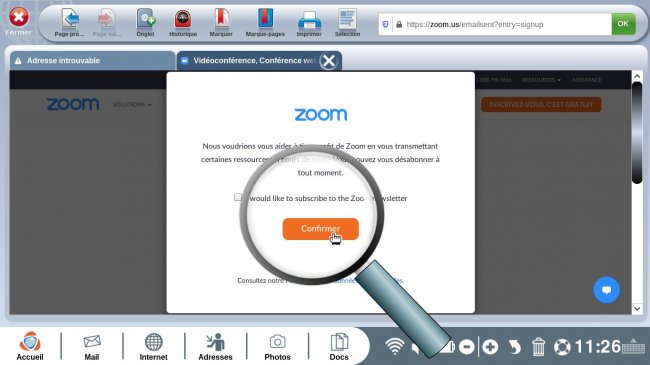
5Accepter l'e-mail de confirmation.
a. Envoi de l'e-mail de confirmation.
Un e-mail de confirmation a été envoyé sur l'adresse inscrite auparavant.
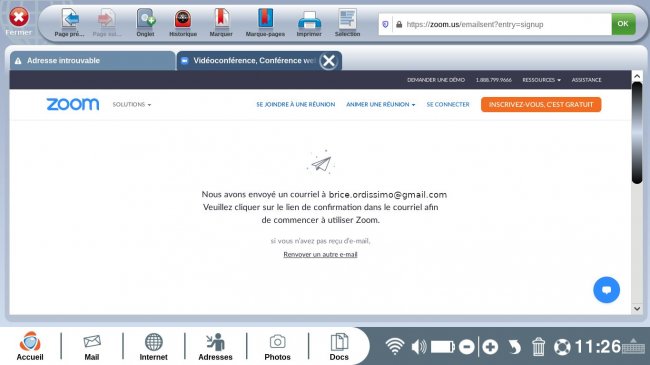
b. Accéder à l'e-mail de confirmation.
Je dois donc me rendre sur la boîte mail concernée et sélectionner "Activer mon compte" dans le message reçu.
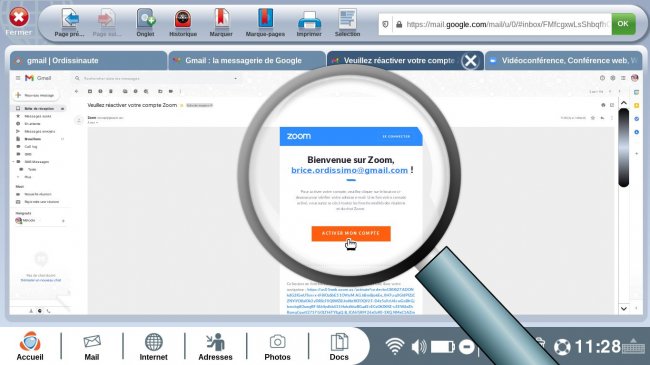
6Inscrire les informations personnelles liées au compte.
Je dois à présent, inscrire les informations liées à mon compte :
_ le prénom
_ le nom de famille
_ le mot de passe : il doit avoir 8 caractères, une lettre minimum, un chiffre minimum et posséder des minuscules et des majuscules
_ confirmation du mot de passe
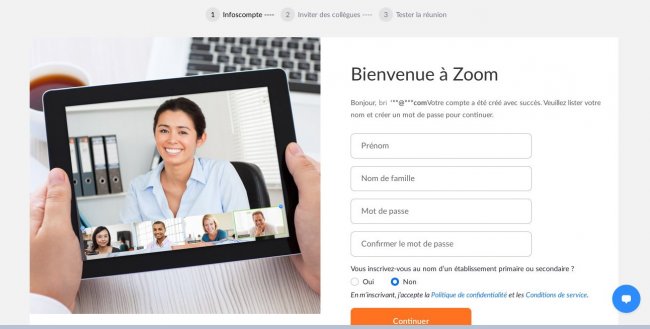
Je poursuis en cliquant sur "Continuer".
7Inviter des collègues (optionnel).
a. Inscrire les adresses mail.
Si vous connaissez les adresses mail que vont utiliser vos amis, vous pouvez les inscrire dans les cadres appropriés.
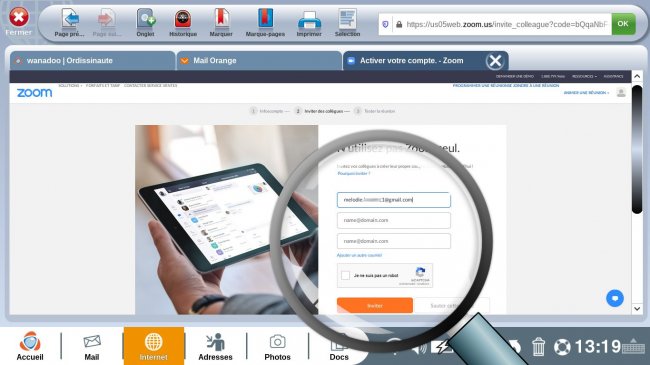
b. Accepter les CAPTCHA
Vous devez cocher "Je ne suis pas un robot".
Comme pour l'étape 4.b, le site est protégé par des CAPTCHA pour garantir la sécurité des comptes. Si cette fenêtre s'affiche, il suffit de sélectionner les éléments demandés. Par exemple, ici il est demandé de sélectionner tous les feux de circulations visibles. Je clique sur "Valider" lorsque j'ai tout sélectionné.
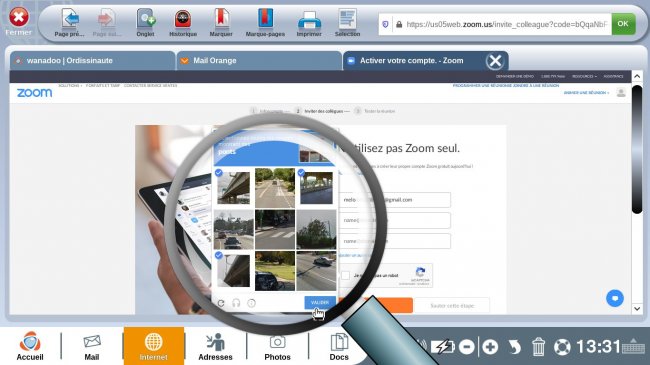
c. Inviter ses amis.
Je sélectionne "Inviter" pour continuer.
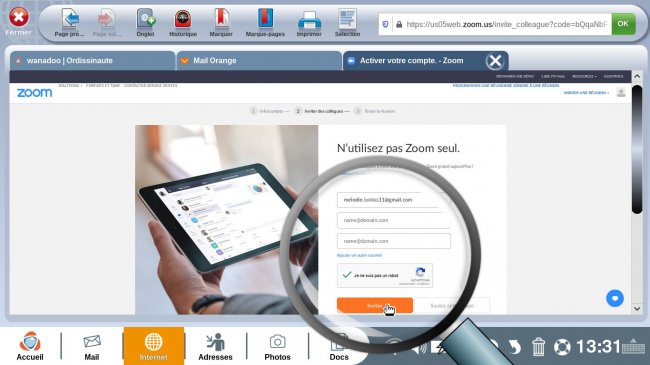
8Inscription terminée.
Je peux alors retourner sur l'application pour lancer une première réunion.
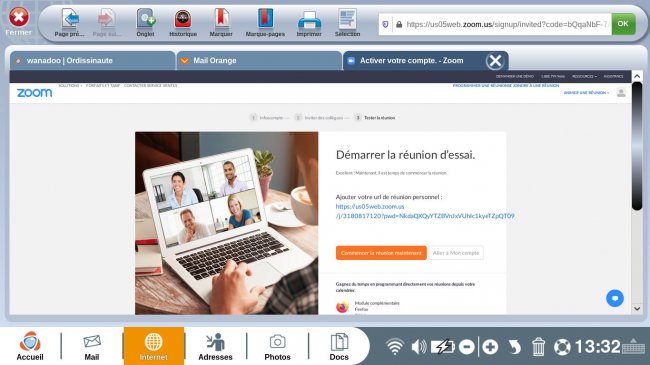
Pour cela, je me rends sur la page d'accueil et j'ouvre l'application "ZOOM" comme à l'étape 1.
9S'identifier à son compte.
a. Cliquer sur "Sign In".
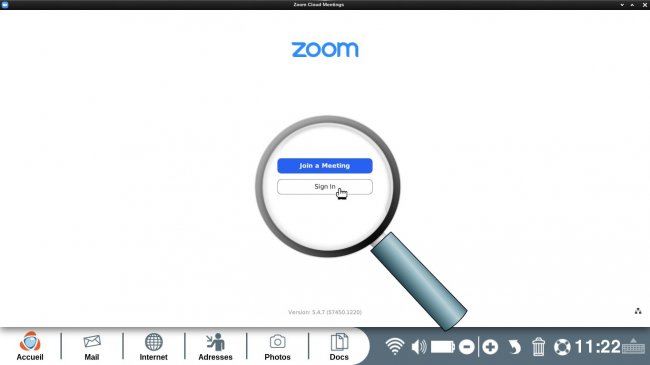
b. Renseigner ses identifiants.
J'inscrits l'adresse mail utilisée lors de l'inscription et le mot de passe que j'avais choisi.
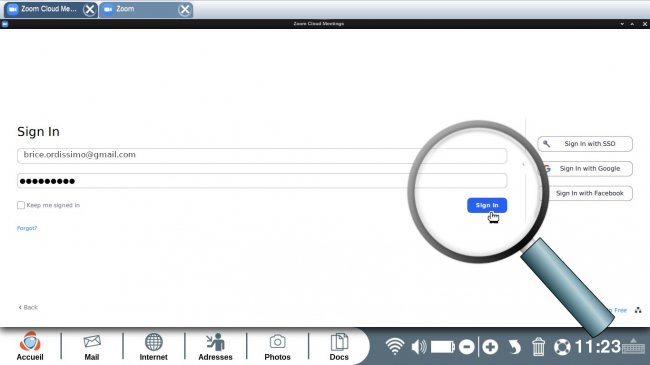
Je peux cocher "keep me signed in" pour rester toujours connecter à mon compte.
Je termine mon identification en cliquant sur "Sign In".
10Lancer une conversation (version simplifiée).
a. Ajouter un contact.
J'ouvre les contacts en haut de la page  |
Dans les contacts, je clique sur la croix. Un menu déroulant s'affiche, je sélectionne "Add a contact". |
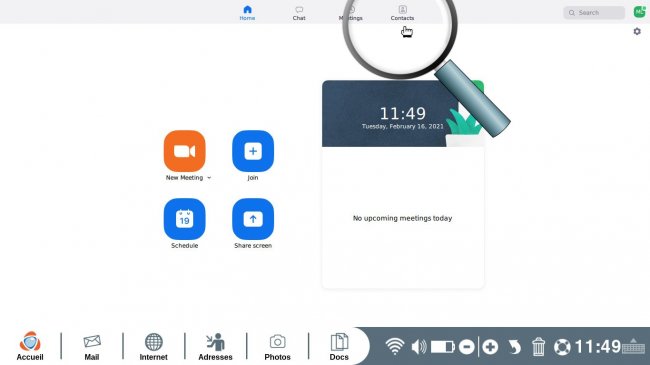 |
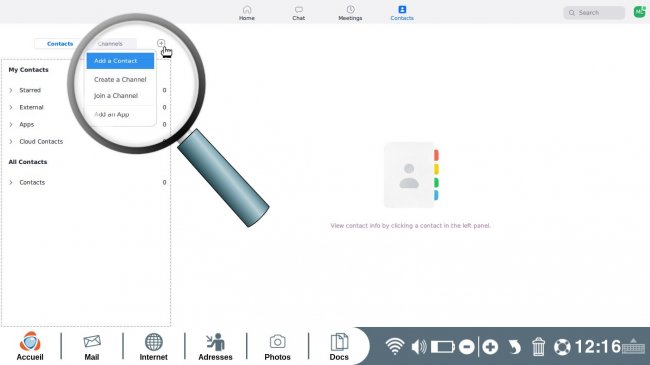 |
Une nouvelle page s'ouvre, j'inscris l'adresse e-mail du contact que je veux ajouter et je sélectionne "Add Contact".
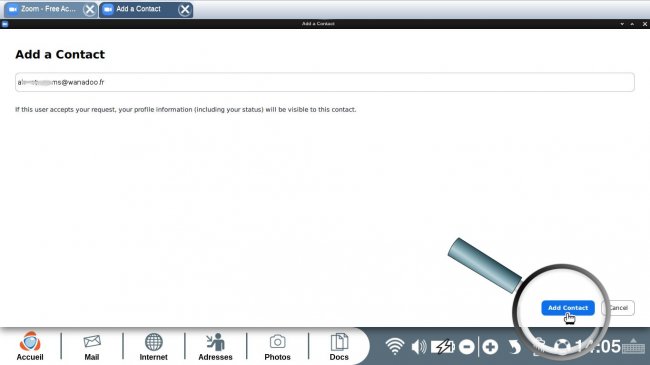
Un message s'ouvre disant que le contact a reçu une invitation. Il suffit d'attendre que la personne accepte. J'appuie sur "Ok" pour continuer.
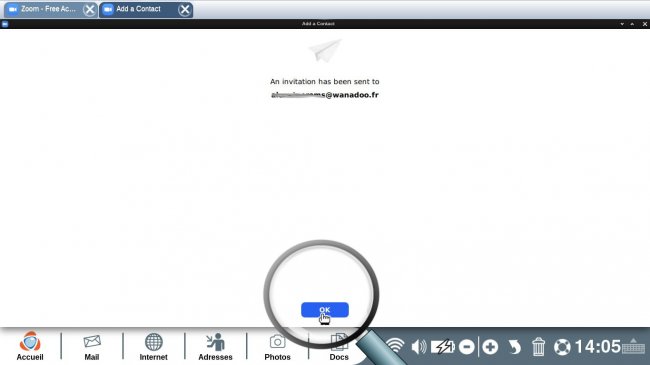
b. Ouvrir le chat.
|
Pour lancer une conversation, je sélectionne l'icône "Chat" en haut de la page |
Je sélectionne "Contact Request", je retrouve tous mes contacts. _ Ceux en attente de confirmation ont écrit en dessous "You send a contact request". _ ceux qui ont validé la requête peuvent être contacté en cliquant "Start Chat" |
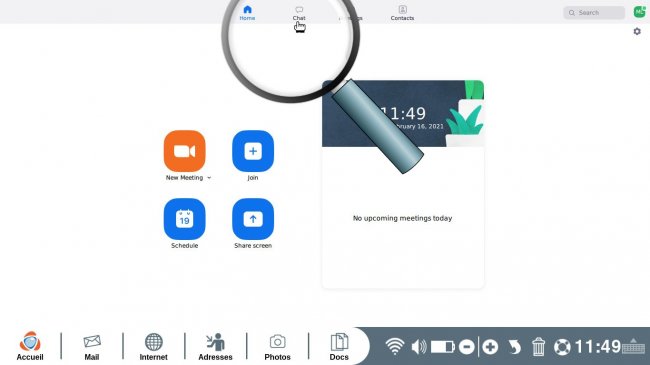 |
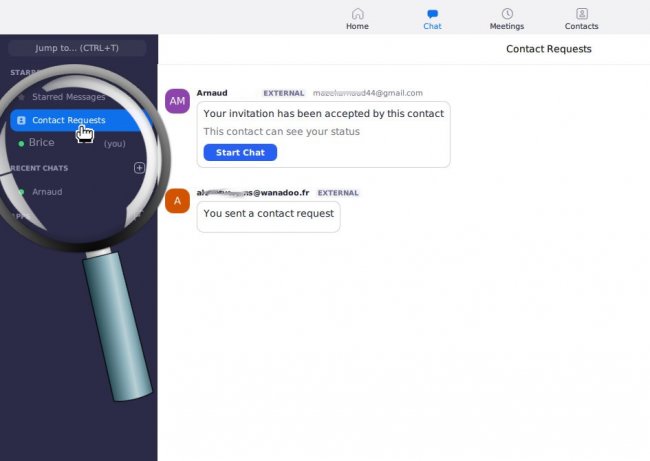 |
Lorsqu'un ami est en ligne, il aura un point vert à sa gauche.
c. Parler avec un ami.
En sélectionnant un contact, je peux alors converser avec lui à l'aide d'une conversation écrite 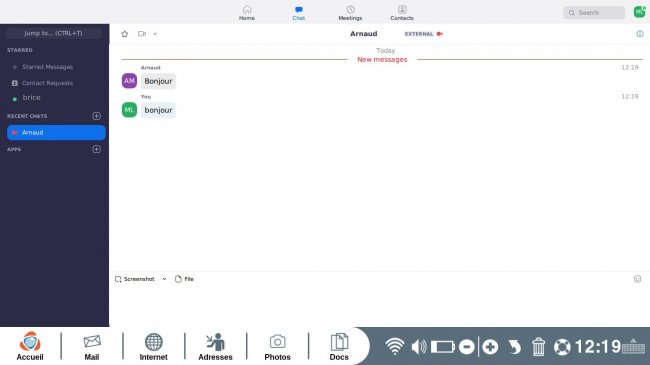
ou lancer une vidéo avec l'icône "caméra" en haut à gauche du nom du contact.

d. Terminer une vidéo.
Pour mettre fin à une conversation j'appuie sur le bouton "End"
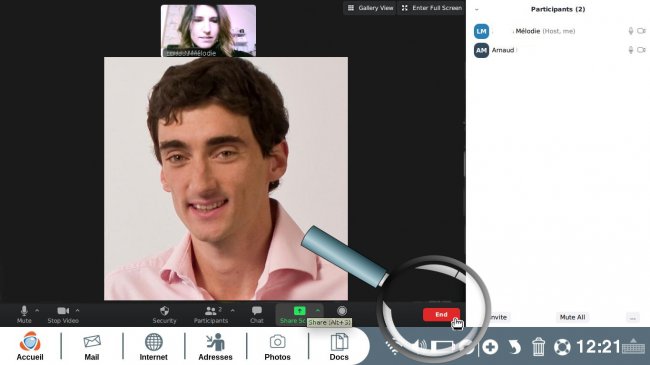
puis "End Meeting for All".