Configurer en Wi-Fi une imprimante Canon TS Série 3300 - Fiches pratiques Ordissimo, Windows 10, Mac OS X, Android téléphone et tablette (Ordissimo v4)
Vous pouvez configurer l'imprimante Canon TS3350 en Wi-Fi de 3 façons différentes, à vous de choisir votre préférence.
0Allumage de l'imprimante.
Tout d'abord, j'appuie sur le bouton "allumage" ![]() pour allumer mon imprimante.
pour allumer mon imprimante.
11ère méthode : pour les box Internet prenant en charge le WPS.
a. Présentation des box acceptant le WPS.
Votre box (internet) doit prendre en charge le WPS (Wi-Fi Protected Setup).
Voici le tableau permettant de vérifier si une box (internet) prend en charge le WPS (WiFi Protected Setup) :
|
Nom de la box (selon le FAI) |
Etat de la prise en charge du WPS |
|
LiveBox (Orange anciennement Wanadoo ou France Télécom) |
WPS OK. |
|
Free Box (chez Free) |
Freebox a décidé de supprimer la fonction WPS de ses box. |
|
Neufbox / SFR Box (leneuf et maintenant SFR; club internet) |
WPS OK. |
|
Alice Box (chez Alice, Tiscali) |
Pas de fonction WPS. |
|
Darty Box |
WPS OK. |
|
BBox (Bouygues) |
En fonction de la box (les plus récentes l'ont mais certaines ne l'ont pas). |
|
Modem Numericable (Noos) |
WPS OK. |
|
Afone |
WPS OK. |
|
OVH |
WPS OK. |
Si ma box ne possède pas de bouton WPS, je passe directement à l' étape 2.
b. Activer la connexion en WPS.
|
Je reste appuyé sur le bouton |
J'active le WPS de ma box (en général ce sera en appuyant sur le bouton WPS mais cela varie selon le type de box).
|
Mon imprimante Canon TS3350 va se connecter à ma box. Je patiente jusqu'à obtenir ce visuel : "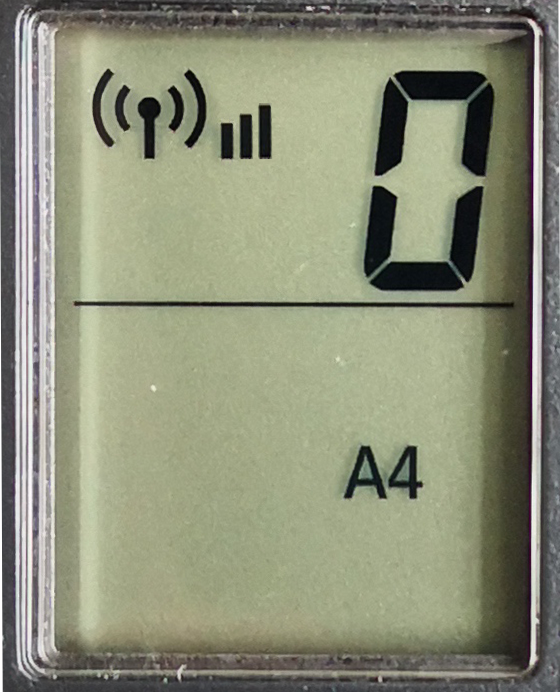 ".
".
Pour la suite, allez directement au point 4.
22ème méthode : Activer la connexion en Wi-Fi directe.
a. Créer le point d'accès en Wi-Fi
Je sélectionne le bouton "![]() " pour créer un point d'accès Wi-Fi.
" pour créer un point d'accès Wi-Fi.
L'imprimante va créer un point d'accès en Wi-Fi : 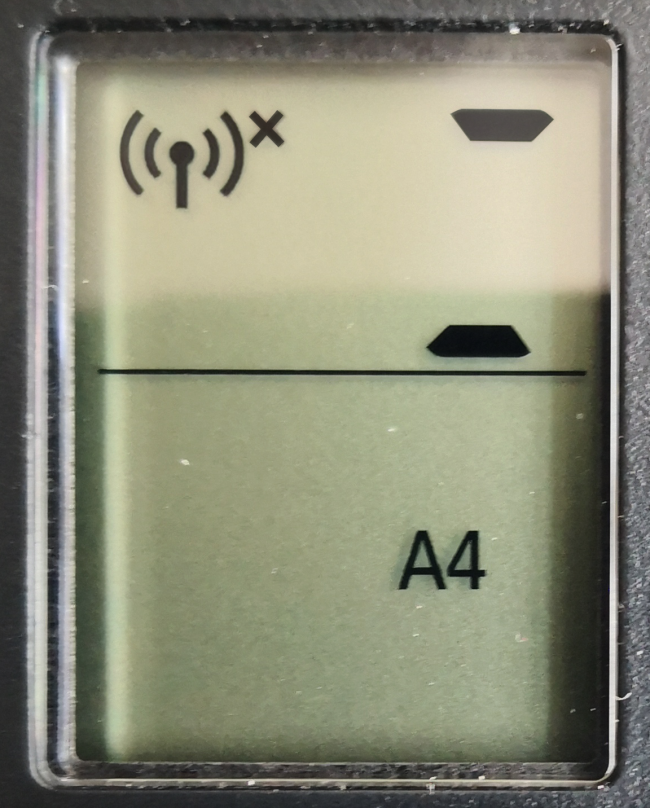 .
.
Une fois le point d'accès créé, j'aurai ce visuel sur mon écran d'imprimante : 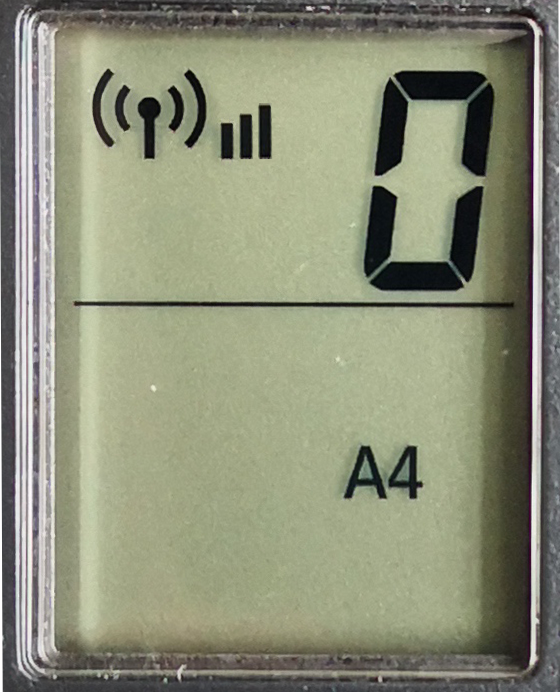 .
.
b. Impression des informations de connexion
Une fois le point d'accès créé, je vérifie que j'ai bien des feuilles chargées dans mon imprimante.
J'appuie sur le bouton "Information" 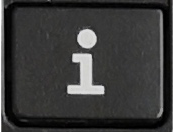 situé sur le panneau de contrôle de mon imprimante.
situé sur le panneau de contrôle de mon imprimante.
Mon imprimante va imprimer deux feuilles, avec toutes les données de connexion réseau.
Je dois regarder sur la seconde feuille la section 3- 3- 4 Password. j'en aurai besoin pour la prochaine étape.
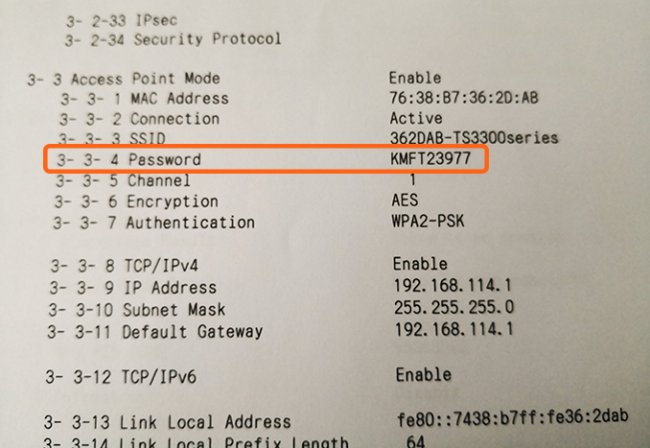
3 Une fois le point d'accès créé : Configurer son Ordissimo à l'imprimante Canon TS3350.
a. Activer le réseau Wi-Fi.
Je clique sur le bouton "Wi-Fi" dans la barre de dialogue de la page d'accueil de mon Ordissimo.
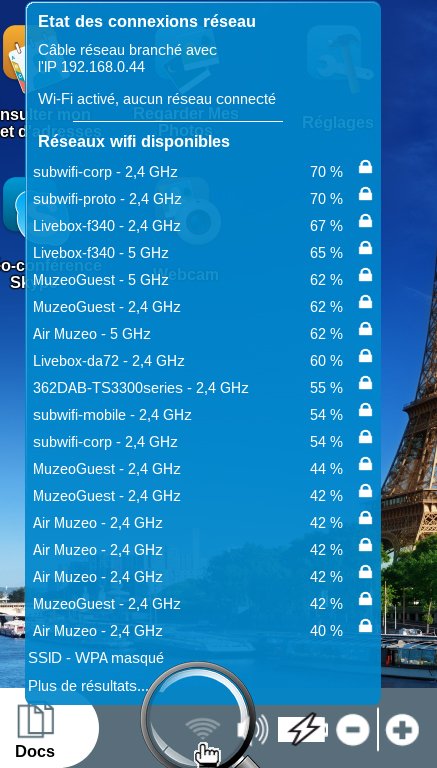
b. Sélectionner le réseau de l'imprimante.
Je sélectionne le point d'accès créé par l'imprimante, il y aura forcément la mention "TS3300series" dans le nom du point d'accès.
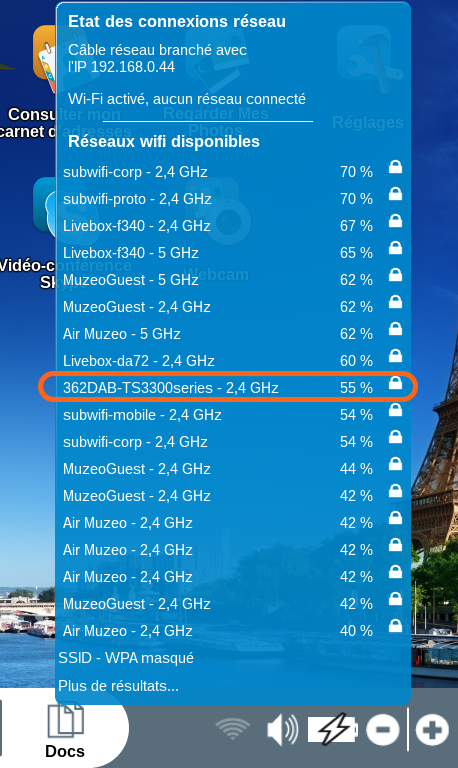
c. Se connecter au réseau.
Une nouvelle fenêtre s'affiche, je dois saisir dans la barre blanche une clé réseau, qui est en fait le "password" qui est indiqué sur la feuille sortie de l'imprimante précédemment (voir étape 2.b)
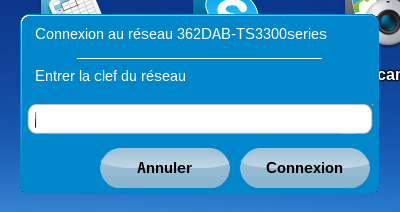
Une fois le password renseigné, je clique sur "connexion"
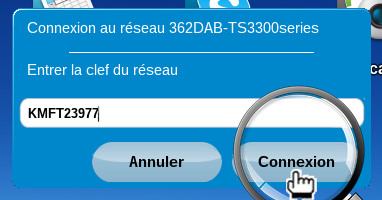
e. Connexion au point d'accès de l'imprimante
Un message dans le bas de l'écran m'indique que mon ordissimo établit la connexion avec l'imprimante.
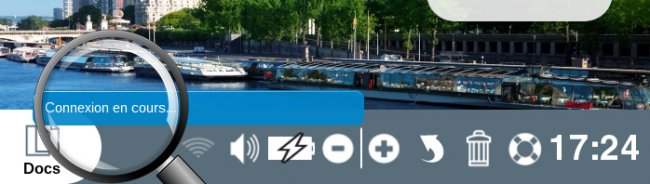
f. Connexion réussie.
Enfin le message "connexion réussie" m'indique que mon ordissimo est connecté à l'imprimante, je peux imprimer mes documents.
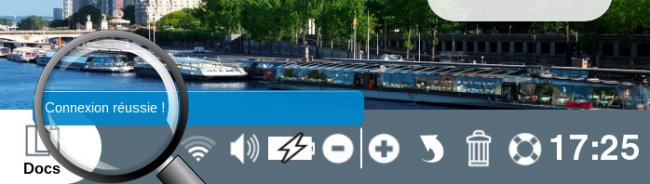
Avec cette méthode (et uniquement celle-ci) : Etant donné que mon Ordissimo est connecté à l'imprimante, il n'est plus connecté au réseau Internet en Wi-Fi. Pour me reconnecter à Internet, il faut donc cliquer sur le nom de mon réseau Internet dans la liste des réseaux disponibles (quand j'appuie sur ![]() dans la barre de dialogue de la page d'accueil de mon Ordissimo).
dans la barre de dialogue de la page d'accueil de mon Ordissimo).
4Configurer automatiquement une imprimante Wifi ou Ethernet.
Une fois la connexion réussie, je configure mon imprimante grace à la fiche pratique suivante, cliquez sur le lien => Configurer une imprimante en Wifi ou Ethernet (niveau initiation).
5Aide sur l'interface de l'imprimante.
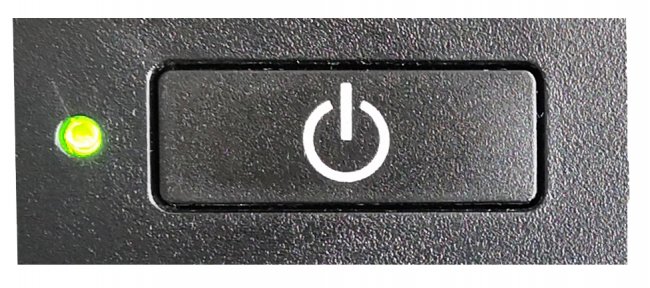 |
Permet d'activer ou de désactiver l'alimentation de la machine : _ Voyant éteint : l'alimentation est coupée. – Voyant vert fixe : la machine est prête à imprimer. – Voyant vert clignotant : la machine se prépare à imprimer ou une impression est en cours. – Voyant orange clignotant : une erreur s'est produite et l'imprimante ne peut pas imprimer. |
 |
Bouton pour activer le Wi-Fi. |
 |
Bouton pour activer la connexion direct vers un Android ou une tablette, Iphone et PC |
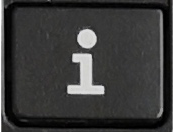 |
Imprime les informations de l'imprimante. |
 |
Premier voyant : S'allume ou clignote en orange en cas d'erreur ou lorsqu'il n'y a plus de papier ou d'encre. Les deux seconds voyants concernent le papier et l'encre. Ils s'allument pour indiquer le format du papier et le type de support sélectionnés ou pour indiquer qu'il n'y a plus d'encre ("B" pour l'encre noire et "C" pour l'encre couleur). |
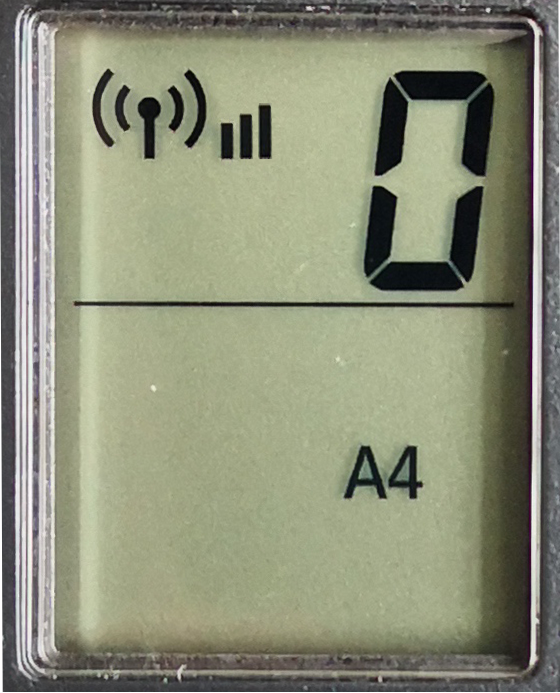 |
L'écran où s'affiche toutes les informations. |
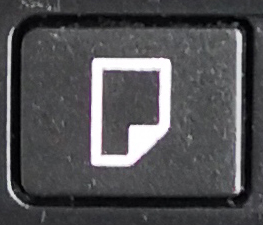 |
Permet de changer le format du papier. |
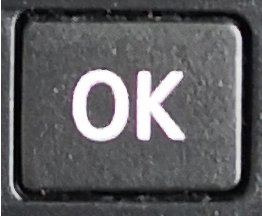 |
Bouton de validation/confirmation. |
 |
Permet d'annuler les opérations en cours. En appuyant sur ce bouton j'annule une tâche d'impression, de copie ou de numérisation en cours. |
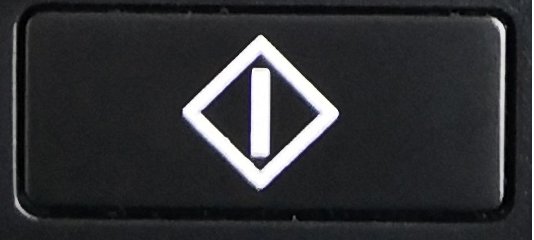 |
Permet de lancer une photocopie en noir et blanc. |
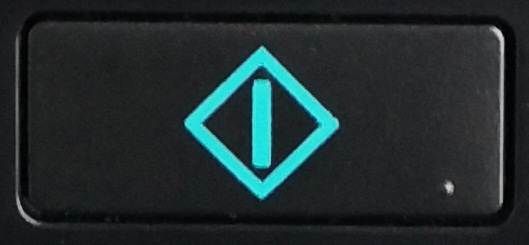 |
Permet de lancer une photocopie couleur. |
Vous pouvez maintenant configurer facilement une imprimante Canon série TS3350 en Wi-Fi avec votre Ordissimo !
