Gimp - Faire une caricature à l'aide des filtres - Fiches pratiques (Ordissimo v4, Ordissimo v3)
À l'approche de l'anniversaire de mon ami Paul, je souhaite lui faire une surprise en retouchant un de ses portraits pour en faire une caricature. Il me suffit d'avoir une photo de lui sur mon ordinateur et de la retoucher sur l'éditeur d'image Gimp à l'aide de quelques filtres.
Pour vous familiariser avec l'application Gimp, vous pouvez consulter la fiche pratique "Gimp - Présentation de l'interface".
1Lancer l'application Gimp.
Sur la page d'accueil de mon Ordissimo, je clique sur l'application "Éditeur d'image".
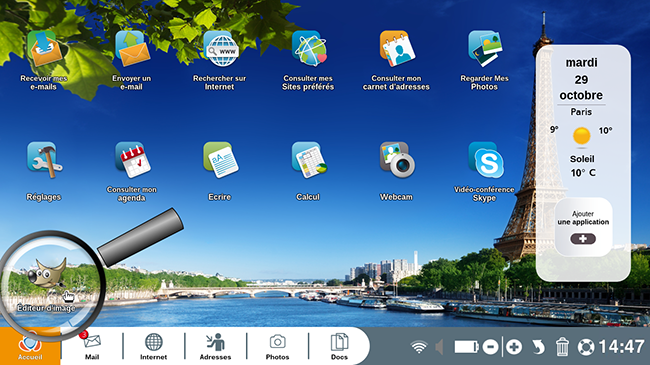
Pour pouvoir utiliser Gimp, il faut installer l'application sur la page d'accueil. Pour vous y aider, vous pouvez consulter la fiche "Comment ajouter une application".
2Ouvrir une photo.
a. Cliquer sur le menu "Ouvrir".
Pour ouvrir la photo, je clique sur le menu "Fichier" en haut à gauche puis sur la commande "Ouvrir".
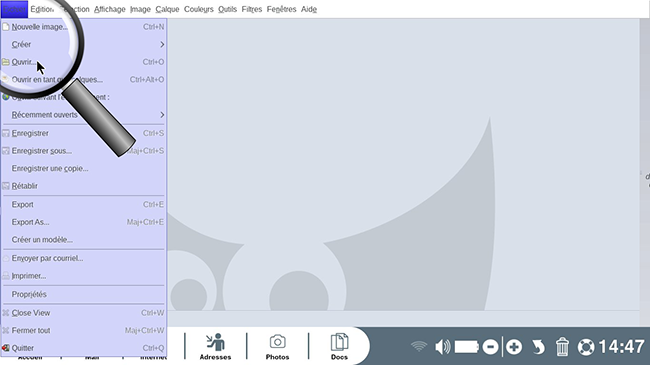
b. Sélectionner une photo.
Puis, dans la boite de dialogue qui s'affiche, je parcours mes dossiers pour trouver la photo que je veux retoucher. Je la sélectionne en cliquant dessus, ce qui surligne son nom en bleu. Mon choix fait, ici j'ai sélectionné la photo nommée "paul.jpg", je clique sur "Ouvrir" en bas à droite de la fenêtre.
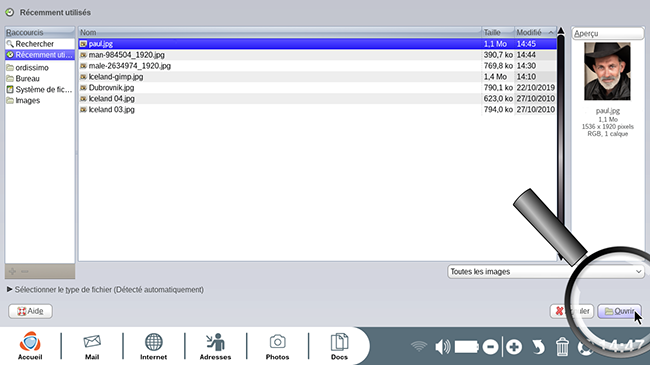
Pour ouvrir un dossier et afficher les images qu'il contient, je double-clique dessus.
Pour travailler en toute sécurité sur Gimp, vous pouvez suivre la fiche pratique "Gimp - Créer, ouvrir et exportez vos créations".
3Déformer la photo.
Je commence les retouches pour déformer le visage de mon ami et lui donner une allure caricaturale. Je vais faire mes modifications à l'aide du filtre "Déformation interactive".
a. Ouvrir le filtre "Déformation interactive".
Je clique sur le menu "Filtres" en haut puis sur la catégorie "Distorsions". Dans le menu déroulant qui s'affiche, je clique sur la commande "Déformation interactive".
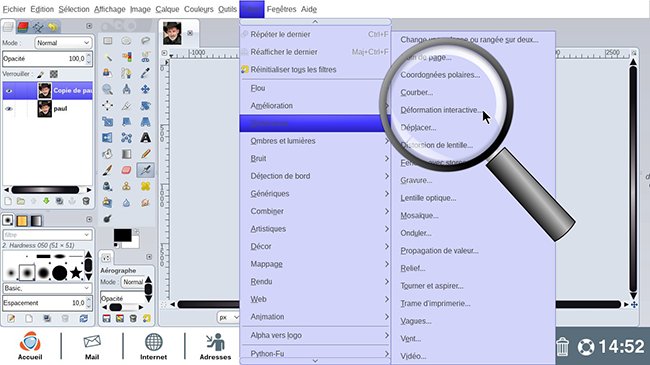
Gimp, éditeur d'image, propose de multiples filtres : éclairage, netteté, artistique, bordures, à vous de les tester selon le rendu que vous voulez donner à vos photos.
b. Choisir la commande "Agrandir".
Je voudrais lui grossir les yeux pour qu'ils soient disproportionnés. Dans la section "Mode de déformation", je sélectionne la commande "Agrandir" en la cochant.
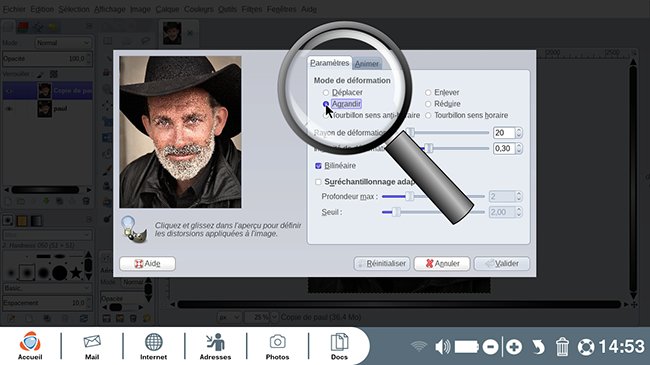
c. Agrandir les yeux.
Dans l'aperçu de la photo affiché à gauche, je clique et fais glisser ma souris là où je souhaite appliquer l'effet. Ici je clique et reste appuyé sur un œil, puis l'autre pour les déformer. Plus j'appuie et plus la zone touchée va être déformée.
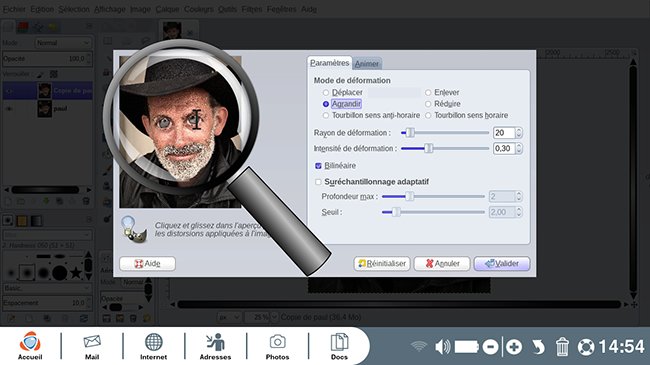
Pour ajuster la déformation je peux régler le "rayon de déformation" et "l'intensité de déformation" en bougeant leurs curseurs respectifs.
d. Choisir la commande "Déplacer".
Je souhaite maintenant déformer son sourire, en le rendant démesuré. Pour cela, je vais sélectionner la commande "Déplacer".
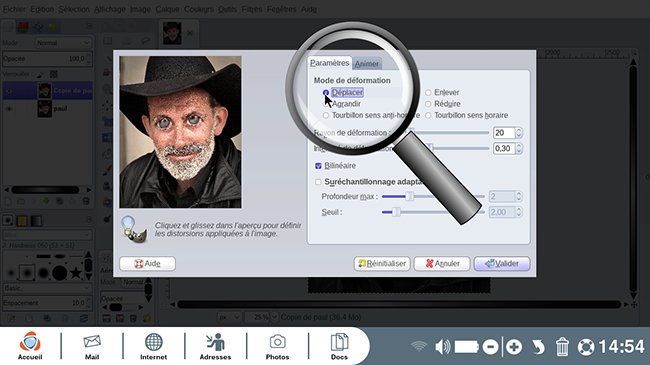
e. Déplacer la bouche.
Dans l'aperçu à gauche, j'étire la bouche en déplaçant les commissures des lèvres vers le haut.
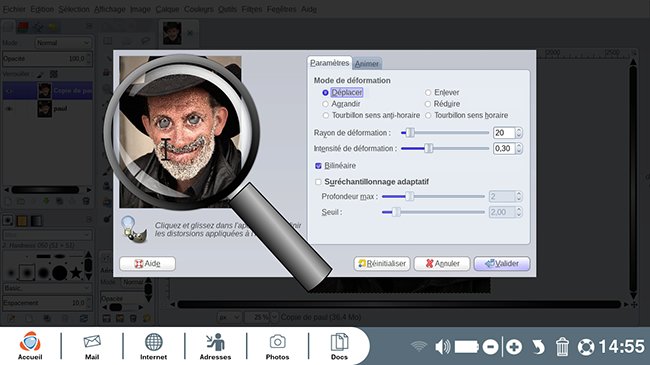
f. Choisir la commande "Réduire".
Je veux maintenant rendre ses oreilles beaucoup plus petites. Dans la section "Mode de déformation", je sélectionne la commande "Réduire".
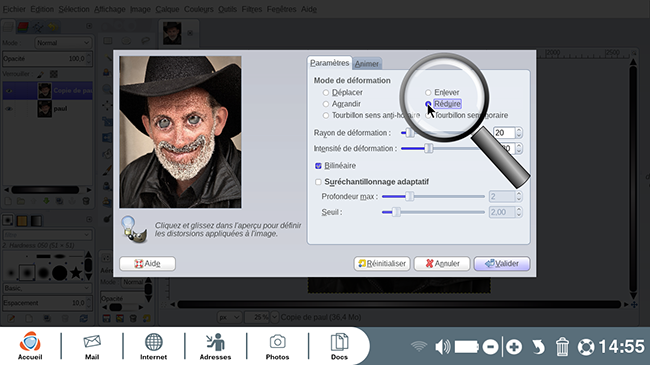
g. Déformer les oreilles.
À l'aide de ma souris, je réduis les oreilles dans l'aperçu en cliquant et glissant vers le centre de l'oreille.
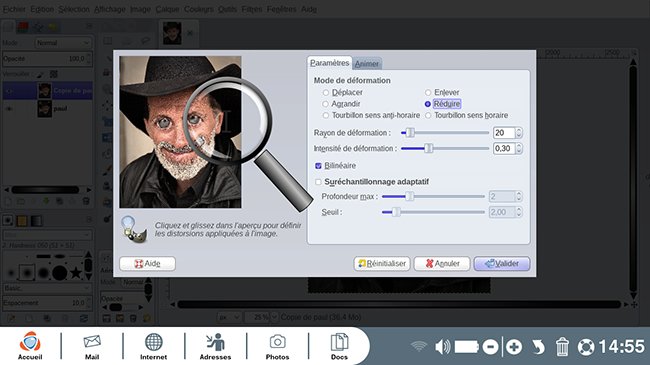
h. Cliquer sur "Valider".
Mes modifications terminées, je clique sur "Valider" pour appliquer la déformation.
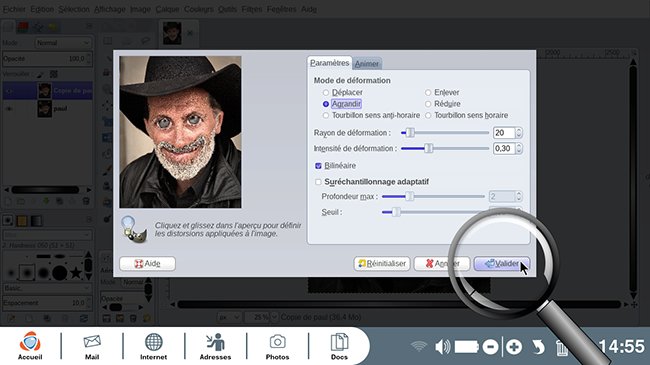
4Résultat de la déformation.
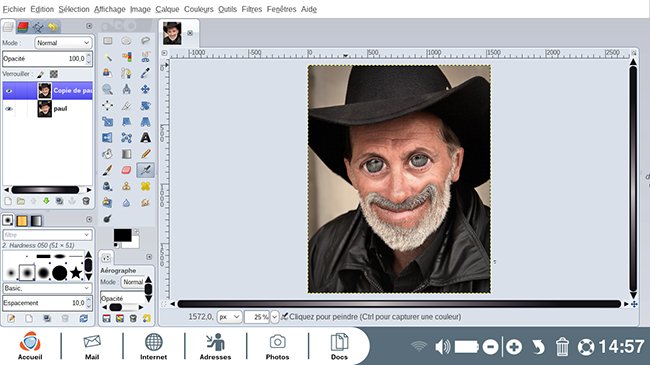
5Ajouter un effet dessin au crayon.
Pour finaliser l'aspect caricature de ma photo, je vais lui appliquer un filtre pour lui donner un aspect crayonné.
a. Cliquer sur "Dessin au crayon".
J'ouvre le menu "Filtres" et je clique sur la commande "Artistiques". Dans le menu qui s'affiche je sélectionne le filtre "Dessin au crayon".
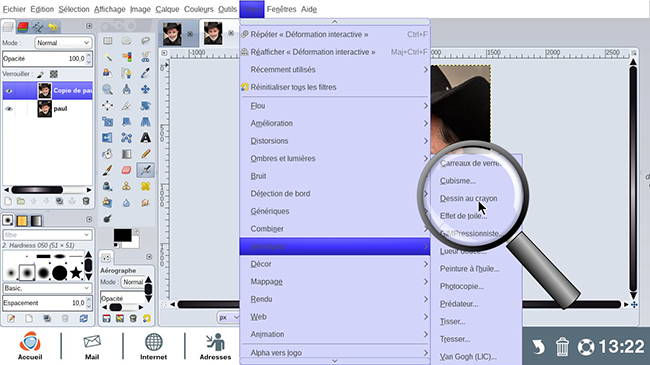
b. Ajuster le filtre.
Je bouge les curseurs des commandes "Rayon du masque" et "Pourcentage de noir" pour ajuster le rendu à mon envie. Pour m'aider, je me réfère au rendu sur l'aperçu. L'ajustement terminé, je clique sur "Valider".
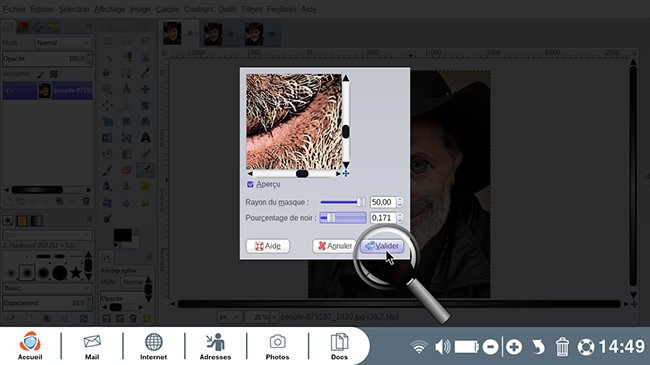
c. Résultat du filtre.
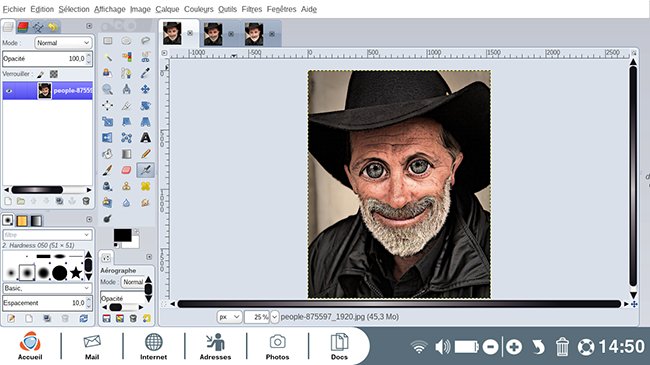
6Ajouter une bordure pellicule (étape facultative).
Sur Gimp, je peux ajouter différentes bordures à ma photo. Ici je vais ajouter une bordure de type pellicule à la photo.
a. Ouvrir la commande des "Décors".
Je clique sur le menu "Filtres", puis sur la catégorie "Décors" et je sélectionne la commande "Pellicule photo".
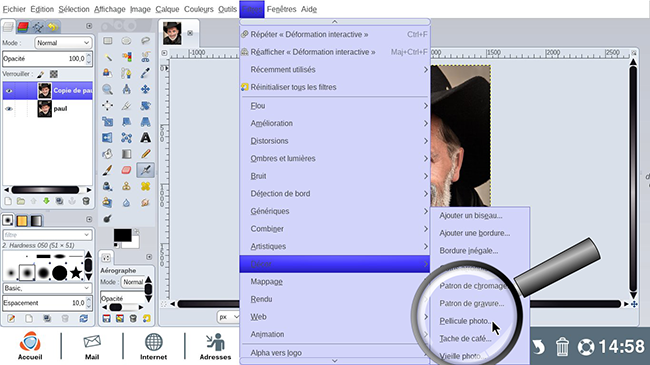
b. Ajuster et valider.
Je personnalise la bordure en inscrivant le nom de "Paul" dans la case "Texte", je peux également changer la police et la couleur de la police. Mes choix faits, je clique sur "Valider".
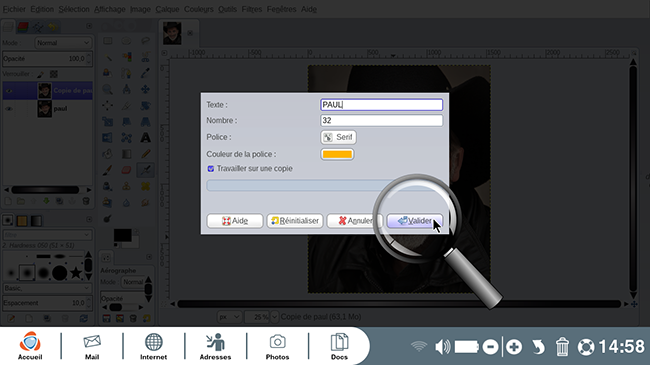
7 Photo déformée.
Et voici le résultat de ma photo après mes déformations. De quoi faire sourire mes amis avec cette photo caricaturée !
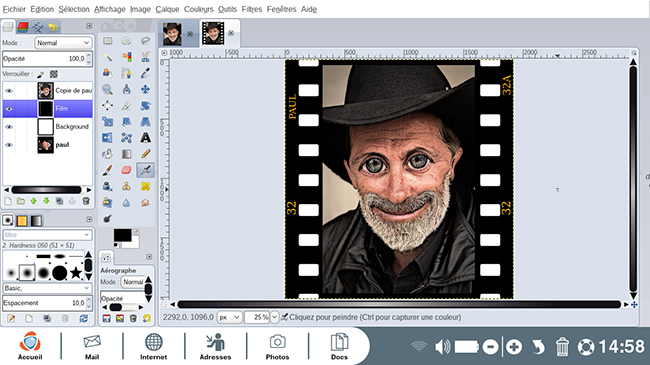
Pour exporter mon image en .jpg, je consulte la fiche pratique "Gimp - Créer, ouvrir et exporter vos créations".
Pour vous entraîner, vous pouvez télécharger la photo utilisée dans cette fiche pratique ci-dessous :

Image par Leroy Skalstad de Pixabay
