Gimp - Redimensionner, recadrer et pivoter une photo - Fiches pratiques Ordissimo, Windows 10, Mac OS X (Ordissimo v4)
![]() L'application Gimp est uniquement disponible sur Ordissimo V3 et V4. Pour vérifier que vous y avez accès, reportez-vous à la fiche "Connaître la version ou le modèle de mon Ordissimo".
L'application Gimp est uniquement disponible sur Ordissimo V3 et V4. Pour vérifier que vous y avez accès, reportez-vous à la fiche "Connaître la version ou le modèle de mon Ordissimo".
Dans cette fiche pratique, nous allons voir comment ouvrir une image et lui apporter quelques améliorations.
1Lancer l'application "Gimp".
Pour lancer l'application Gimp, je clique sur l'icône "Éditeur d'image" sur la page d'accueil de mon Ordissimo.
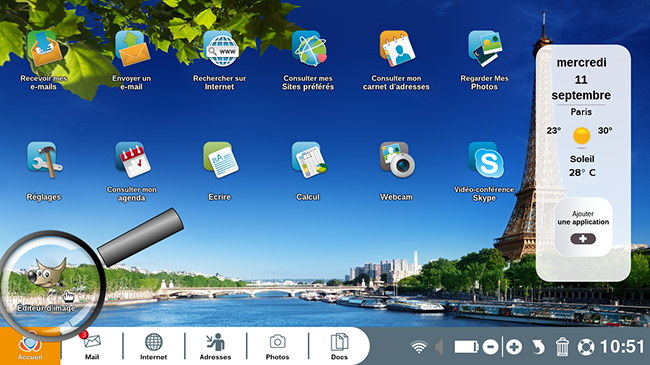
Pour installer l'application Gimp, je me réfère à la fiche pratique "Comment ajouter une application".
2Ouvrir une photo.
a. Cliquer sur "Fichier" puis sur "Ouvrir".
Une fois l'application ouverte, je peux travailler sur une de mes photos. Pour ouvrir une image, je commence par cliquer sur le menu "Fichier" qui se trouve en haut à gauche dans la barre des menus. Dans la liste qui s'ouvre, je sélectionne "Ouvrir..."
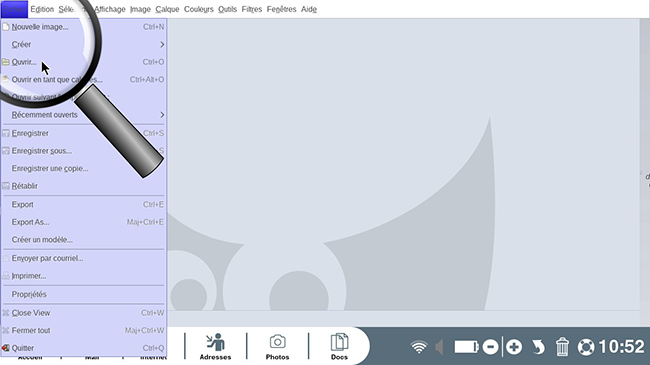
b. Rechercher mon image.
Une fenêtre s'ouvre, je recherche mon image dans le dossier approprié.
Dans la colonne de gauche, je clique sur "Ordissimo" puis sur le dossier "Images" qui s'affiche. Je clique sur le dossier dans lequel se trouve ma photo, ici "Photos de veilles" et je sélectionne la photo que je veux modifier (elle doit être surlignée en bleu). Pour qu'elle apparaisse dans Gimp, je clique sur "Ouvrir".
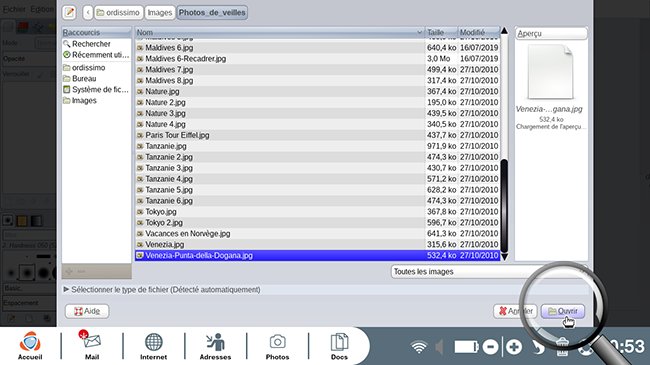
c. Aperçu de l'image.
Dans la zone à droite, je peux voir ma photo téléchargée à laquelle je vais apporter des modifications.
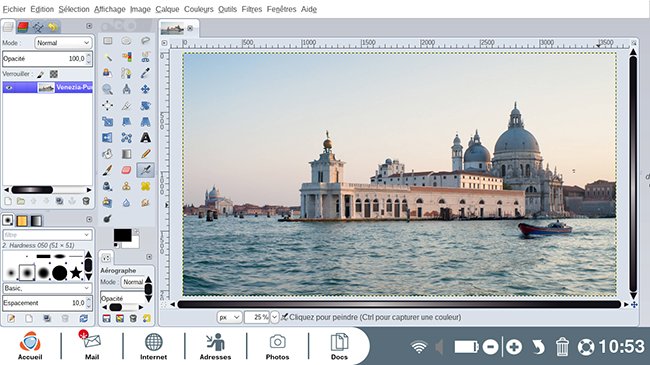
Il est conseillé de travailler sur une copie de votre image afin de conserver l'originale intacte.
3Redimensionner une image.
À présent je peux modifier ma photo : sa taille est trop imposante, je veux diminuer ses dimensions pour la rendre plus petite.
a. Cliquer sur "Échelle et taille de l'image".
Pour modifier la taille de mon image, je clique sur "Image" dans la barre des menus en haut de l'écran puis sur "Échelle et taille de l'image...".
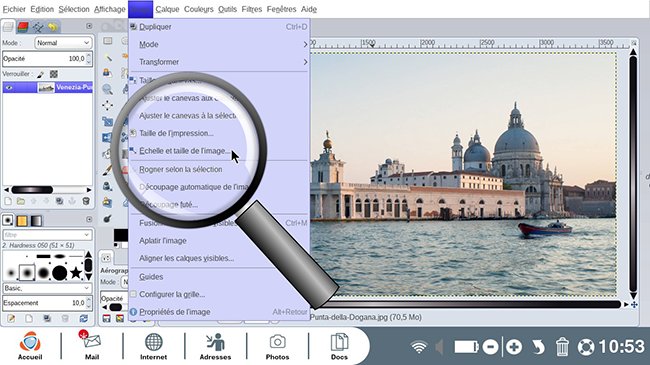
b. Changer les dimensions de l'image.
Une nouvelle fenêtre s'affiche où je peux changer la largeur et la hauteur de l'image. Je vérifie que le petit chaînon à droite des mesures est bien relié comme ceci  : cela veut dire que mon image sera proportionnellement redimensionnée. J'inscris la nouvelle largeur que je veux donner à mon image. Comme le chaînon est relié, la hauteur de l'image est automatiquement changée en fonction de la largeur que j'ai indiquée. Pour que la transformation s'applique, je clique sur "Échelle".
: cela veut dire que mon image sera proportionnellement redimensionnée. J'inscris la nouvelle largeur que je veux donner à mon image. Comme le chaînon est relié, la hauteur de l'image est automatiquement changée en fonction de la largeur que j'ai indiquée. Pour que la transformation s'applique, je clique sur "Échelle".
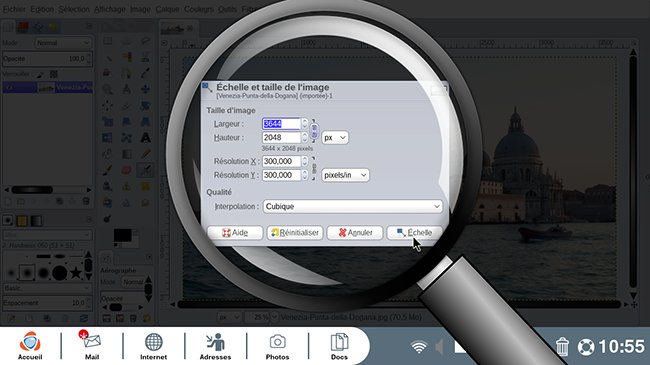
Par défaut, les mesures sont indiquées en px, c'est-à-dire en pixels (une mesure propre à l'informatique). Si je veux une autre unité de mesure, je clique sur la flèche à droite de la case "px" et, dans la liste qui s'ouvre, je sélectionne par exemple "mm" pour afficher la taille en millimètres.
4Recadrer une image.
Je souhaite maintenant recadrer ma photo pour qu'elle soit centrée sur le bâtiment. Pour effectuer cette modification, je vais utiliser l'outil de découpage.
a. Sélectionner l'"outil de découpage".
Dans le panneau des outils à gauche, je sélectionne l'"outil de découpage" représenté par la pointe d'un cutter. 
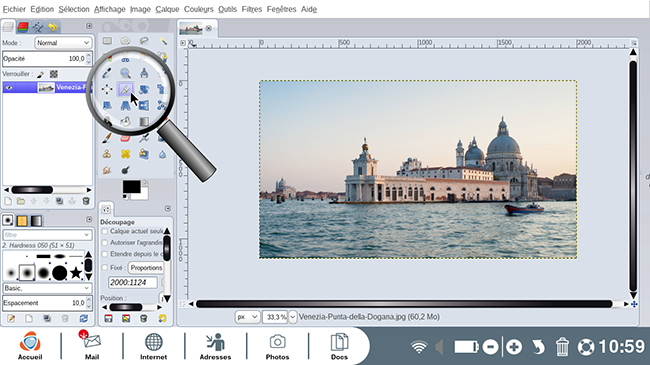
b. Sélectionner la zone de l'image à conserver.
Une fois que j'ai sélectionné l'outil, le curseur de ma souris change : je peux maintenant couper mon image. Je clique sur celle-ci là où je veux commencer ma sélection et étire avec ma souris pour tracer un rectangle correspondant à la partie de ma photo que je souhaite conserver. Lorsque je relâche ma souris, toute la zone qui sera coupée apparaît en plus foncé.
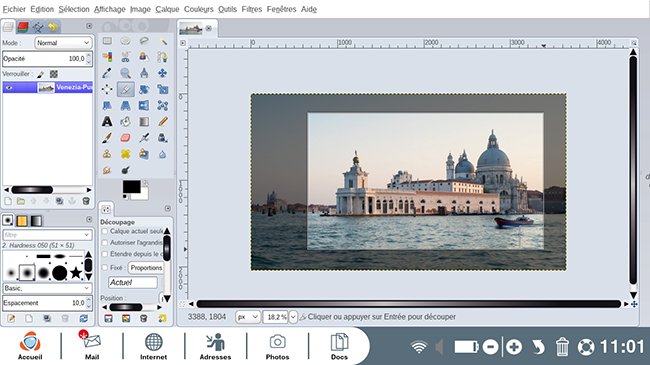
Si la sélection ne me convient pas, je peux la recommencer entièrement ou la modifier en cliquant sur un de ses coins (carrés jaunes) et en l'étirant jusqu'au cadrage parfait.
c. Valider le recadrage.
Ma sélection faite, j'appuie sur la touche "Entrée" de mon clavier pour découper ma photo.
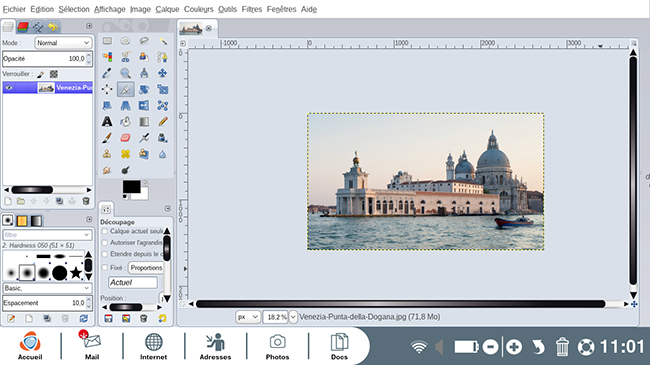
5Changer l'orientation d'une image.
a. Cliquer sur l'onglet "Transformer".
Si mon image n'est pas orientée dans le bon sens, je peux remédier à cela en utilisant la fonction "Transformer". Pour y accéder, je me rends dans le menu "Image" puis je clique sur "Transformer" et je choisis ensuite quelle rotation appliquer.
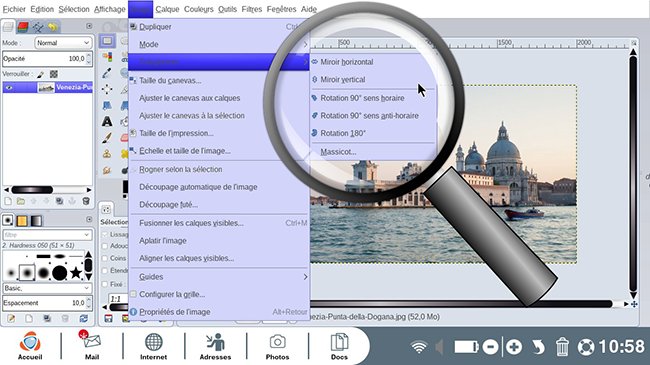
b. Je peux modifier le sens de mon image en utilisant ces outils :
 "Miroir horizontal" (inverse l'image de gauche à droite) : "Miroir horizontal" (inverse l'image de gauche à droite) : |
 "Miroir vertical" (inverse l'image de haut en bas) : "Miroir vertical" (inverse l'image de haut en bas) : |
 |
 |
 "Rotation 90° sens horaire" : "Rotation 90° sens horaire" : |
 "Rotation 90° sens anti-horaire" : "Rotation 90° sens anti-horaire" : |
 |
 |
c. L'outil "Rotation".
Je peux également changer le sens de mon image en cliquant sur l'outil  dans le panneau des outils. Je clique ensuite dans mon image pour faire apparaître une boîte de dialogue.
dans le panneau des outils. Je clique ensuite dans mon image pour faire apparaître une boîte de dialogue.
d. Modifier l'angle de rotation.
Je fais glisser le curseur sur la barre horizontale pour obtenir l'angle de rotation désirée ou j'inscris directement une mesure d'angle dans la case prévue à cet effet. J'aperçois en arrière-plan mon image qui se tourne. Lorsque je suis satisfait, je clique sur "Rotation".
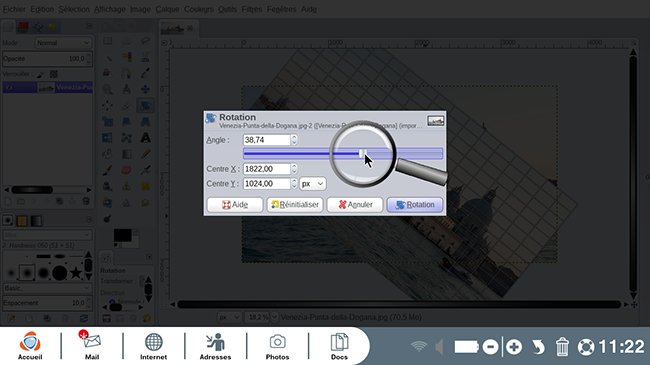
Les parties de mon image dépassant du cadre, qui lui ne peut pas être tourné, seront coupées.
e. Aperçu de la rotation.
Mon image est tournée selon l'angle que j'ai renseigné. Les parties en dehors du cadre ont été coupées et le damier de gris correspond à des zones transparentes, puisqu'il n'y a plus d'image à ces endroits-là.
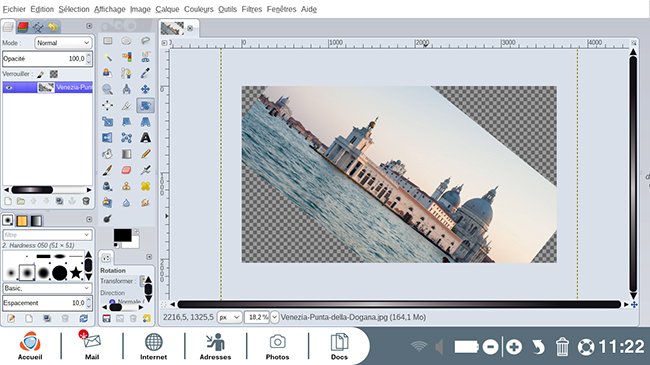
f. L'outil de "Retournement".
Si je veux rapidement inverser mon image comme un miroir, je peux (plutôt que de passer par le menu Image), sélectionner l'outil  . Je clique ensuite dans mon image : celle-ci est automatiquement inversée.
. Je clique ensuite dans mon image : celle-ci est automatiquement inversée.
6Changer l'inclinaison d'une image.
Avec Gimp, le cisaillement d'une image ou d'une sélection correspond à l'inclinaison d'une seule partie de mon image (supérieure ou inférieure). Mon image est déformée comme un losange.
a. Sélectionner l'outil "Cisaillement".
Dans le panneau des outils, je sélectionne l'outil "Cisaillement"  et je clique dans mon image.
et je clique dans mon image.
b. Choisir un angle de cisaillement.
Dans la fenêtre qui s'ouvre, j'indique un angle d'inclinaison. Plus celui-ci sera important plus l'inclinaison sera visible. Mon image est modifiée en temps réel en arrière-plan. Je clique sur "Cisailler" pour appliquer la modification.
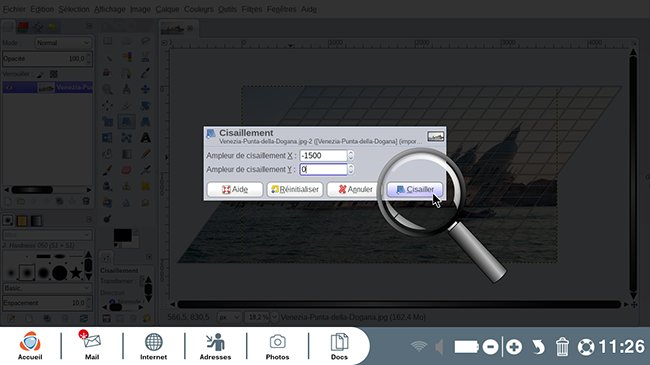
Je peux également inscrire des angles négatifs en ajoutant le signe "-" avant.
c. Résultat de la modification.
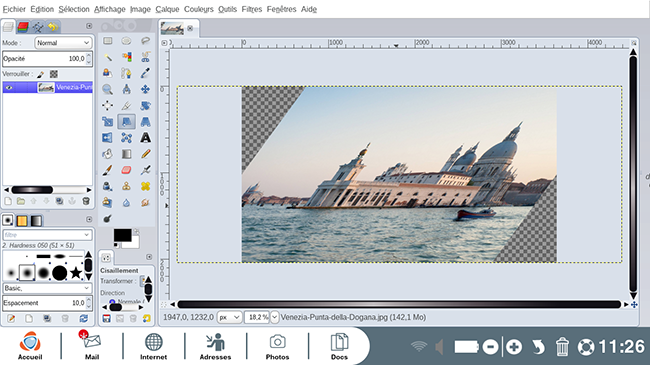
7Changer la perspective d'une image.
a. Dans le panneau des outils, je sélectionne l'outil "Perspective"  puis je clique dans mon image.
puis je clique dans mon image.
b. Créer une perspective.
Pour créer une perspective, il faut que je modifie l'image en arrière-plan. Je clique sur un des carrés qui signalent les coins de l'image puis je le fais glisser verticalement ou horizontalement.
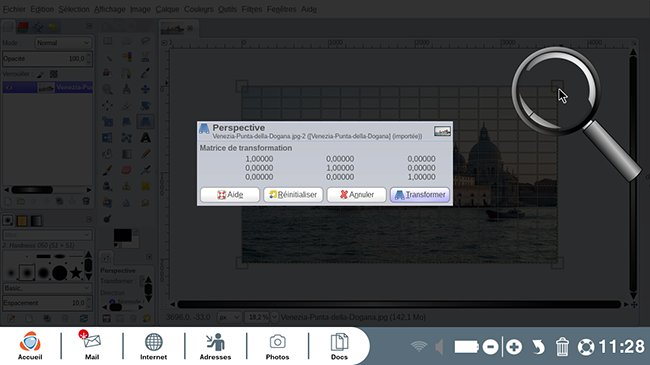
c. Perfectionner la perspective.
Je vois en temps réel la modification sur mon image. Je répète l'opération avec un autre coin, jusqu'à obtenir le résultat désiré. Je peux sortir du cadre de l'image pour créer une perspective plus longue, mais attention, les parties de l'image qui sont en dehors du cadre seront coupées lorsque j'appliquerai la transformation.
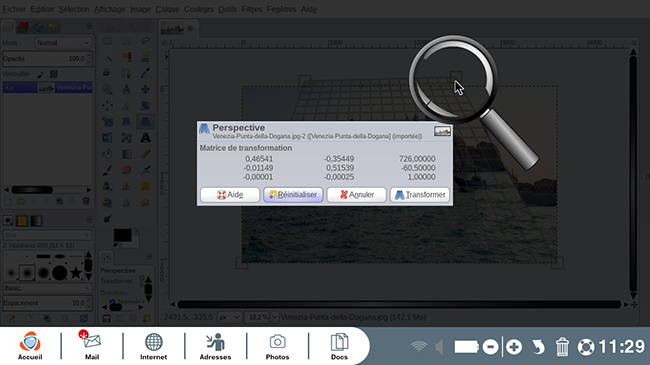
d. Cliquer sur "Transformer".
Maintenant que j'ai une perspective qui me convient, je clique sur "Transformer" dans la fenêtre affichée.
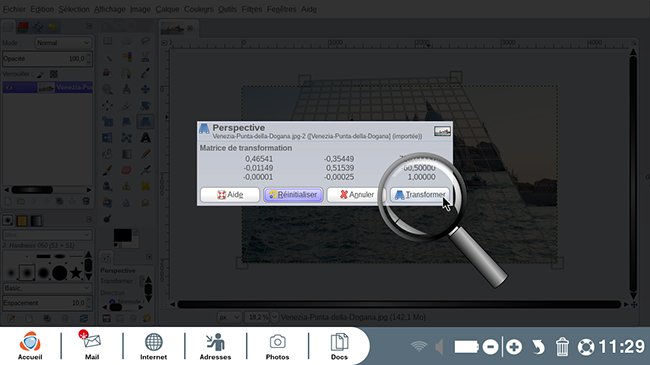
e. Résultat de la perspective.
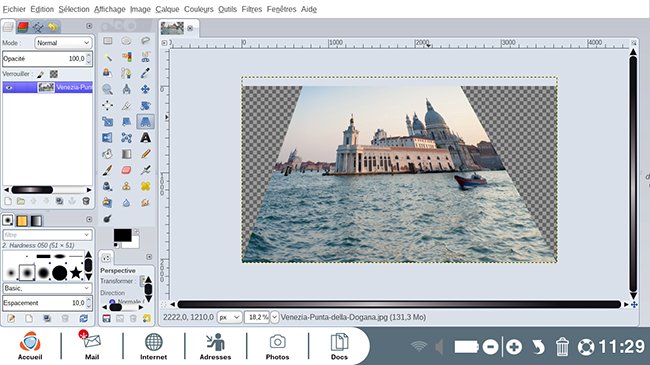
8Modifier l'affichage d'une image.
Je ne vois pas assez bien ma photo à l'écran pour la modifier. Pas besoin de changer sa taille (ce qui serait définitif) mais il me suffit de l'agrandir en utilisant le zoom. J'ai quatre moyens de zoomer ou dézoomer sur Gimp, à moi de choisir celui que je trouve le plus simple d'utilisation.
a. Utiliser le zoom de la barre inférieure.
Juste en-dessous de mon image, une case indique un "pourcentage de zoom". Pour agrandir ou réduire la taille de l'image sur mon écran, je clique sur la flèche à droite et sélectionne le pourcentage désiré.
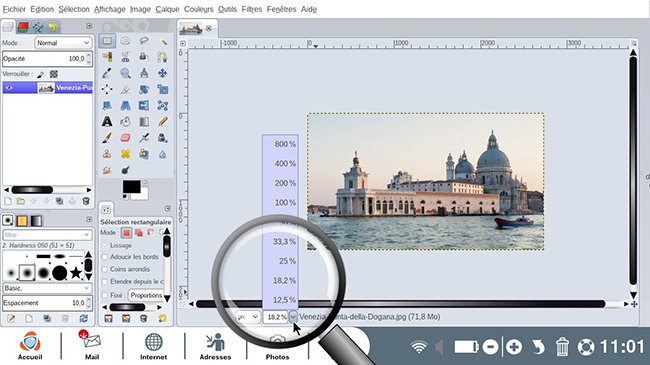
b. Utiliser le zoom du menu "Affichage".
Je clique sur le menu "Affichage" puis sur "Zoom". De nombreuses options de zoom s'affichent (pourcentage, échelle), je sélectionne celui qui m'intéresse.
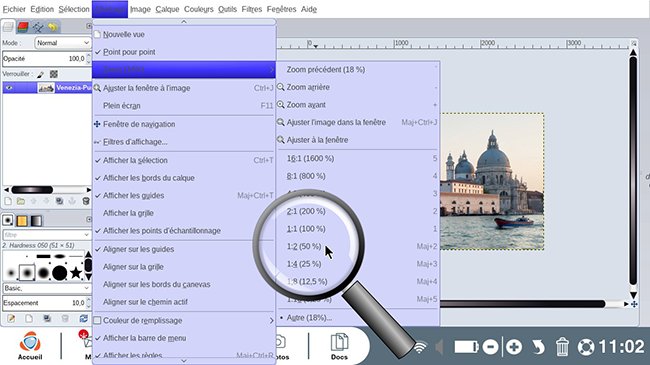
c. Utiliser l'"outil de zoom".
Plus rapide, j'accède à ce moyen de zoomer en sélectionnant la loupe dans le panneau des outils puis en cliquant sur mon image. Je recommence le nombre de fois nécessaire pour être satisfait de mon agrandissement.
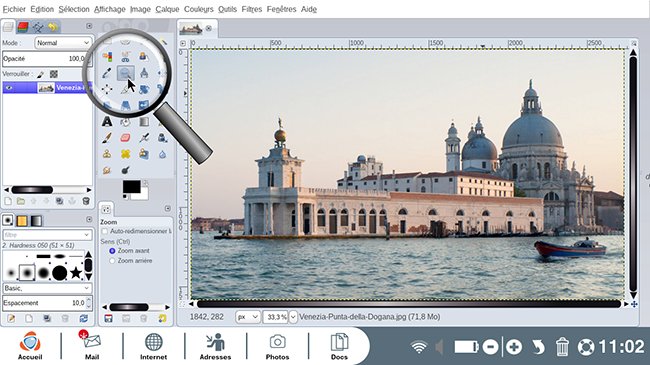
Pour au contraire réduire l'aperçu de mon image, je coche la case "zoom arrière" dans la fenêtre du zoom en bas à gauche.
d. Utiliser les "touches + ou -" de mon clavier.
Manipulation rapide, pour zoomer dans ma photo j'appuie sur la touche "+" de mon clavier et pour réduire l'aperçu j'appuie sur la touche "-".
