Dessiner avec Tux Paint - Fiches pratiques Ordissimo (Ordissimo v4)
Ordissimo vous propose l'application Tux Paint pour laisser libre cours à votre créativité. Ce programme de dessin est très simple à utiliser.
Le logiciel fournit un ensemble d’outils pour dessiner :
- des pinceaux,
- des tampons sur plusieurs thèmes,
- des outils de forme pour dessiner des carrés, des cercles, des triangles...
- des outils de texte avec plusieurs polices de caractères,
- des outils "magiques" pour réaliser des effets spéciaux,
- une gomme pour effacer les erreurs.
Pour pouvoir utiliser Tux Paint, il faut d'abord que j'installe l'application. Si j'ai besoin d'aide, je me réfère à la fiche pratique "Comment ajouter une application".
1Accéder à Tux Paint.
Après avoir installé l'application, je clique sur l'application "Programme de dessin" qui apparaît sur ma page d'accueil.
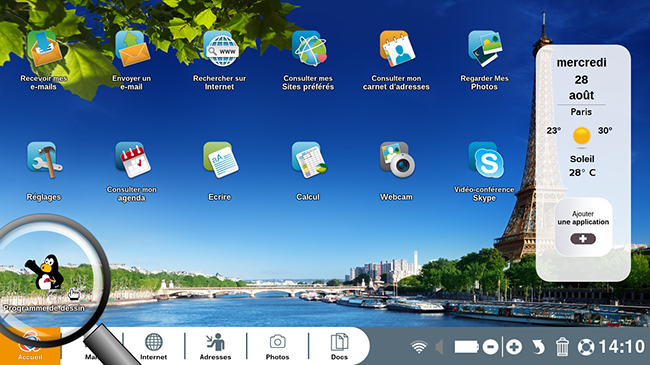
2Ouverture de l'application.
Lorsque l'application s'ouvre, je me retrouve face à une page blanche entourée de différents outils pour manier l'application. Je découvre quatre zones bien distinctes :
- Les outils : ce panneau permet de choisir quel instrument je vais utiliser pour faire mon dessin.
- Les options : ce panneau concerne la taille et la forme que je vais donner à l'outil choisi. Les options changent suivant l'outil que j'ai sélectionné.
- Les couleurs : ici je choisis la couleur pour dessiner.
- La zone de dessin : cet espace blanc est destiné à accueillir mon dessin.
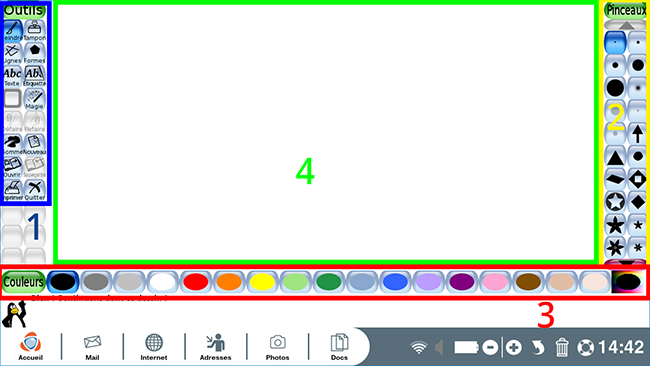
3 Débuter un nouveau dessin.
Je peux directement commencer mon dessin sur cette page blanche, mais si je crée un nouveau dessin, j'aurai en plus la possibilité de personnaliser au démarrage la couleur du fond de ce dessin.
a. Cliquer sur "Nouveau".
En cliquant sur l'onglet  dans la barre d'outils, je vais pouvoir créer un nouveau dessin. Une palette des fonds s'ouvre.
dans la barre d'outils, je vais pouvoir créer un nouveau dessin. Une palette des fonds s'ouvre.
b. Naviguer parmi les choix de fonds.
Une multitude de fonds existe : fonds unis, motifs comme des puzzles, contours de dessin à remplir (une bonne idée pour le coloriage). Pour voir toutes les possibilités qui s'offrent à moi, j'utilise les flèches noires entourées de rose en haut et en bas des couleurs présentées. À moi de choisir le fond qui me convient.
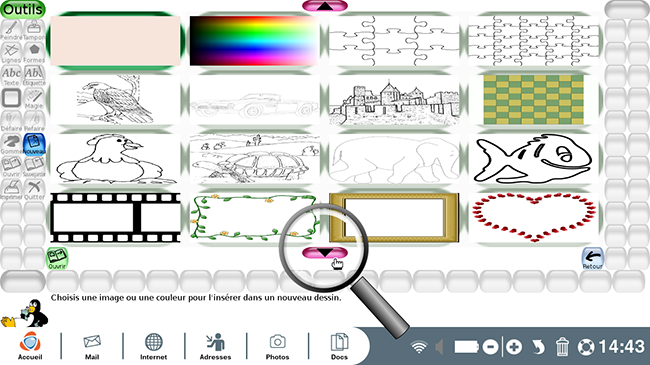
c. "Ouvrir" le fond.
Pour sélectionner un fond, je clique dessus. Puis pour l'appliquer à mon nouveau dessin, je clique sur "Ouvrir" en bas de l'écran.
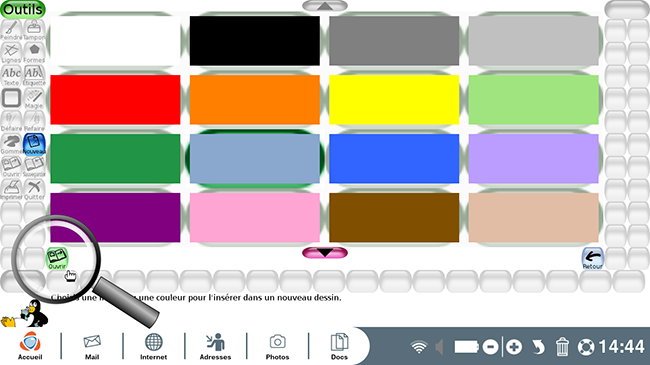
4L'outil peindre, pour dessiner.
a. Sélectionner l'outil "Peindre".
Dans le panneau des outils à gauche, je sélectionne l'outil  en cliquant dessus.
en cliquant dessus.
b. Choisir la taille et la forme.
 |
Je peux m'amuser à changer la taille de mon pinceau ou sa forme dans le panneau des options situé à droite de la zone de dessin. Lignes, points, flèches, à moi de choisir quel pinceau utiliser !
|
Pour voir plus d'options, je clique sur la flèche rose.
c. Choisir la couleur.
Je peux changer la couleur du pinceau avec la palette présente en bas de mon écran. Il me suffit de cliquer sur la couleur qui m'intéresse.

d. Dessiner.
Une fois que j'ai choisi la forme de mon pinceau, sa taille et sa couleur je commence à dessiner dans la zone de dessin. Je clique et fais glisser ma souris pour réaliser les traits de mon dessin. Je recommence l'opération autant de fois que nécessaire pour parvenir à ce que j'ai en tête.
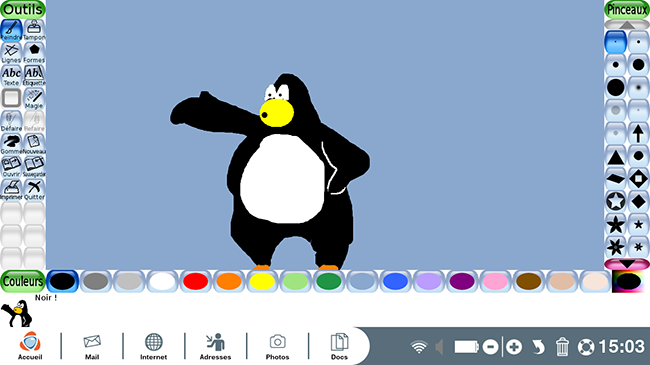
N'hésitez pas à utiliser plusieurs couleurs de pinceaux ou même à utiliser différentes formes de pinceaux !
5L'outil Gomme pour effacer ses erreurs.
J'ai fait un trait non désiré pendant que je dessinais, je voudrais l'effacer. Dans la barre des outils, je sélectionne la  . Un carré s'affiche sur mon écran me permettant de gommer ce que je désire. Je clique sur le trait à effacer et il disparait.
. Un carré s'affiche sur mon écran me permettant de gommer ce que je désire. Je clique sur le trait à effacer et il disparait.
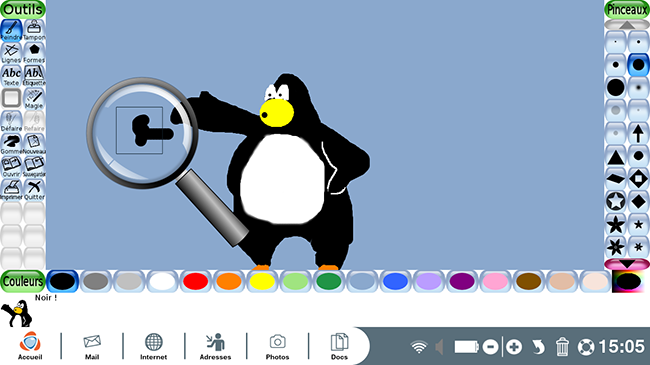
6L'outil lignes, tracer des traits droits.
a. Sélectionner l'outil "Lignes".
Dans le panneau des outils, je clique sur  .
.
| b. Après avoir choisi la forme de ma ligne ainsi que sa couleur (ici des triangles et la couleur bleue), je clique à l'endroit où je veux qu'elle démarre et je fais glisser ma souris dans la direction désirée. | c. Un trait m'aide à visualiser l'emplacement de la ligne. Une fois satisfait de la taille de ma ligne, je relâche la pression de ma souris. La ligne se forme à l'écran. | |
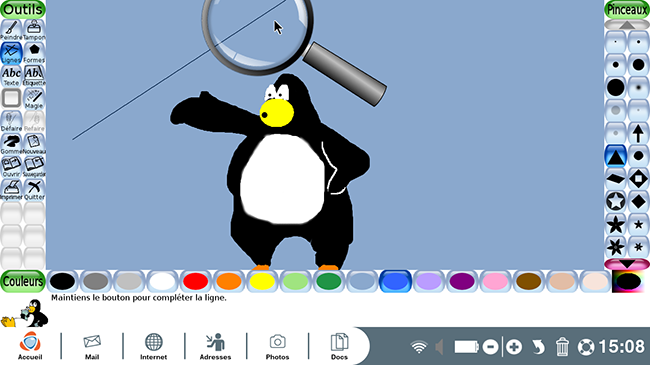 |
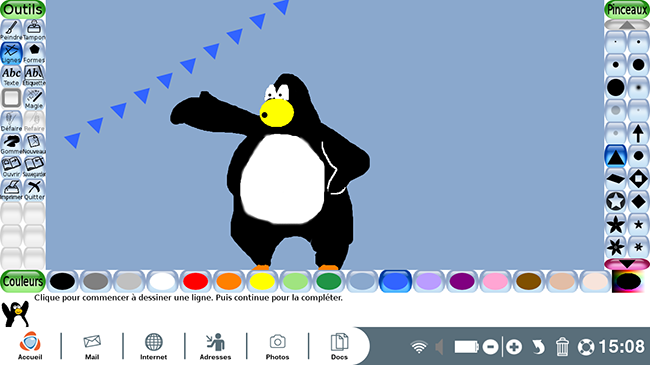 |
7L'outil tampon, ajouter des symboles originaux à mon dessin.
a. Sélectionner l'outil "Tampon".
Je souhaite ajouter un peu de fantaisie à mon dessin. L'outil  propose de nombreuses images à insérer à mon dessin.
propose de nombreuses images à insérer à mon dessin.
b. Sélectionner le tampon qui m'intéresse dans le panneau à droite.
|
|
|
C. Placer le tampon dans mon dessin.
J'ai repéré le symbole d'un chapeau qui irait parfaitement au manchot que je viens de dessiner. Je clique dessus pour le sélectionner et avec ma souris je le place à l'endroit que je souhaite sur mon dessin.
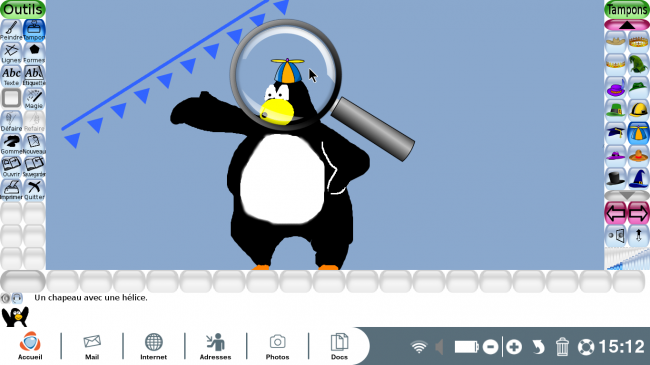
8 Les outils Texte et Etiquette.
Les outils  et
et  ont la même fonction : ajouter du texte à mon dessin. Mais l'outil "Etiquette" permet plus de liberté : je peux modifier mon texte (texte, emplacement, couleur) même après l'avoir validé, ce qui n'est pas possible avec l'outil "Texte".
ont la même fonction : ajouter du texte à mon dessin. Mais l'outil "Etiquette" permet plus de liberté : je peux modifier mon texte (texte, emplacement, couleur) même après l'avoir validé, ce qui n'est pas possible avec l'outil "Texte".
a. Insérer le texte.
Pour écrire mon texte, je clique sur l'icône "Etiquette" et je rédige ce que je veux voir apparaître.

b. Modifier le texte.
 |
Dans le panneau de droite, j'ai la possibilité de :
Je choisis la couleur de mon texte avec la palette en bas de mon écran. |
c. Apporter des modifications à mon texte validé.
Avec l'outil "Etiquette" je peux modifier mon texte à tout moment même s'il est déjà validé. Il me suffit de cliquer sur l'outil "Etiquette" puis sur le texte que je veux modifier (il s'affiche sur un fond encadré coloré). Je peux alors changer le texte, sa couleur ou bien le déplacer. Mon texte étant en plein milieu de mon dessin, je veux le déplacer : je place mon curseur à l'endroit où je souhaite le déplacer et celui-ci va venir s'y placer.
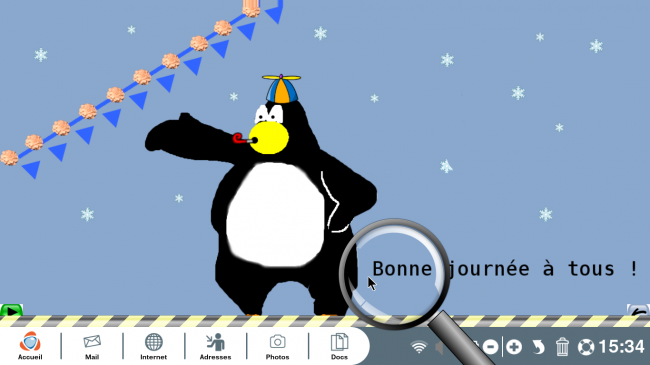
9L'outil Magie, apporter des effets au dessin.
a. Sélectionner l'outil "Magie".
Dans le panneau des outils, je clique sur l'onglet ![]() .
.
b. Choisir l'effet magique.
 |
Dans le panneau des options à droite, j'ai accès à de nombreux effets. Je choisis l'effet qui m'intéresse en cliquant dessus. Ici je clique sur "Mosaïque hexagonale". J'ai aussi le choix entre deux modes d'application de l'effet (ces boutons sont situés en dessous de la flèche descendante) :
|
c. Appliquer l'effet au dessin.
Pour ajouter l'effet magique à mon dessin, je clique dans la zone de dessin. Comme j'ai cliqué sur "baguette magique + fond", l'effet s'applique à l'ensemble du dessin.
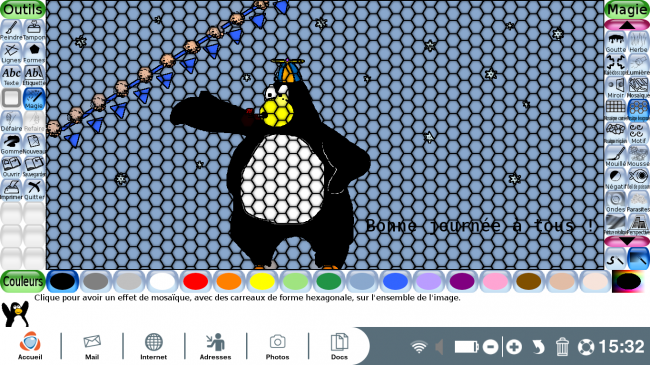
10Les outils défaire et refaire.
Finalement je n'aime pas l'effet donné à mon dessin. Je peux annuler mon action grâce à l'outil "Défaire". Dans le panneau des "Outils", je clique sur l'outil autant de fois que nécessaire pour supprimer des actions. Si j'ai été trop loin en revenant en arrière, je peux rétablir la dernière action effacée en cliquant sur "Refaire". Les outils  sont très utiles quand on utilise Tux Paint.
sont très utiles quand on utilise Tux Paint.
11Sauvegarder mon dessin.
a. Sélectionner l'outil "Sauvegarder".
Pour sauvegarder mon dessin, je clique sur l'outil  .
.
b. Enregistrer l'image.
Une fenêtre s'affiche me demandant si je souhaite enregistrer les changements apportés. Si c'est mon souhait, je clique sur "Oui, remplace l'ancienne !".
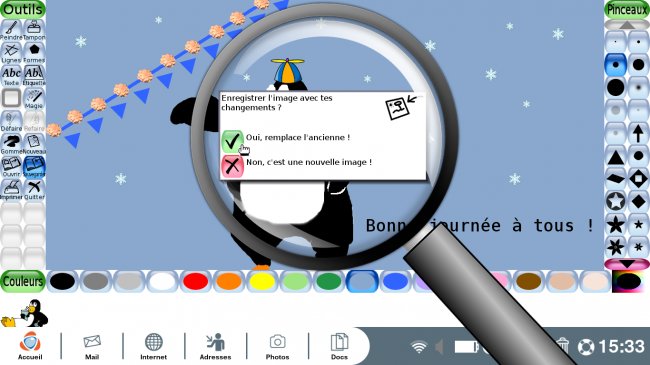
12Imprimer mon dessin.
a. Sélectionner l'outil "Imprimer".
Satisfait de mon dessin, je souhaite maintenant l'imprimer. Je clique sur  dans le panneau des outils.
dans le panneau des outils.
b. Confirmer l'impression.
Une fenêtre s'affiche me demandant une confirmation d'impression au cas où je me sois trompé d'icône dans mes manipulations. C'est bien ce que je souhaite, je clique donc sur "Oui, imprime !".
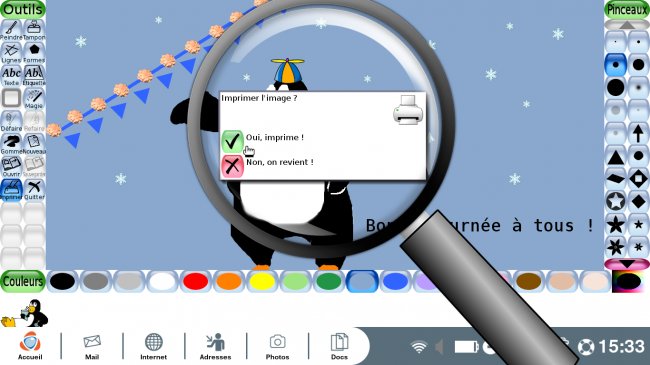
13Ouvrir ou effacer une image.
a. Sélectionner l'outil "Ouvrir".
Pour ouvrir une ancienne création sauvegardée, je clique sur l'outil  . Une fenêtre s'affiche me présentant tous les dessins que j'ai enregistrés auparavant.
. Une fenêtre s'affiche me présentant tous les dessins que j'ai enregistrés auparavant.
b. Ouvrir une création.
C'est ici que se placeront tous les dessins que je sauvegarde. Je sélectionne celui que je veux ouvrir et je clique sur "Ouvrir" en bas à gauche.
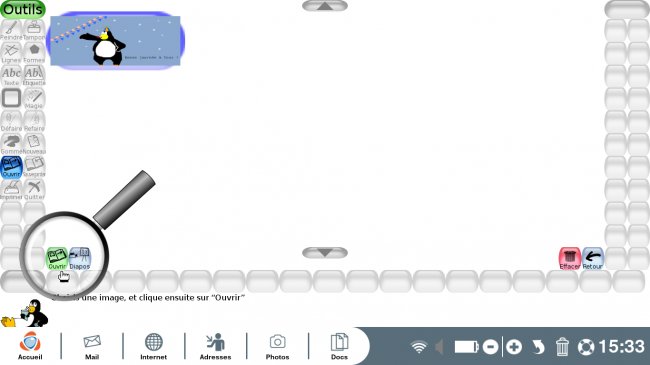
c. "Effacer" une image.
Si je veux supprimer un ancien dessin, je sélectionne le dessin en question et je clique sur  . Une fenêtre apparait pour confirmer la suppression de l'image. Je clique sur "Oui, efface-la !".
. Une fenêtre apparait pour confirmer la suppression de l'image. Je clique sur "Oui, efface-la !".

d. Se mettre en mode "diaporama".
J'ai plusieurs dessins, et je voudrais les montrer à mes amis. Je peux lancer un diaporama. Pour cela je clique sur l'outil  puis
puis  pour faire défiler les images en plein écran.
pour faire défiler les images en plein écran.
14Quitter l'application.
Je peux à tout moment retourner sur l'écran d'accueil de mon Ordissimo sans perdre mon travail, en cliquant sur "Accueil" dans la barre en bas de l'écran. Si j'ai terminé d'utiliser Tux Paint, je ferme l'application en cliquant sur  .
.
Avez-vous remarqué le petit manchot en bas à gauche de l'écran ? Son nom est Tux et il est là pour vous accompagner dans l'utilisation des outils du programme de dessin. Quel charmant petit compagnon !

