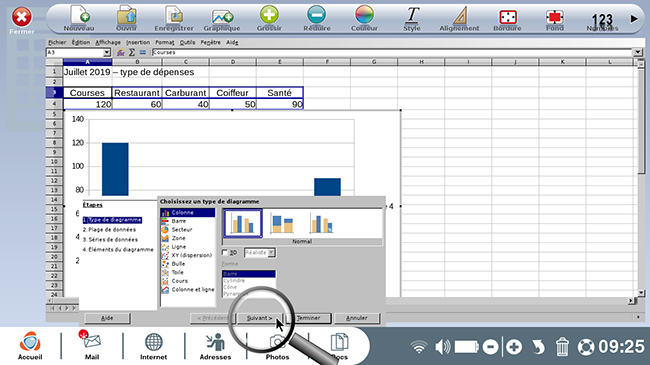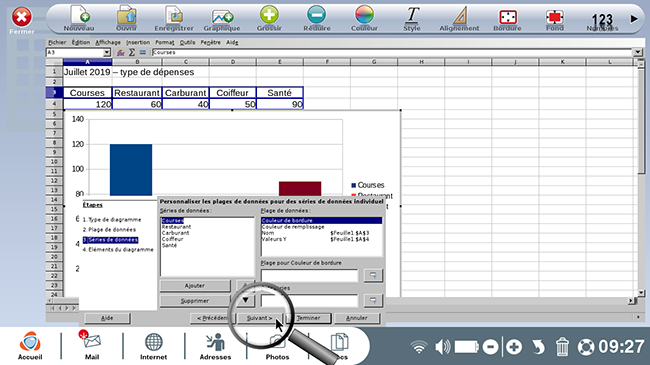Application Calcul - comment réaliser un graphique - Fiches pratiques Ordissimo (Ordissimo v4)
Avec cette fiche pratique, nous allons voir comment concevoir un graphique grâce à l'application "Calcul". Imaginons que je souhaite visualiser mes dépenses pour le mois de juillet 2019 sous la forme d'un graphique.
1Ouvrir l'application "Calcul".
Sur la page d'accueil de mon Ordissimo, je clique sur "Calcul".
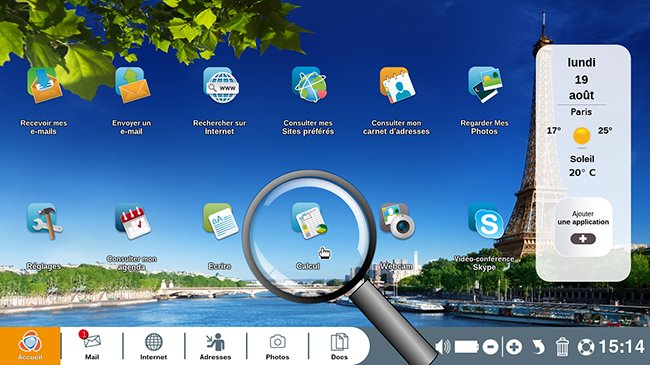
2Entrer les données pour le graphique.
Me voici sur l'application "Calcul", j'entre les données concernant mes dépenses du mois de juillet : leur catégorie et le montant.
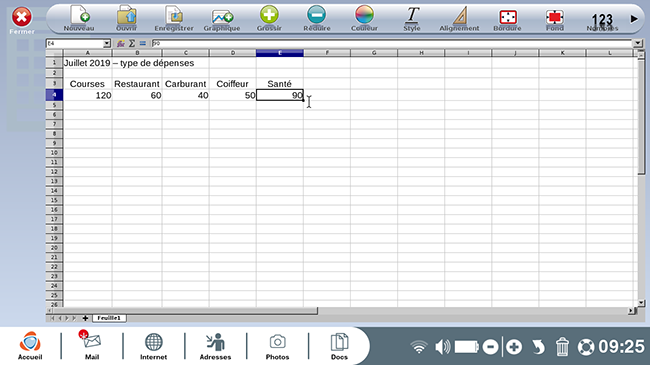
3Créer un graphique.
a. Sélectionner les données.
À l'aide de ma souris, je sélectionne toutes les cellules contenant les données que je souhaite exploiter sous forme de graphique.
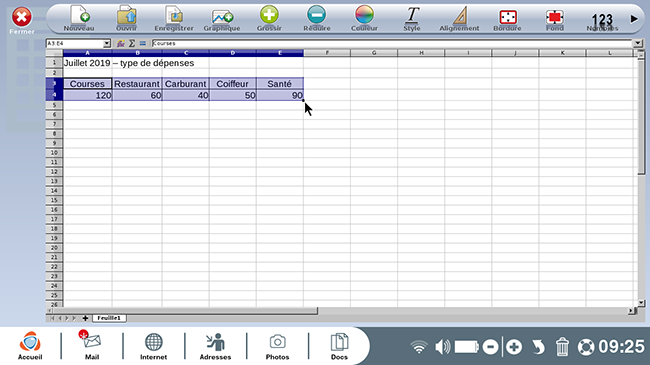
b. Cliquer sur "Graphique".
Une fois ma sélection faite (les cellules sont surlignées en bleu), je clique sur "Graphique" dans la barre d'outil en haut de l'écran.
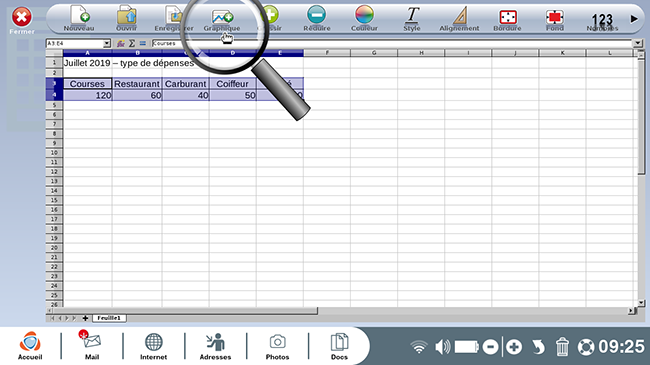
4Personnaliser le graphique.
a. Choisir le type de diagramme.
Une fenêtre apparaît avec plusieurs étapes à suivre. Je commence par le type de diagramme : par défaut le diagramme est de type "Colonne", mais si je le souhaite je peux aussi choisir un graphique en ligne ou en toile par exemple. Le diagramme en colonne me convient, je passe donc à l'étape suivante en cliquant sur "Suivant".
b. Choisir une plage de données.
Me voici à l'étape "Plage de données". Il s'agit des cellules exploitées pour réaliser le graphique. À cette étape, je sélectionne "Séries de données en colonnes" et laisse la sélection de "Première ligne comme étiquette". Les données de mon tableau vont ainsi être exploitées par colonne et non pas par ligne (Courses + Restaurant + Carburant etc... ne présente aucun intérêt, par contre avoir les montants par type de dépense m'intéresse). Le fait d'avoir la première ligne comme étiquette permet à Ordissimo de prendre les intitulés de mes dépenses comme légende.
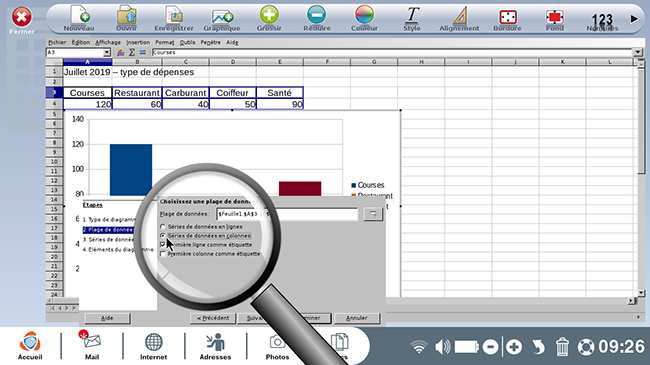
c. Pour valider mon choix je clique sur "Suivant".
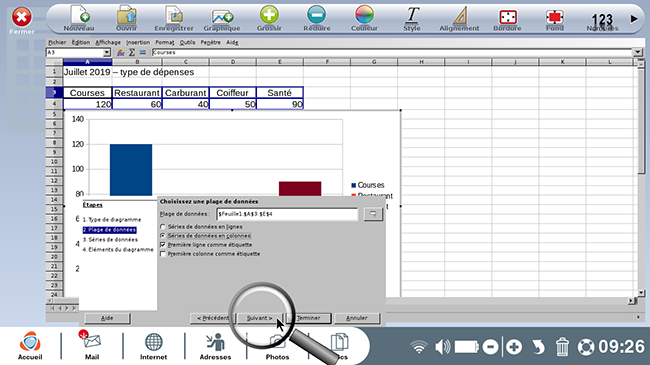
d. À l'étape "Séries de données" je ne modifie aucune donnée et je clique sur "Suivant".
e. Indiquer le titre et afficher la légende.
À l'aide de mon curseur je clique sur la première case correspondant au "Titre" afin de taper le titre de mon graphique : "Juillet 2019 - Dépenses". J'indique également les intitulés de l'axe X et de l'axe Y. Puis, dans la partie "Afficher la légende" je clique sur "Haut" pour avoir ma légende au-dessus du graphique.
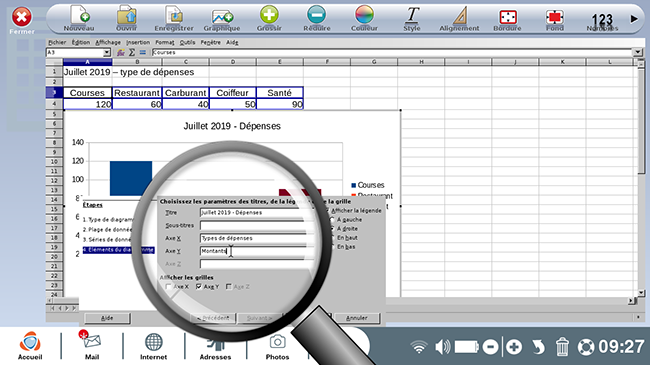
Concernant la légende, vous avez le choix de l'afficher ou non sur votre graphique. Vous avez également la possibilité de la placer à gauche, à droite, en haut ou en bas de votre graphique.
f. J'ai fini la personnalisation du graphique, je clique sur "Terminer".
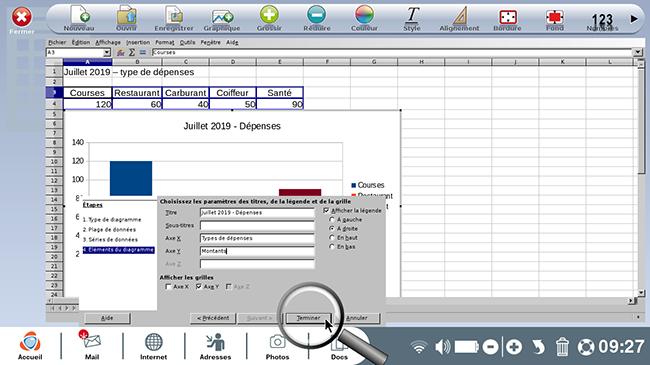
5Modifier le graphique.
a. Déplacer le graphique.
Je souhaite déplacer le graphique pour qu'il soit sous le tableau des dépenses. Je clique dessus et maintiens ma souris appuyée et je glisse le graphique à l'endroit désiré.
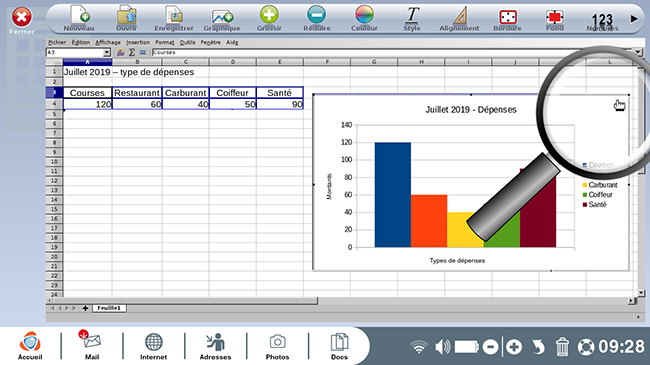
b. Elargir un graphique.
Si je souhaite élargir mon graphique, je place ma souris sur un bord à l'endroit d'un petit carré vert et je maintiens ma souris appuyée pendant que je tire le graphique vers un côté pour l'agrandir de la taille désirée.
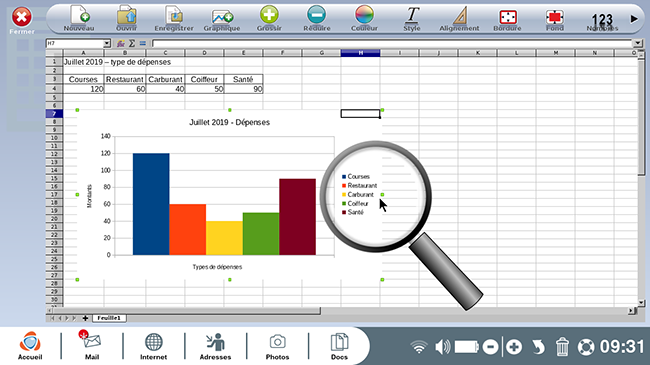
Pour réduire un graphique, je fais la même manipulation mais dans le sens inverse : je rapproche un des bords vers l'intérieur.
6Enregistrer le graphique.
a. Cliquer sur l'icône "Enregistrer".
Il est grand temps d'enregistrer mon graphique, je clique en haut de mon écran sur "Enregistrer".
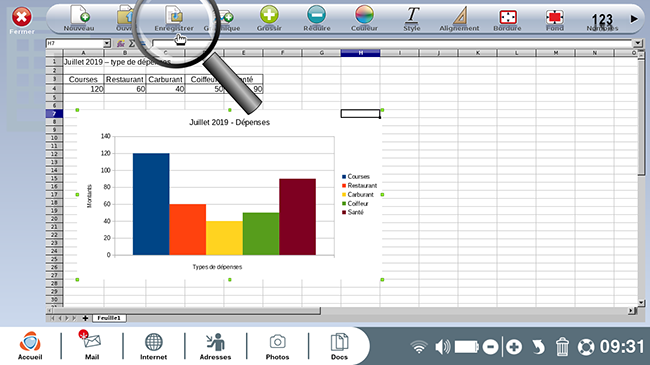
b. Saisir le titre.
Une fenêtre apparaît : je saisis le titre de mon document et je clique sur "Enregistrer".
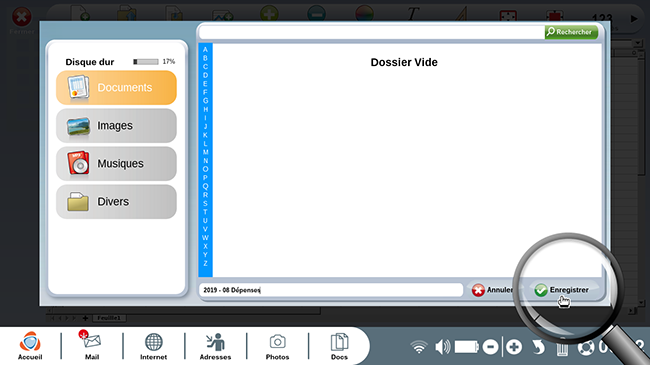
Vous savez désormais créer un graphique avec l'application Calcul, à vous de pratiquer !