Rédiger un e-mail avec une mise en forme avancée avec "Ecrire" - Fiches pratiques Ordissimo (Ordissimo v4)
Dans l'application "Mail" de mon Ordissimo, je peux déjà personnaliser mon e-mail grâce aux fonctionnalités :
- mettre en gras
- souligner
- mettre en italique
- changer la taille du texte
- modifier la couleur
Pour savoir comment utiliser ces aspects depuis "Mail", je consulte la fiche pratique : "Ecrire un e-mail en changeant le style du texte et avec des émoticônes".
Si je souhaite rendre mon e-mail encore plus original, je peux utiliser l'application "Ecrire" qui propose d'autres possibilités de mise en forme plus avancées. Il me suffira ensuite de copier mon texte et de le coller dans l'application "Mail".
1Ouvrir l'application Ecrire.
Afin de rédiger le texte de mon e-mail, sur ma page d'accueil je clique sur l'icône "Ecrire" pour ouvrir l'application.
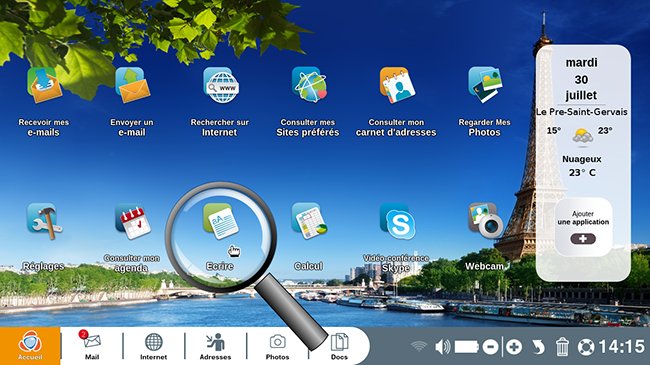
2Rédiger le message.
Une fois que la page "Ecrire" s'ouvre, je rédige le texte de mon e-mail en me servant de la fiche pratique "'Ecrire' un courrier bien mis en forme".
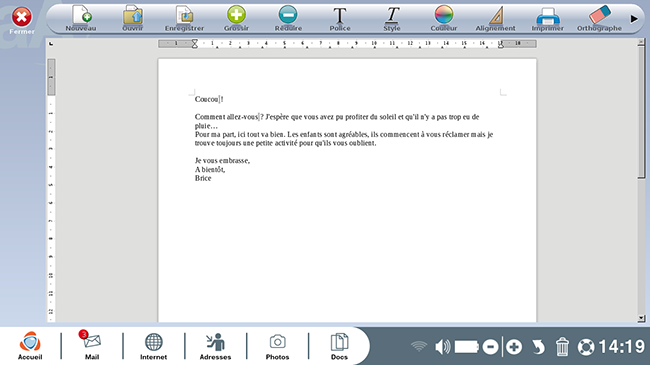
3Décaler mon texte.
Je souhaite que les dernières lignes de mon message soient alignées à droite. Pour ce faire, je sélectionne le texte que je veux aligner à l'aide de ma souris puis je clique sur l'onglet "Alignement" qui se trouve en haut dans la barre d'outils. J'ai le choix entre 4 alignements :
- gauche
- centre
- droite
- justifié
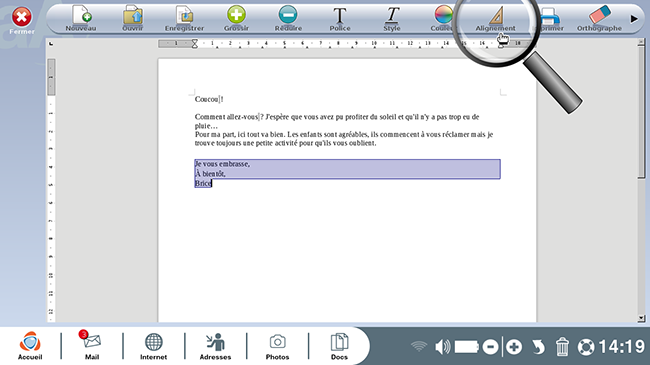 .
.avant l'alignement : après l'alignement à droite : 

Pour plus de détails sur l'alignement et les tabulations, se référer à la fiche "Ecrire un courrier bien mis en forme" !
4Changer la police du texte.
Avec ma souris je sélectionne le/les mots dont je souhaite changer la police puis je clique sur l'onglet "Police" qui se trouve en haut dans la barre d'outils.
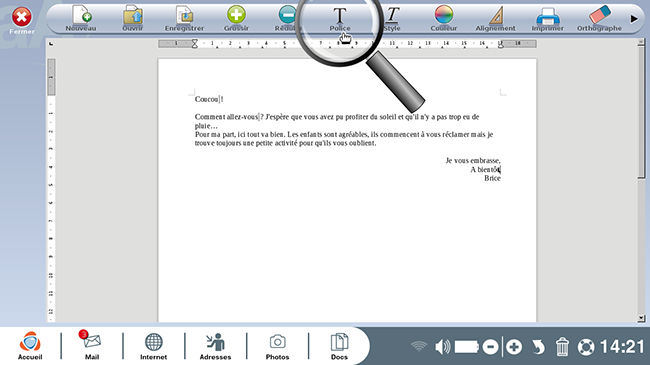 .
.
Dans le menu déroulant qui apparaît, je choisis la police qui m'intéresse en cliquant dessus. À droite du nom de la police, le mot "Exemple" présente sous forme d'exemple le changement de police.
| avant le changement : | après le changement de police : |
 |
 |
Les polices présentes dans l'application "Ecrire" ne sont pas toutes supportées par l'application "Mail".
5Corriger les fautes d'orthographe.
a. Si je souhaite avoir un message sans faute d'orthographe, je clique sur l'onglet "Orthographe" qui se trouve en haut dans la barre d'outils pour ouvrir le vérificateur d'orthographe.
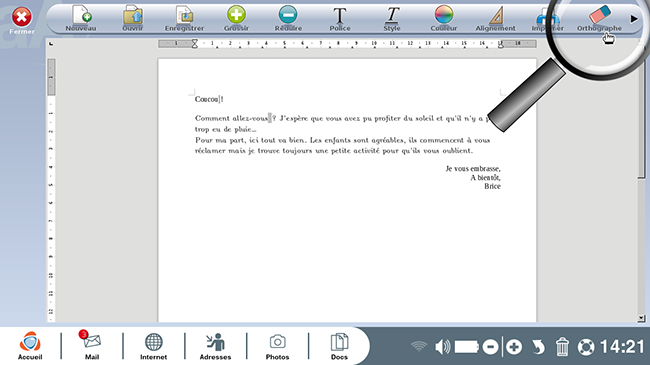 .
.
b. Pour commencer la vérification, je clique sur "Oui" dans la fenêtre qui s'ouvre. La vérification démarre.
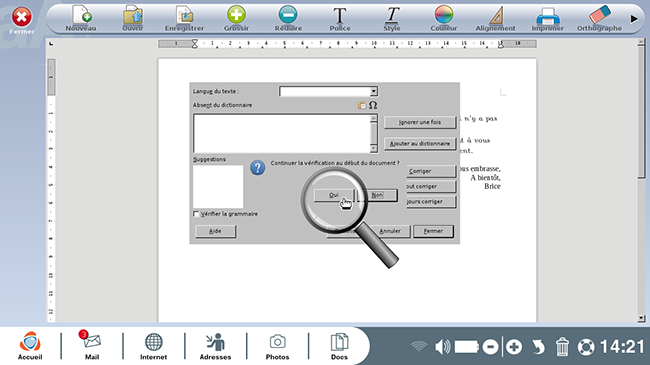
c. N'ayant pas de fautes dans mon texte, une fenêtre me dit que "la vérification est terminée", je clique donc sur "Ok" et je ferme la fenêtre du vérificateur d'orthographe.
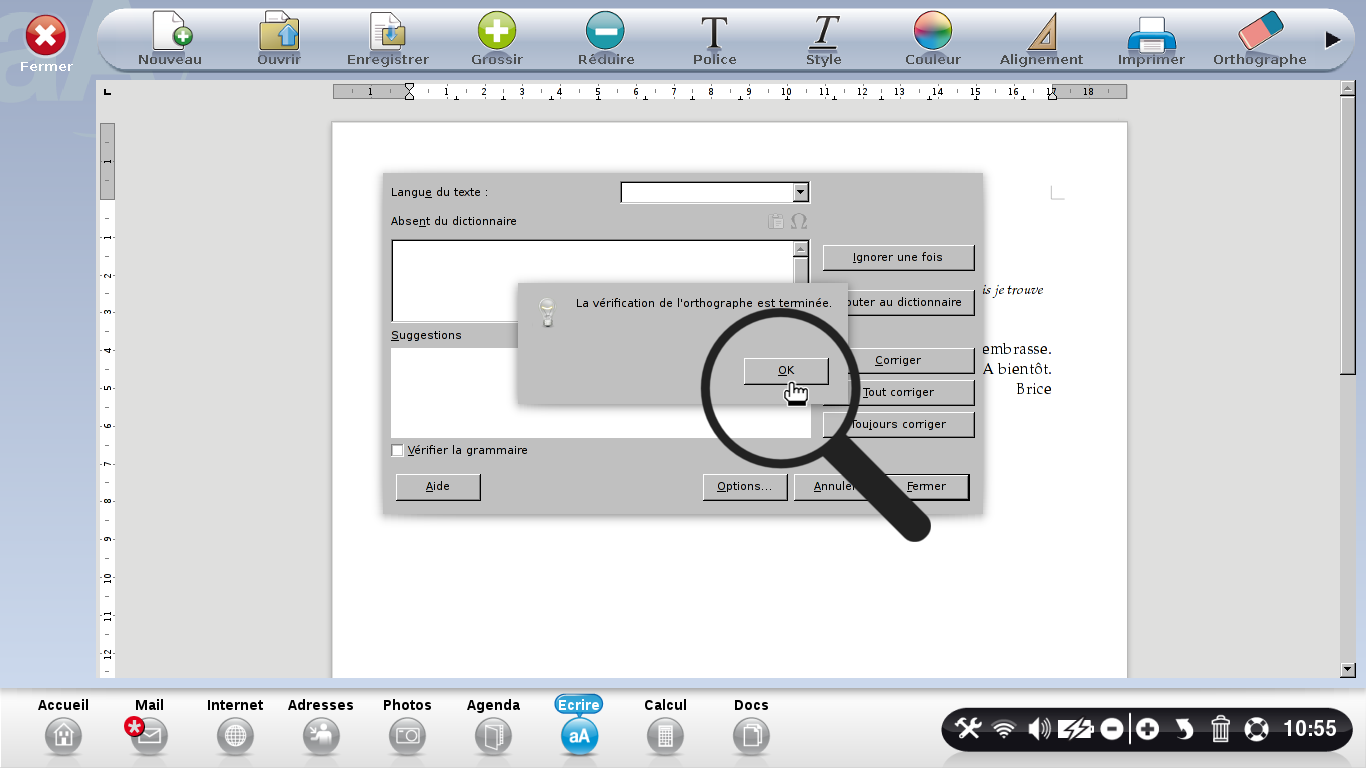
![]() Pour plus d'informations, je me reporte à la fiche "Ecrire avec le correcteur d'orthographe".
Pour plus d'informations, je me reporte à la fiche "Ecrire avec le correcteur d'orthographe".
6Ajouter des caractères spéciaux.
Je peux ajouter à mon texte des caractères spéciaux qui n'apparaissent pas sur le clavier. Pour cela, je clique sur "Symboles".
| a. Je clique sur la flèche qui se trouve à droite de la barre d'outils pour que les dernières icônes de la barre d'outils s'affichent. | b. Pour ouvrir la fenêtre des symboles, je clique sur l'onglet "Symboles". |
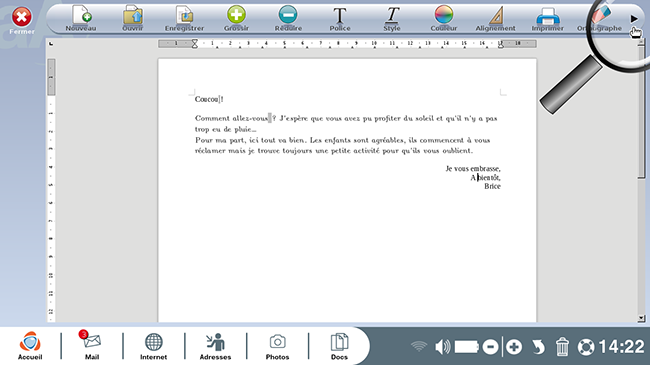 |
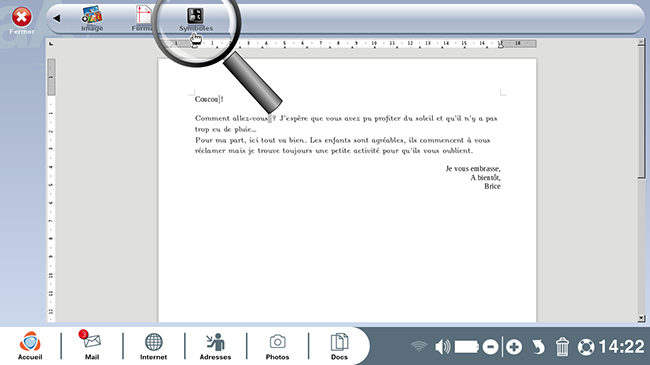 |
c. Une nouvelle fenêtre s'ouvre avec différents caractères. Je peux voir principalement des lettres grecques ou des symboles mathématiques. Je sélectionne le caractère qui m'intéresse (pour l'exemple ici un A majuscule accentué), puis je clique sur "Insérer".
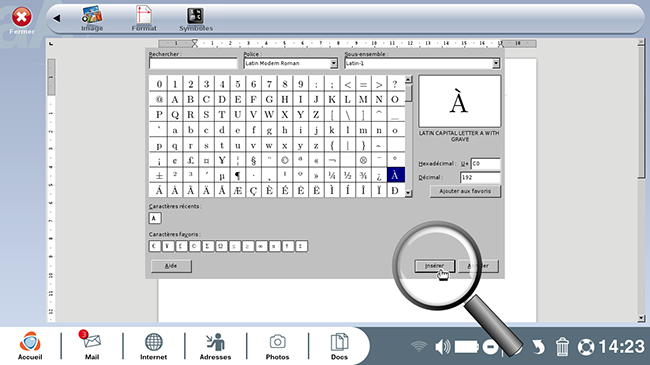
7Copier le texte.
J'ai terminé la rédaction de mon message et je suis satisfait de sa mise en forme. Je vais donc maintenant le copier et le coller dans l'application "Mail".
a. Pour copier le message, je sélectionne à l'aide de ma souris l'ensemble du texte que je viens d'écrire. Le texte sélectionné est surligné en bleu.
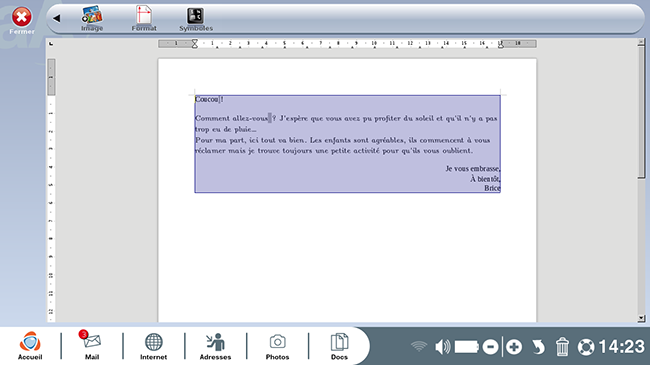
b. Une fois que le texte est surligné, j'appuie sur la touche "Copier" présente sur mon clavier.
8Coller le texte dans mon e-mail.
a. Je vais à présent ouvrir l'application "Mail" en cliquant sur son icône en bas de l'écran.
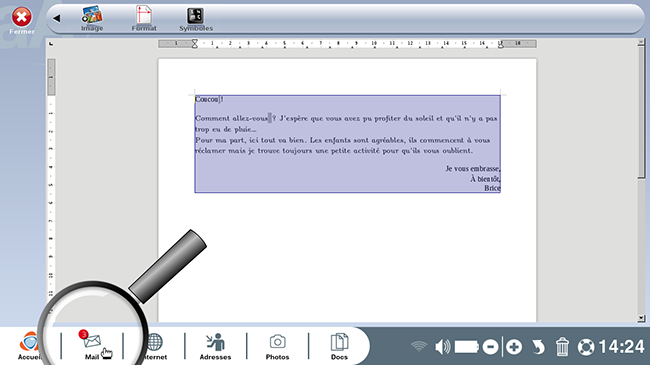
b. Je clique sur l'onglet "Ecrire" pour rédiger mon e-mail.
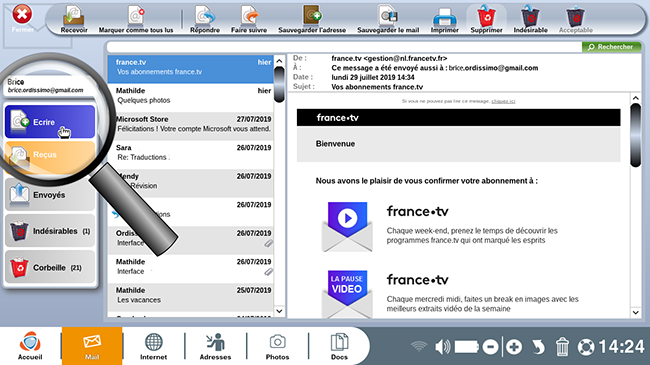
c. Je remplis les champs suivants : l'adresse du destinataire et le sujet de l'e-mail.
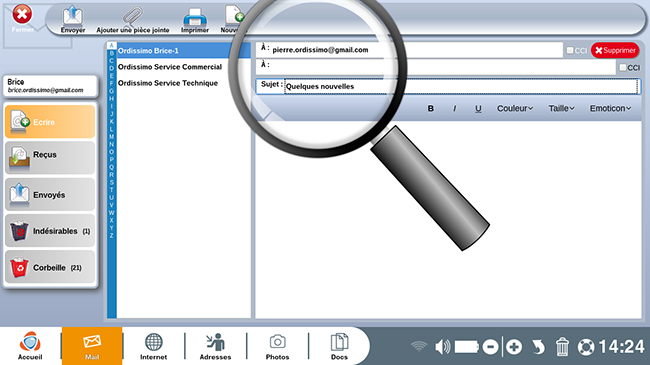
d. Je place mon curseur dans la partie réservée au message et, lorsque le curseur clignote, j'appuie sur la touche "Coller" de mon clavier.
9Envoyer l'e-mail.
Mon texte rédigé et mis en forme dans l'application "Ecrire" s'affiche avec les modifications. Lorsque mon e-mail est prêt, je clique sur "Envoyer".
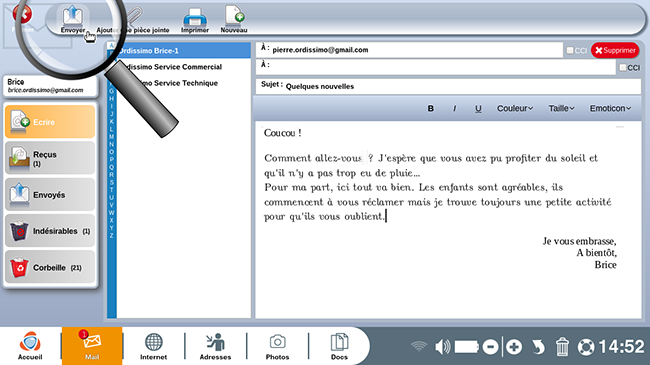
Il vous est dorénavant possible de rédiger des e-mails originaux !
