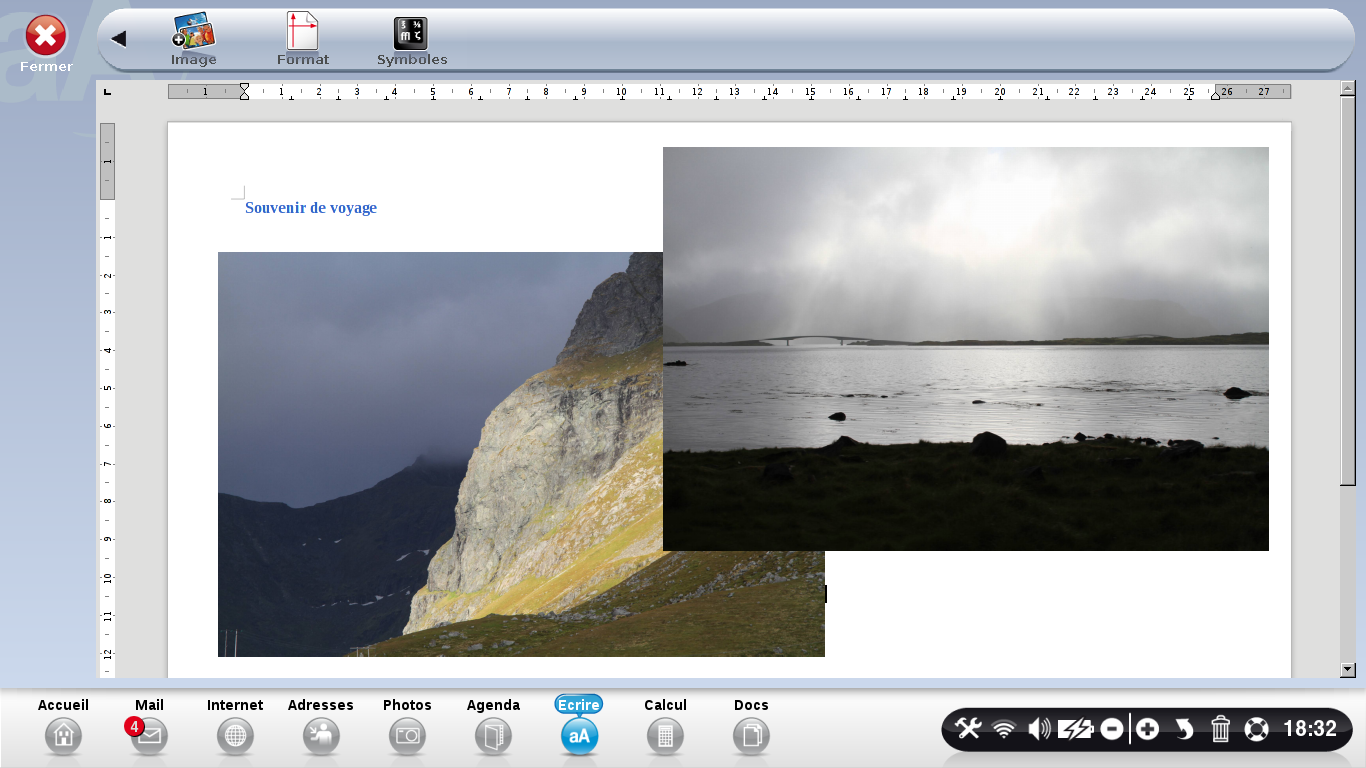Comment insérer une image via l'application "Ecrire" - Fiches pratiques Ordissimo (Ordissimo v3, Ordissimo v2)
Nous allons voir étape après étape comment faire une présentation personnalisée sous l'application "Écrire". Ce sera également l'occasion de découvrir ensemble comment fonctionne le correcteur d'orthographe et comment mettre en couleur un titre.
1Cliquer sur l'application "Écrire".
Sur la page d'accueil, je clique sur "Écrire".
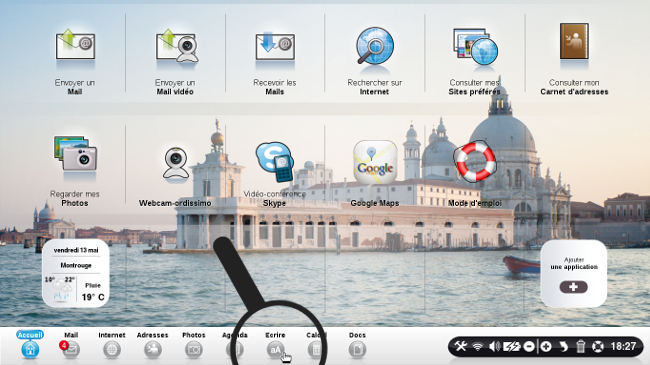
2Changer le format de la page.
a. Cliquer sur la flèche en haut à droite.
Me voici sur l'application "Écrire", je clique sur la flèche en haut à droite pour changer le format de mon document.
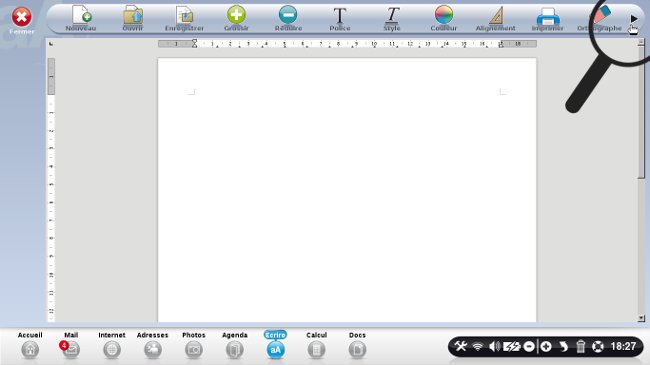
b. Cliquer sur "Format".
A présent, je clique à l'aide de ma souris sur "Format" et sélectionne "Paysage".
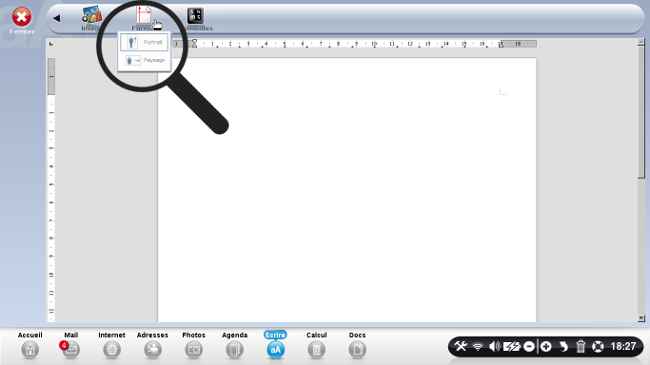
![]() Le mode "paysage" est une expression du monde de l'informatique pour indiquer que la surface d'affichage est dans le sens de la largeur.
Le mode "paysage" est une expression du monde de l'informatique pour indiquer que la surface d'affichage est dans le sens de la largeur.
3Cliquer sur l'icône "Image".
Je saisis mon titre "Souvenirs de voyage...". A présent, je souhaite insérer une photo. Sur la barre d'outils, je clique sur "Image" en haut à droite.
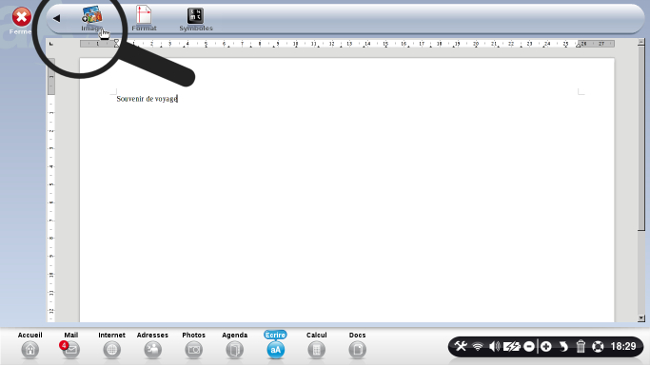
4 Choisir la photo.
Une fenêtre apparaît, je choisis le répertoire "Images" et clique sur le dossier "Ordissimo".
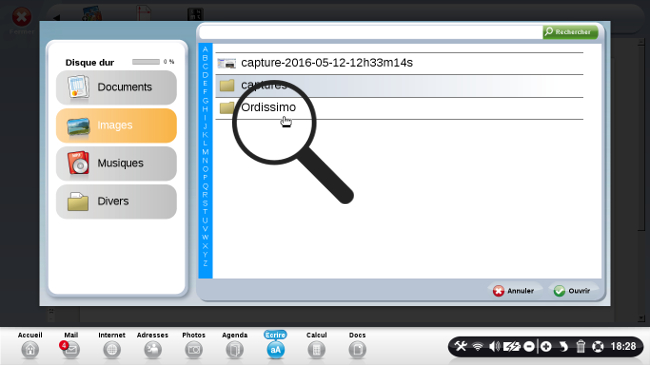
5Sélectionner la photo.
A l'intérieur du dossier, je choisis la photo de vacances "Fjord 2" avant de cliquer sur "Ouvrir" en bas à droite de la fenêtre.
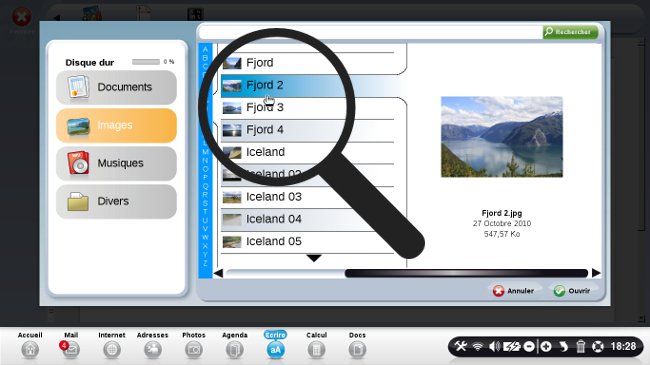
6Mettre en couleur mon titre.
a. Sélectionner le titre.
La photo que j'ai sélectionnée s'affiche sur mon document. Je souhaite maintenant mettre en valeur mon titre. A l'aide de ma souris, je le sélectionne.
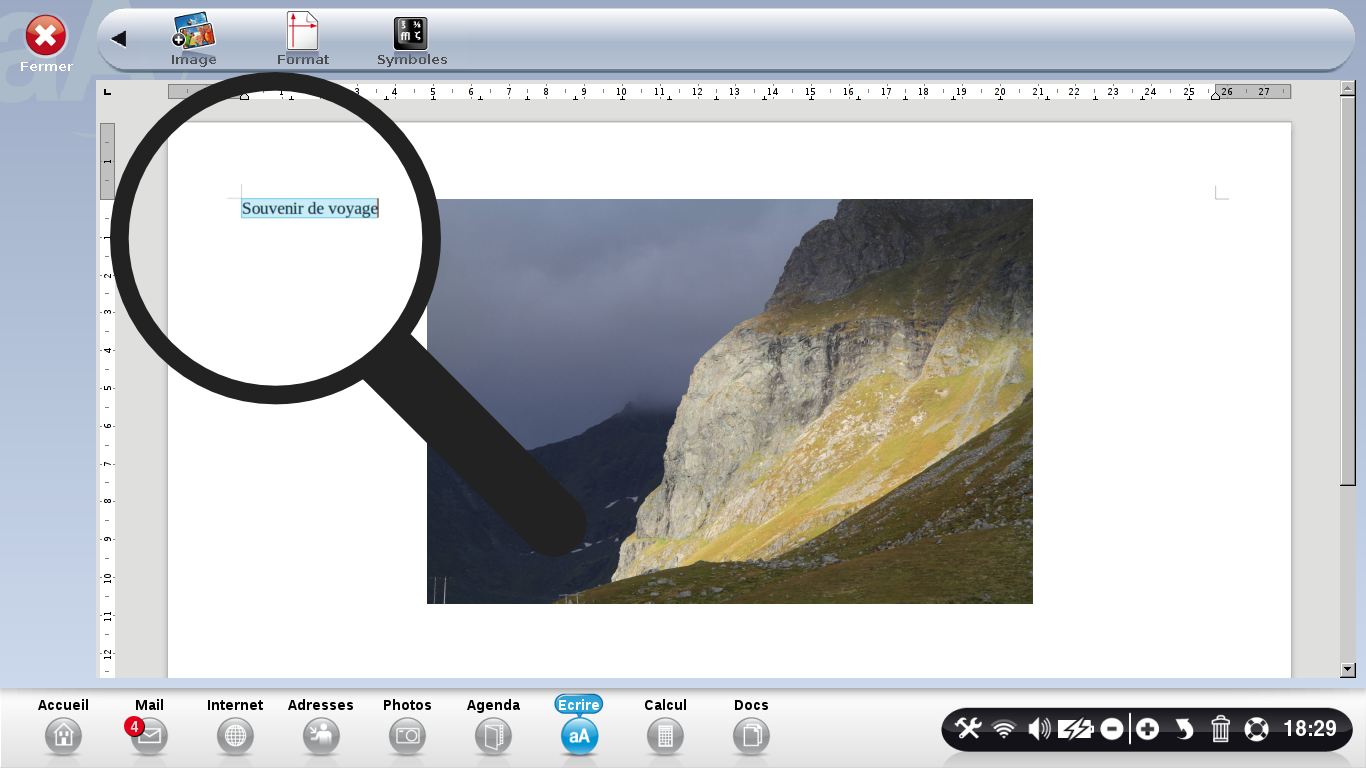
b. Cliquer sur l'icône "Couleur" puis sur "bleu".
Puis, je clique en haut de mon écran sur "Couleur" et sélectionne la couleur "bleu".
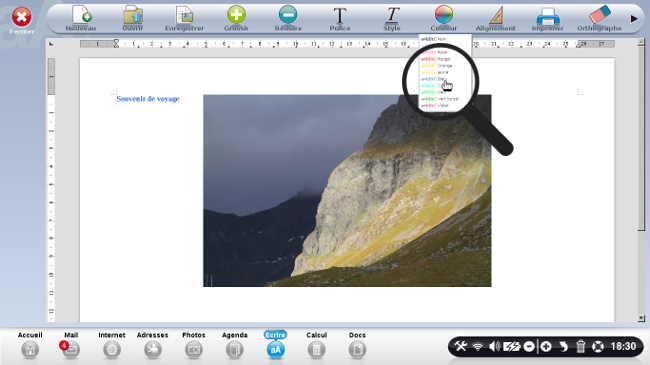
7Mettre mon titre avec un certain style.
Je clique ensuite sur "Style" sur la barre d'outils et je sélectionne "gras".
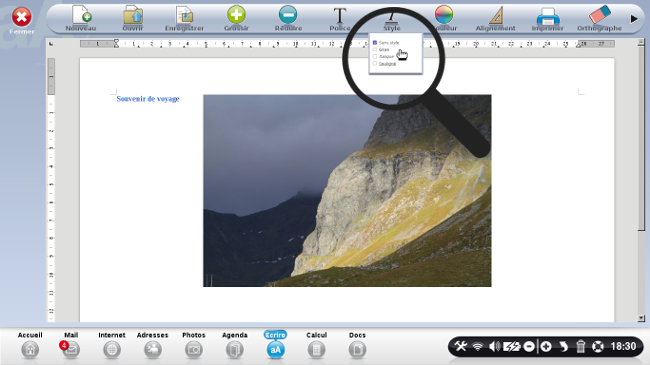
8Mon titre mis en forme.
Voici mon titre de couleur bleue est mis en gras.
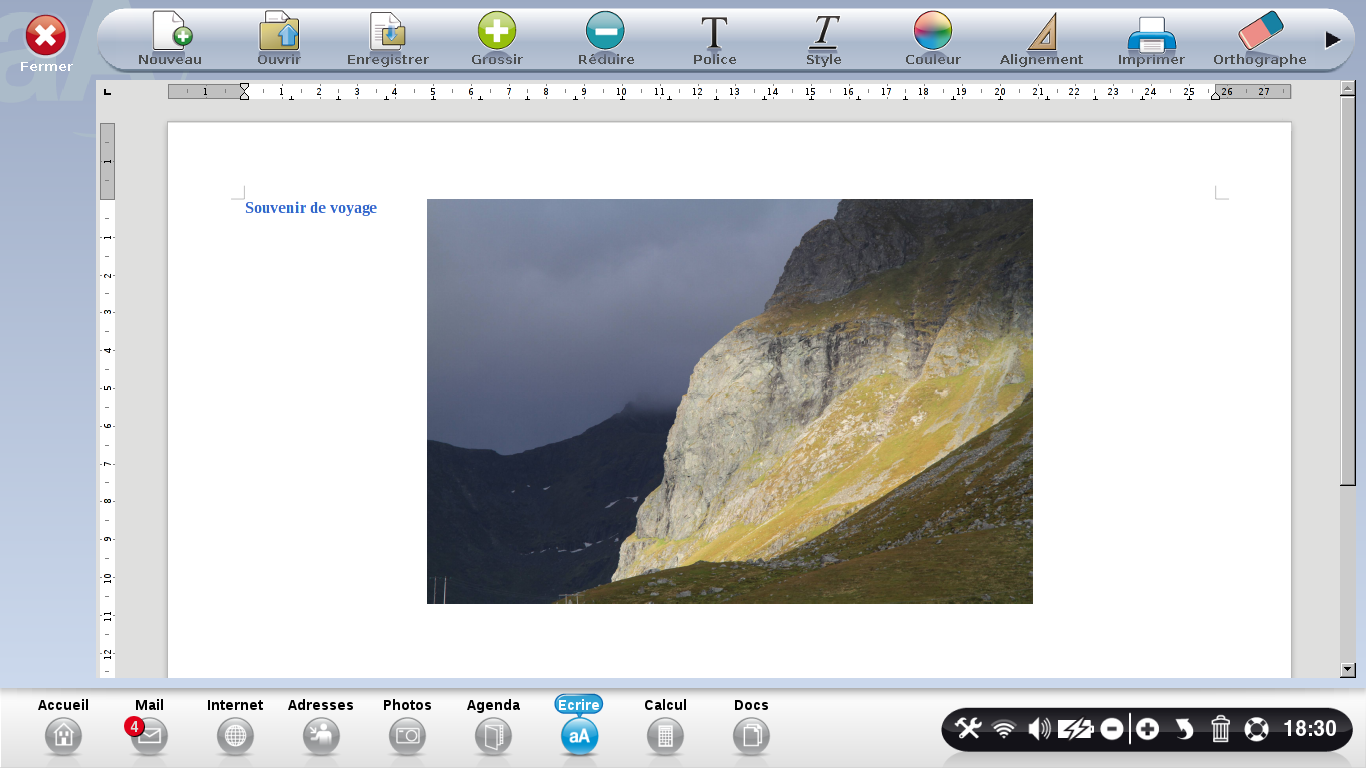
9Exemples.
A titre d'exemple, voici un petit aperçu de ce que vous pouvez faire grâce à l'application "Écrire".