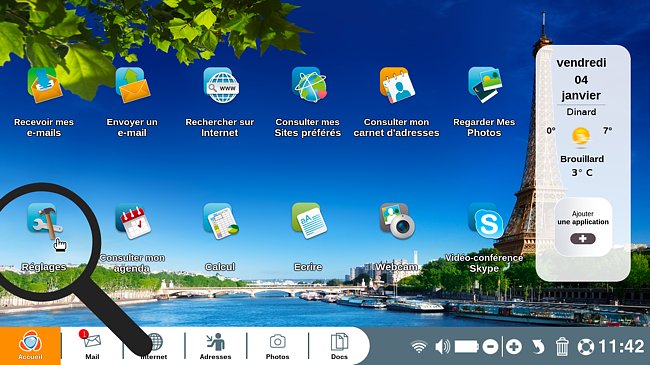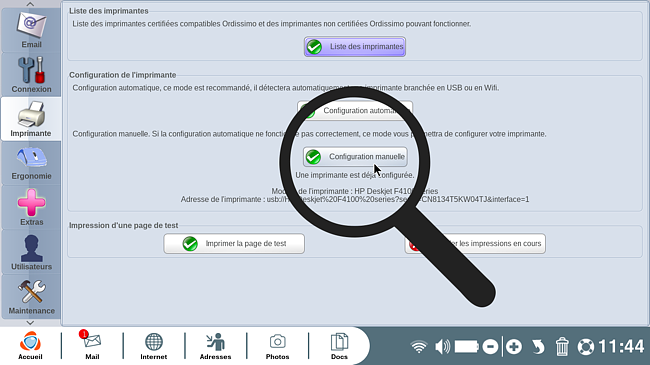Configurer une imprimante manuellement (pour les experts) - Fiches pratiques Ordissimo (Ordissimo v4)
LA CONFIGURATION RAPIDE N'A PAS FONCTIONNE
Nous allons voir ensemble comment configurer une nouvelle imprimante sur Ordissimo. Mais avant cela, veuillez noter le modèle de votre imprimante (indiqué sur la facture d'achat ou sur votre imprimante). De plus, vous devez vérifier au préalable si cette imprimante est prise en charge (ce qui devrait d'ailleurs être un critère d'achat).
1Avant de commencer :
- je branche mon imprimante au secteur grâce à la prise et à mon ordinateur grâce au câble USB ; et je l'allume.
- si je souhaite la connecter en Wi-Fi, je connecte déjà mon imprimante à mon réseau W-Fi avant d'allumer mon Ordissimo.
2 Cliquer sur les réglages.
Sur la page d'accueil, dans la barre de dialogue, je clique sur l'icône "Réglages".
3Accéder au panneau de configuration de l'imprimante.
Me voici dans les réglages "Ordissimo", je clique maintenant sur l'onglet "Imprimante".
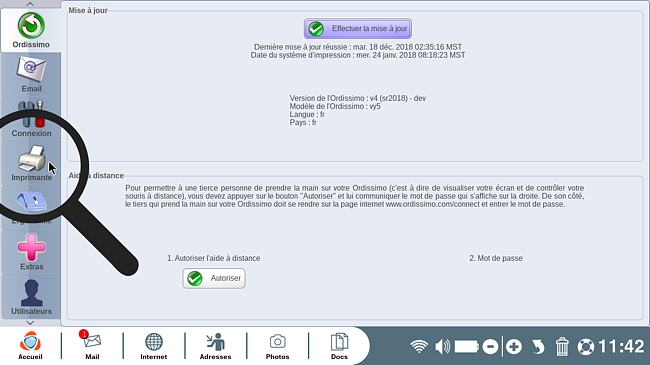
4 Ajouter mon imprimante.
Me voici dans le panneau de configuration de l'imprimante.
Dans la partie "Configuration de l'imprimante" :
Je clique sur le bouton "Configuration manuelle".
5 Détection de mon imprimante.
a. A présent, je patiente le temps que mon Ordissimo détecte les périphériques existants.
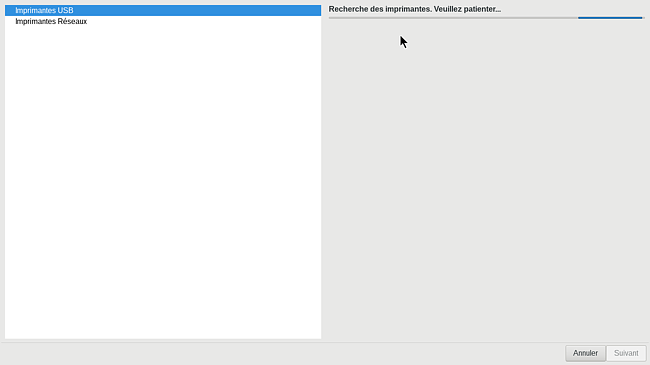
b. Sélectionner "Imprimantes Réseau" ou "Imprimantes USB".
A gauche, "Imprimantes USB" est sélectionné par défaut, je choisis "Imprimantes Réseau" si j'utilise une connexion Wi-Fi ou ethernet. Je peux voir que mon Ordissimo est en train de rechercher des imprimantes grâce à la barre de recherche à droite de mon écran. Je patiente...
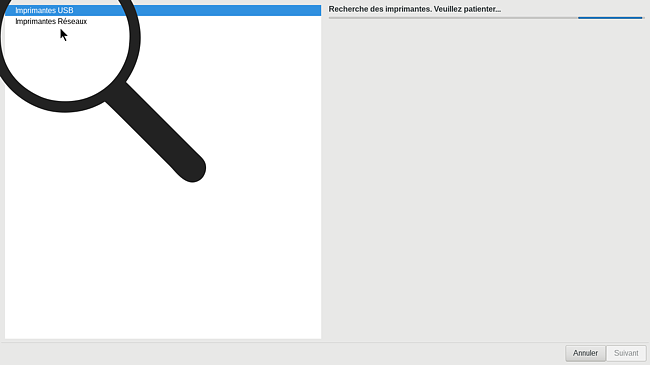
c. Je sélectionne mon imprimante.
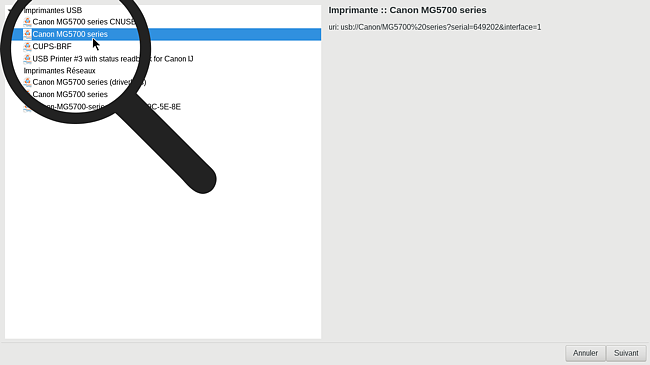
![]() Éviter de choisir celle avec une url commençant par ipp.
Éviter de choisir celle avec une url commençant par ipp.
Puis, je clique sur "Suivant". Je patiente.
d. Rechercher mon imprimante dans la liste de toutes les imprimantes qu'il est possible de configurer.
A gauche, je clique sur la marque de mon imprimante et à droite sur le modèle.
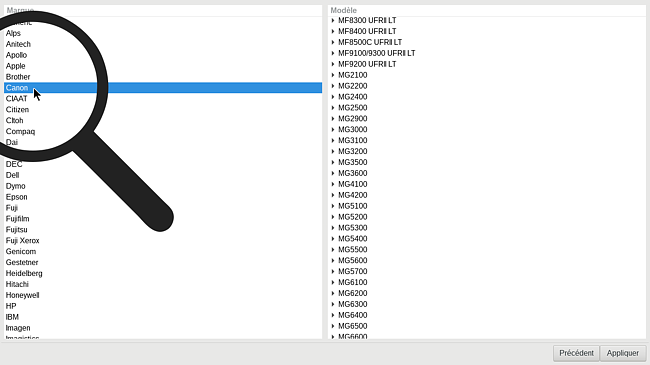
e. Sélectionner le modèle.
Dans la sous-liste, je clique sur le modèle précis.
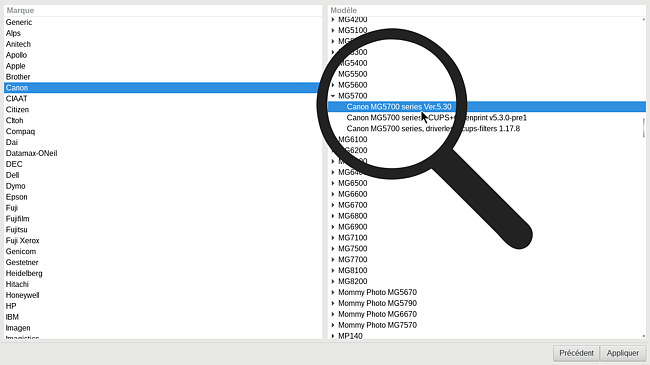
Ensuite, je clique sur "Appliquer".
6 Confirmation de la configuration.
Me voici à nouveau sur le panneau de configuration de l'imprimante.
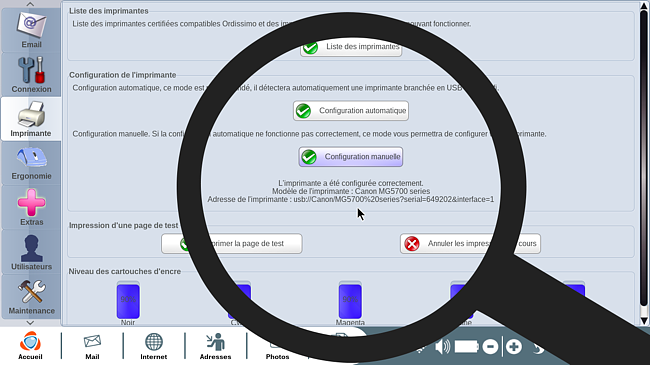
Je peux voir que l'imprimante a été configurée correctement grâce au message en dessous de "Configuration manuelle" :
"L'imprimante a été configurée correctement
Modèle de l'imprimante : ...
Adresse de l'imprimante : ..."
7Vérification de la configuration.
a. Imprimer la page de test
Dans la partie "Impression d'une page de test", je clique sur le bouton "Imprimer la page de test".
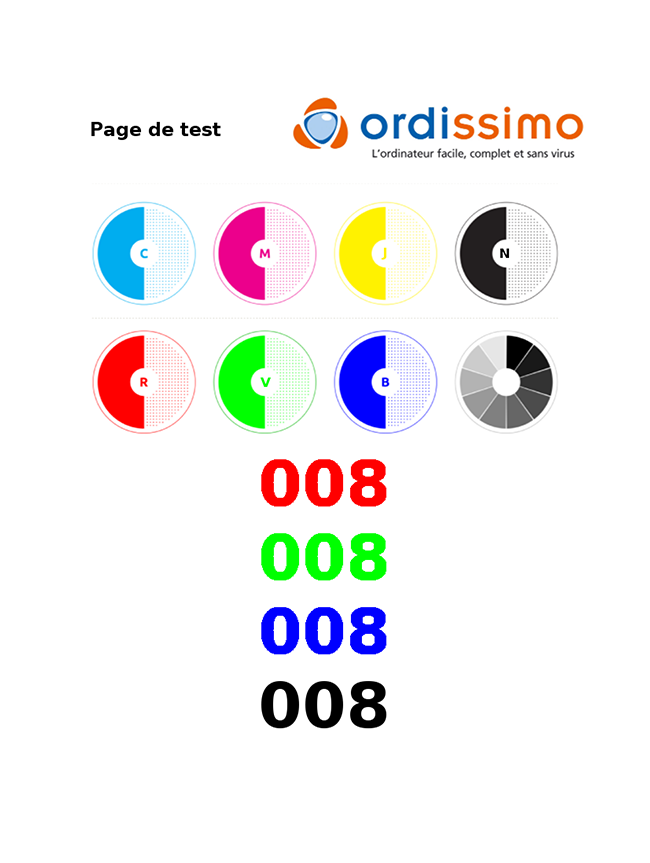
Si une feuille semblable à celle-ci est imprimée, c'est que l'imprimante est bien configurée.
![]() S'assurer qu'il y ait au moins une feuille A4 dans le bac de l'imprimante.
S'assurer qu'il y ait au moins une feuille A4 dans le bac de l'imprimante.
b. Valider la configuration
Pour valider ma configuration, je rentre les 3 chiffres inscrits sur ma page de test puis je clique sur "Valider".
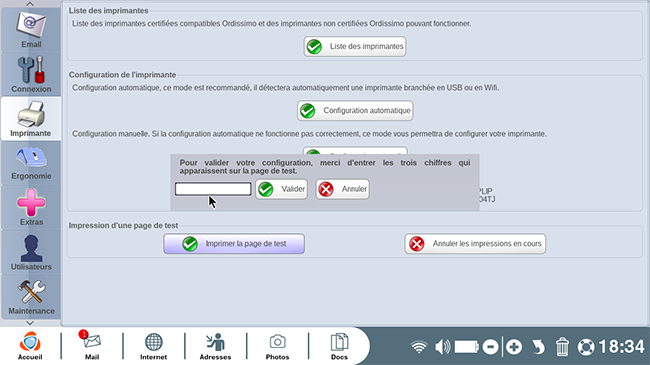
Maintenant votre imprimante doit être installée et fonctionnelle !