Comment faire une capture d'écran avec Ordissimo ? - Fiches pratiques Ordissimo (Ordissimo v4)
Nous allons voir étape après étape comment effectuer une capture d'écran sur Ordissimo. Imaginons que j'ai repéré une recette de cuisine alléchante dont je voudrais garder la trace avec la photo qui l'accompagne. Voilà ce que je vais faire.
1Cliquer sur "Internet".
Sur la page d'accueil, je clique sur "Internet".
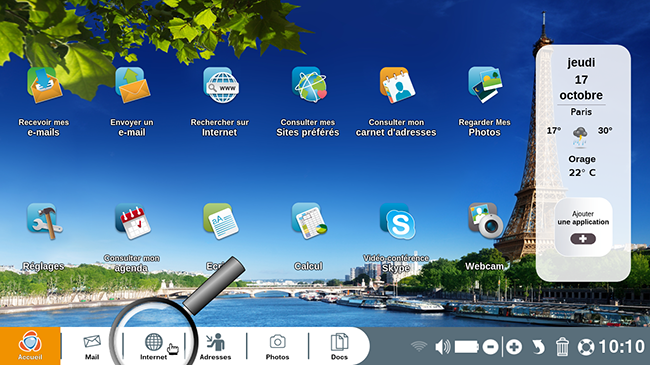
2Rechercher la recette.
a. Ouvrir le menu "Humour, jeux et recettes".
Automatiquement, j'arrive sur la page d'accueil du site "Ordissinaute.fr". Pour retrouver la recette que j'ai repérée sur le site, je clique sur le menu "Humour, jeux et recettes".
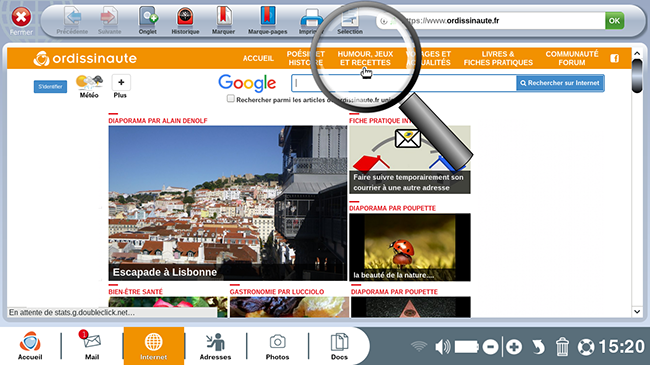
b. Sélectionner l'article.
Je clique sur l'article qui contient ma recette.
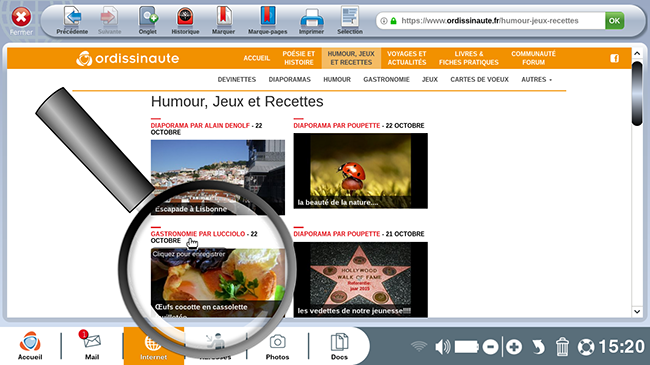
c. Aperçu de l'article.
Me voici sur la recette recherchée.
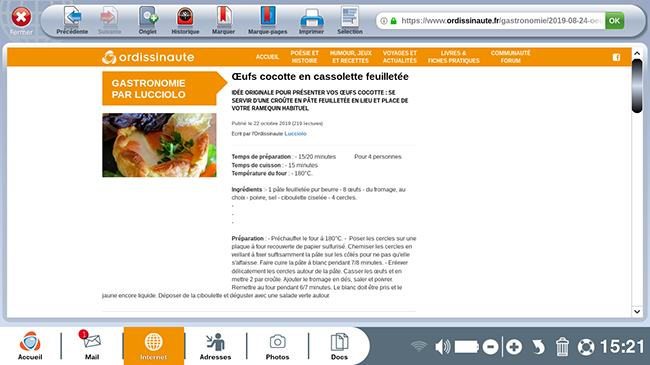
3Faire la capture.
Je souhaite faire une capture d'écran pour sauvegarder la recette dans mes documents. J'appuie simultanément sur les touches suivantes de mon clavier : "Maj." et "Imprimer". J'attends quelques secondes et une fenêtre furtive s'affiche pour indiquer que la capture d'écran a bien été faite.
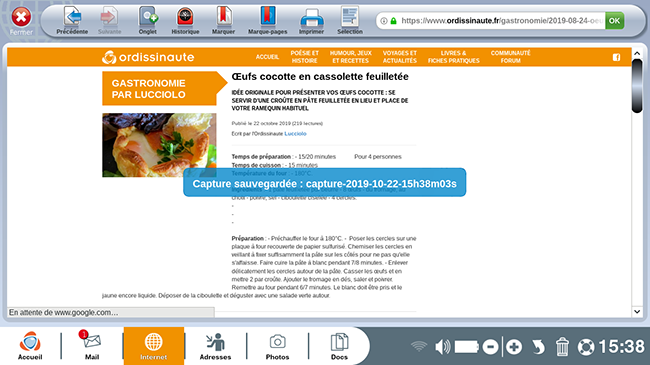
![]() Certains modèles (portables 12 et 13 pouces Eve 2) ne comportent pas de touche "Imprimer". La combinaison "CTRL" "Maj" "P" vous permettra de réaliser une capture dans ce cas.
Certains modèles (portables 12 et 13 pouces Eve 2) ne comportent pas de touche "Imprimer". La combinaison "CTRL" "Maj" "P" vous permettra de réaliser une capture dans ce cas.
4Retrouver la capture dans mes documents.
a. Cliquer sur "Photos".
Une capture est une image, je vais donc la retrouver dans mon dossier "Photos".
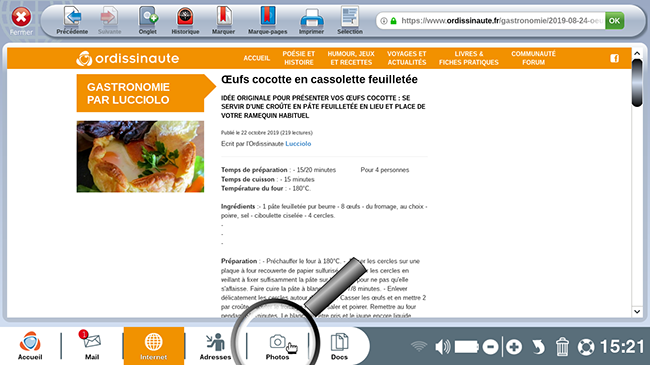
b. Cliquer sur "Captures".
J'aperçois dans mes dossiers à gauche qu'un nouveau dossier "Captures" est apparu : c'est ici que se rangent toutes les captures d'écran que je fais.
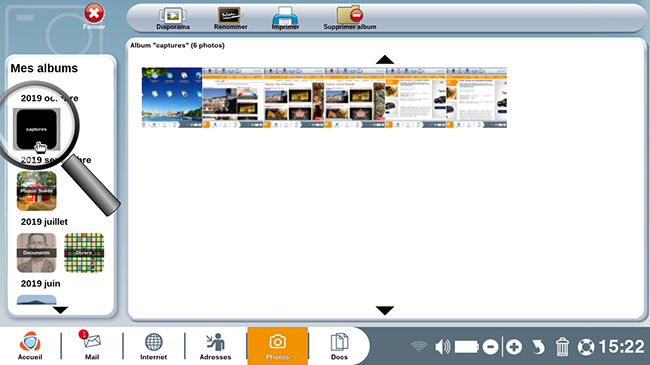
c. Aperçu de la capture.
Je repère ma capture et je clique dessus pour la voir.
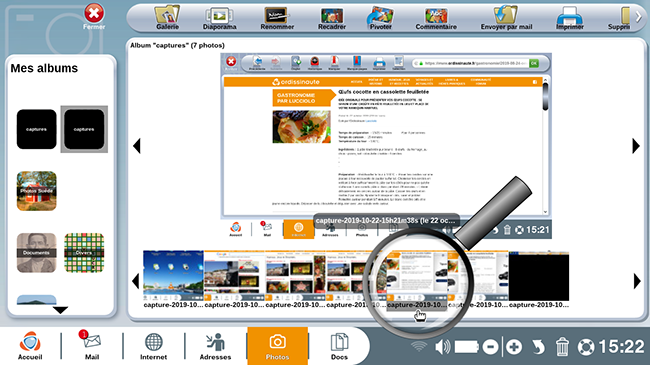
5Recadrer la capture (étape facultative).
Si je ne souhaite garder qu'une partie de la capture, il m'est possible de recadrer l'image. Ici, je vais la recadrer pour ne plus voir les barres de menu.
a. Cliquer sur "Recadrer".
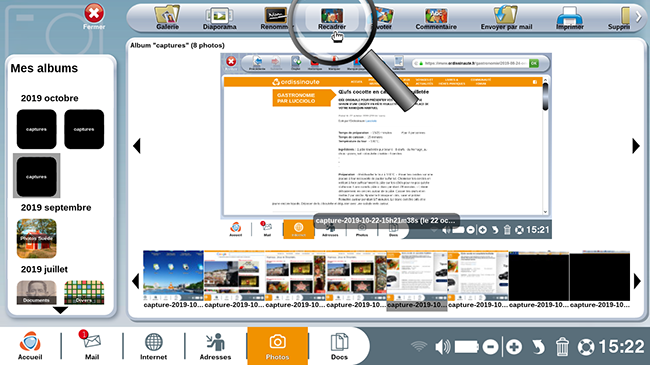
b. Recadrer la photo.
À l'aide de ma souris, je recadre l'image pour ne garder que la partie qui m'intéresse.
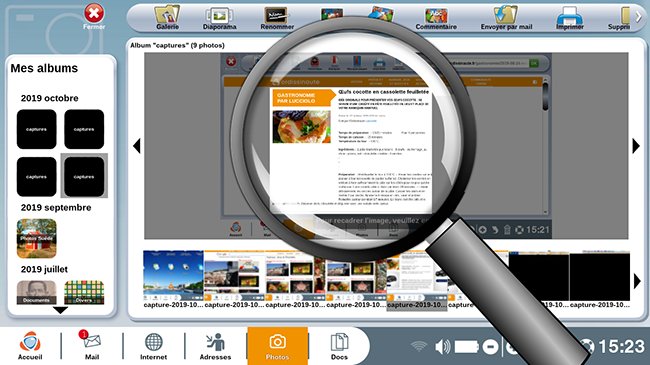
Une fiche pratique "Comment faire pivoter et recadrer une photo avec l'application Photos" existe. Vous pouvez la consulter pour vous aider à recadrer.
c. Capture recadrée.
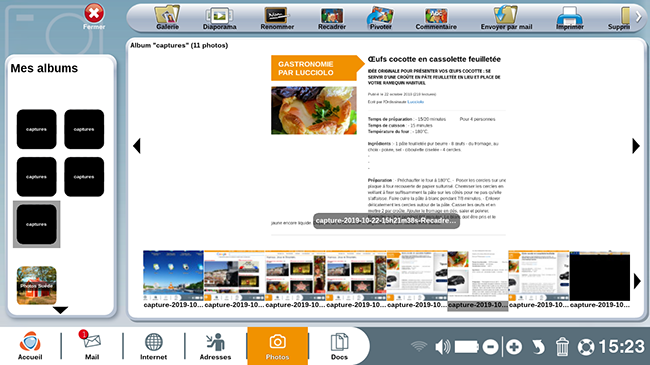
Si je le veux, je peux maintenant déplacer ma capture dans un dossier spécial recettes.
