Plus de formules avec l'application "Calcul" - Fiches pratiques Ordissimo (Ordissimo v4)
Nous allons voir comment effectuer différentes opérations avec l'application "Calcul". Ainsi, nous allons vous montrer les formules à utiliser pour soustraire, diviser ou multiplier des listes de chiffres. Pour ce faire, nous allons simuler des dépenses sur un mois.
1Ouvrir l'application "Calcul".
Sur la page d'accueil, je clique sur "Calcul".
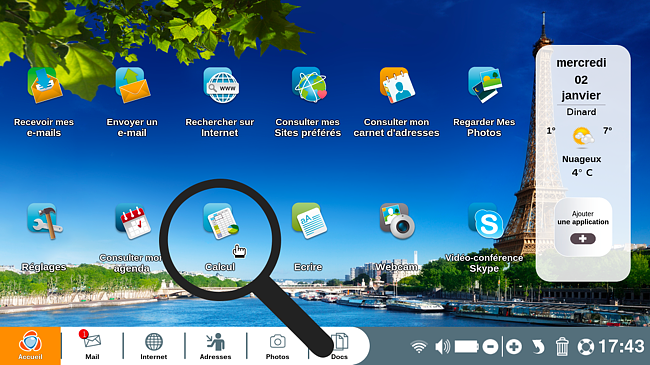
2Renseigner le titre.
a. Placer mon curseur.
Me voici sur la feuille de calcul. A l'aide de ma souris, je clique sur la première case "A1" en haut à gauche.
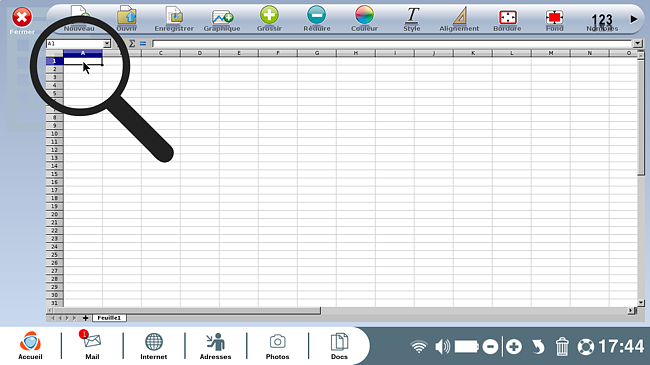
b. Écrire le titre.
Je saisis à l'aide de mon clavier le titre.
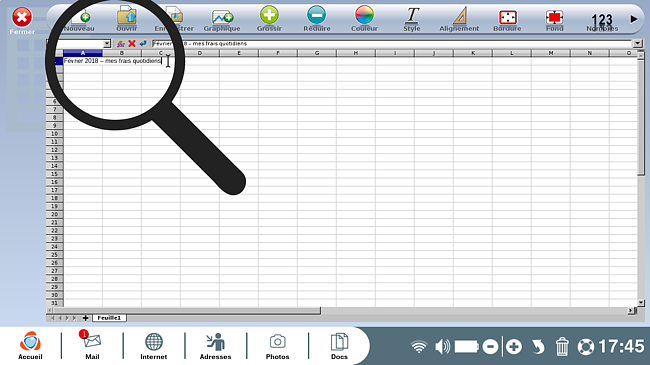
3Créer mon tableau.
a. Créer mes trois colonnes.
A présent, je vais écrire mes dépenses sur un mois. Je crée donc trois colonnes : "Date", "Dépenses" et "Montant".
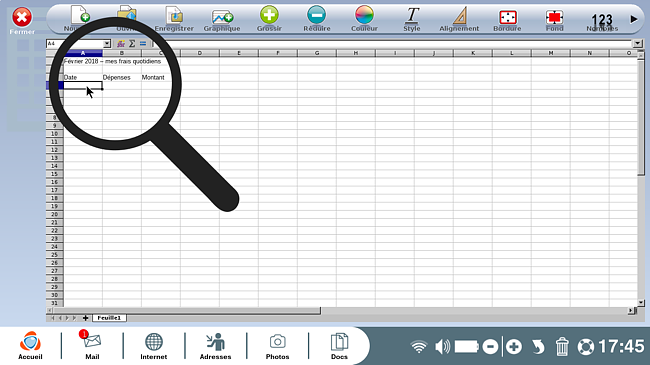
b. Saisir mes données.
Je saisis maintenant mes données dans le tableau.
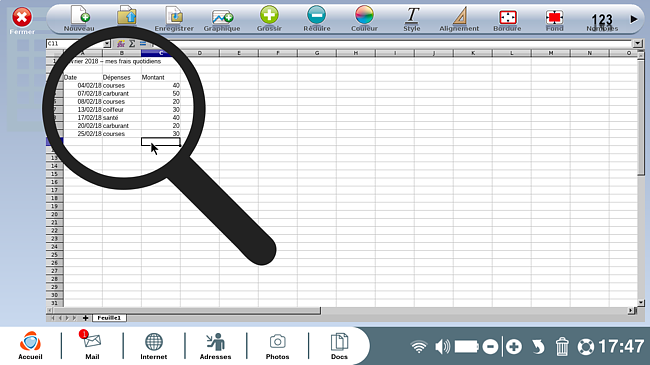
4Mettre en forme le titre.
a. Sélectionner la case.
Afin de faire ressortir le titre, je vais le mettre en gras. Pour ce faire, je clique sur la case en question (A1).
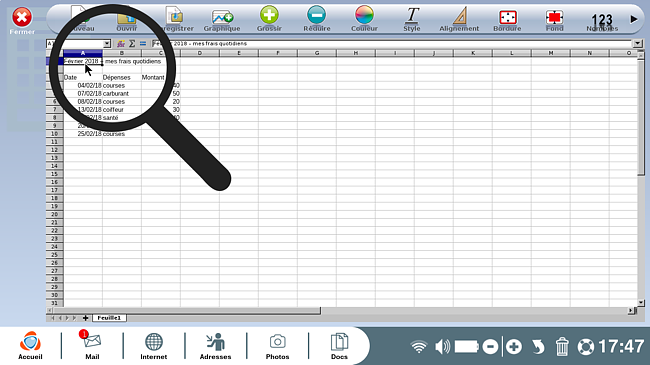
b. Cliquer sur "Style" puis sur "Gras".
Puis, je clique sur "Style" en haut de mon écran et je choisis le style "gras".
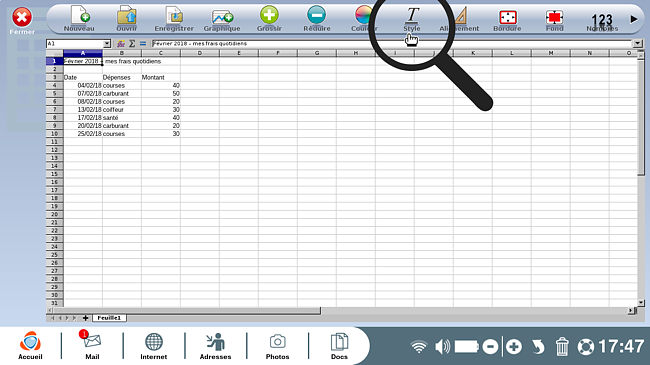
c. Voici mon titre en gras.
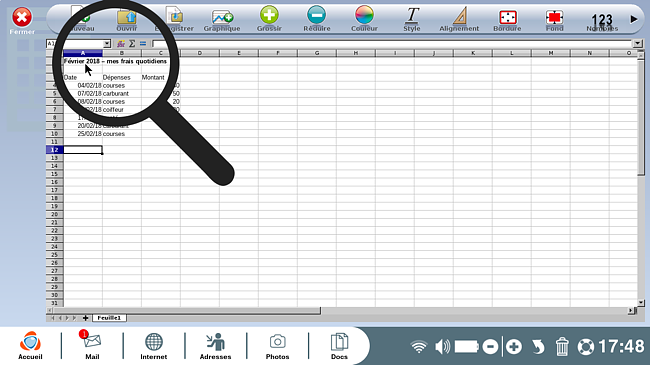
5Insérer des bordures.
a. Sélectionner la zone qui sera avec bordures.
Je sélectionne à l'aide de ma souris les cellules auxquelles je souhaite appliquer des bordures.
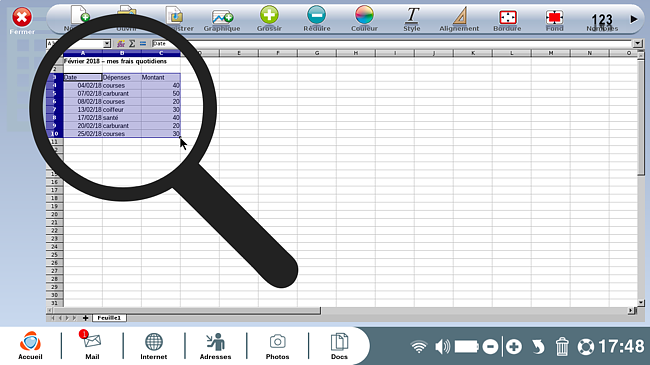
b. Cliquer sur "Bordure".
Une fois la sélection faite à l'aide de ma souris, je clique sur l'icône "Bordure" puis je choisis "Toutes bordures".
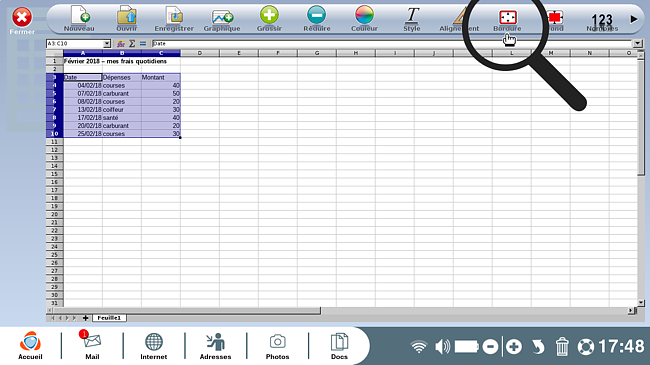
6Accéder aux fonctions.
a. Cliquer sur la flèche en haut à droite.
Je clique sur la flèche en haut à droite de ma barre d'outils pour pouvoir avoir accès au bouton "Fonctions".
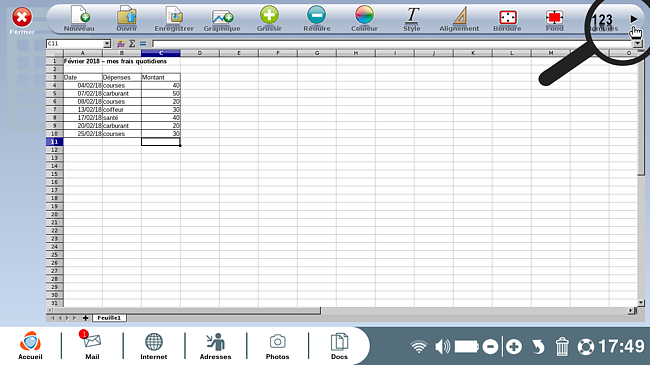
b. Placer son curseur.
Je souhaite avoir le montant total de mes dépenses sur le mois de février, je place ma souris et clique sur la cellule où je souhaite exécuter ma formule.
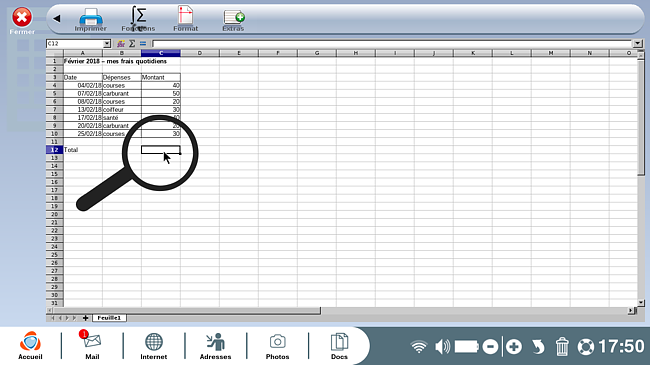
c. Cliquer sur l'icône "Fonctions".
Je clique sur l'icône "Fonctions" pour choisir ma formule.
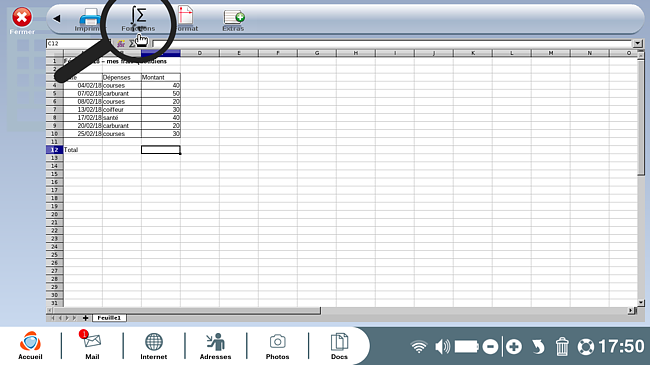
d. Choisir la formule "Somme".
Après avoir sélectionnée la formule "Somme", elle apparaît dans ma cellule. Je place ensuite mon curseur de souris entre les parenthèses et je sélectionne les cellules à intégrer à la formule en faisait glisser ma souris.
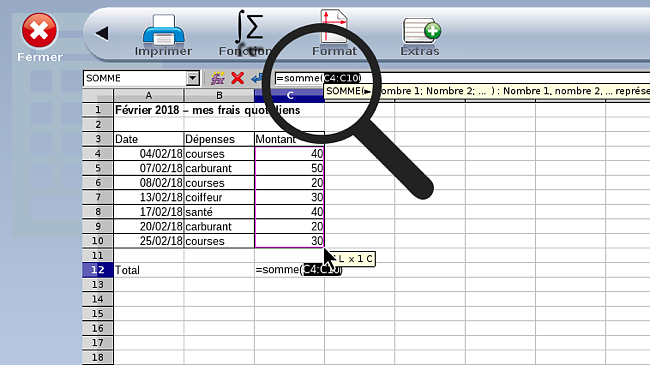
e. Cliquer sur la touche "Entrée".
Enfin, je clique sur la touche "Entrée" de mon clavier. La formule est validée et la somme des cellules sélectionnées s'affiche.
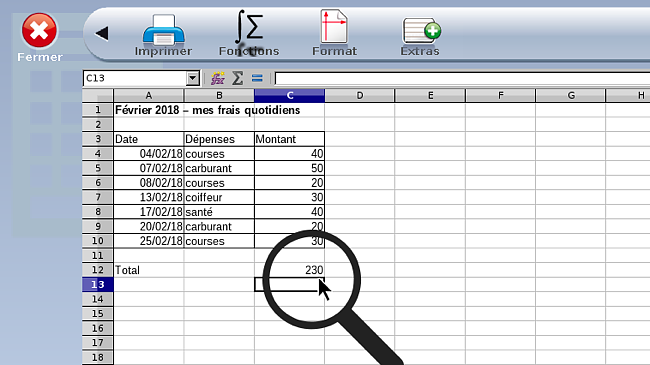
7Faire la somme des courses du mois.
a. Écrire la formule pour une somme.
Maintenant, je vais calculer le montant des courses sur le mois. Je clique sur la cellule, puis je tape sur la touche "=" de mon clavier en haut à droite. Ensuite je clique sur la cellule du montant total soit "C12" puis, je tape sur la touche "-" pour soustraire, et sur la touche "(" de mon clavier. A l'aide de ma souris, je clique sur les cellules qui correspondent à des dépenses autres que les courses en ajoutant un "+" entre deux (le "+" est en bas à droite de votre clavier). Enfin, lorsque j'ai sélectionné toutes les cellules voulues, je tape sur la touche ")" et sur la touche "Entrée" de mon clavier.
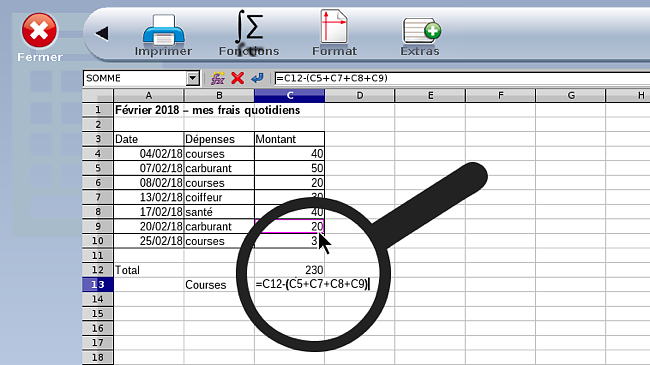
b. Montant total.
Le montant apparaît : "90".
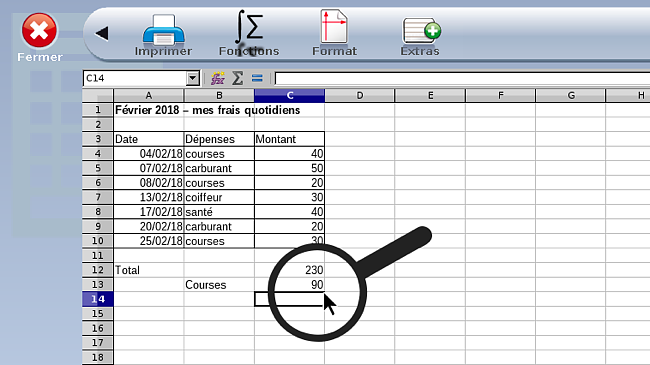
8Autres dépenses du mois.
Je calcule à présent les autres dépenses du mois. Je fais la soustraction suivante : C12-C13 (montant total des dépenses moins le montant des courses du mois).
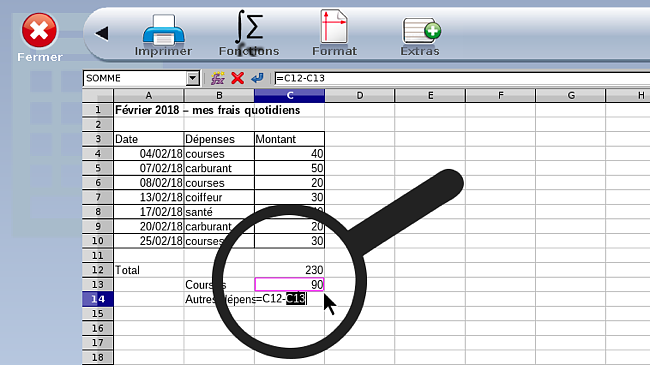
9Estimation de mon budget annuel.
a. Multiplication du montant mensuel par 12.
Enfin, je souhaite faire une estimation pour un budget annuel par exemple. Je clique sur la cellule souhaitée pour afficher la réponse, je tape "=" sur mon clavier, puis, je fais une multiplication en reprenant le montant total du mois de février "C12" multiplié par 12 mois avec la formule "=C12*12"
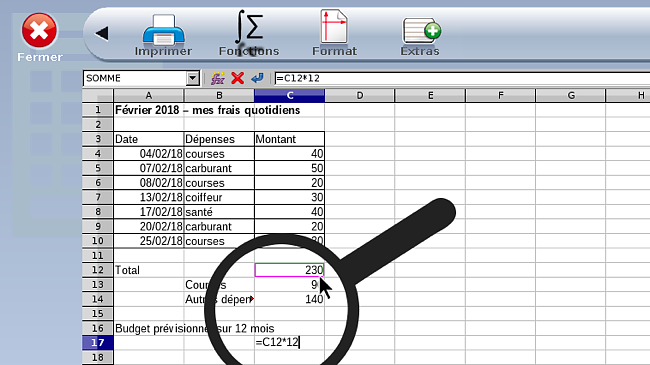
b. Montant total.
Voici le montant : 2 760 euros sur 12 mois.
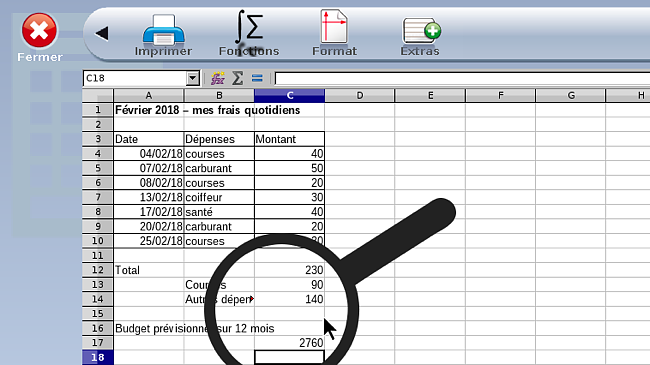
10Enregistrer le document.
a. Cliquer sur l'icône "Enregistrer".
Je souhaite maintenant enregistrer ma feuille de calcul. Je clique sur la flèche de gauche en haut à gauche de mon écran. Je pourrai ensuite cliquer sur l'icône "Enregistrer" en haut à gauche de mon écran.
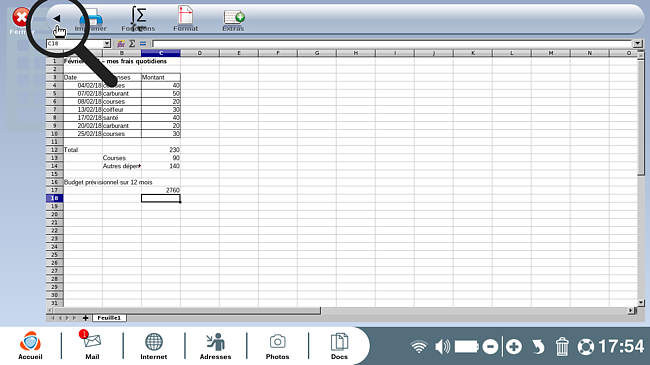 |
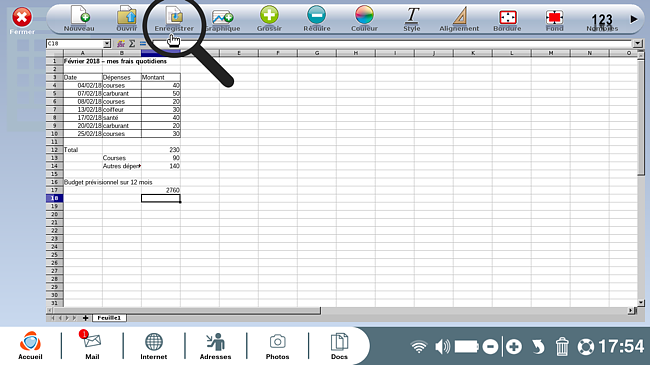 |
b. Saisir un titre pour le document.
Une fenêtre apparaît : je saisis le titre que je souhaite donner à mon document puis je clique sur "Enregistrer".
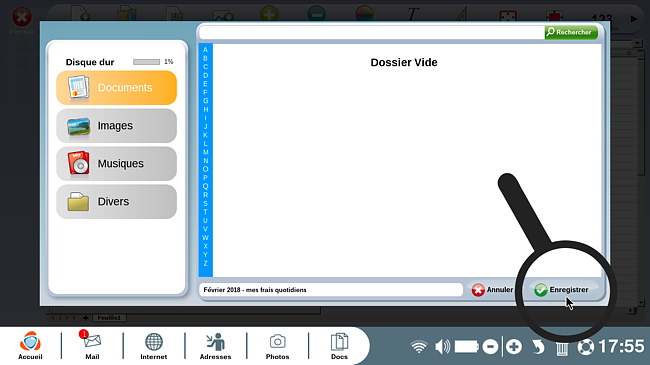
c. Mes documents.
Lorsque je retourne dans mes "Docs", sous le répertoire "Documents", je retrouve mon document.
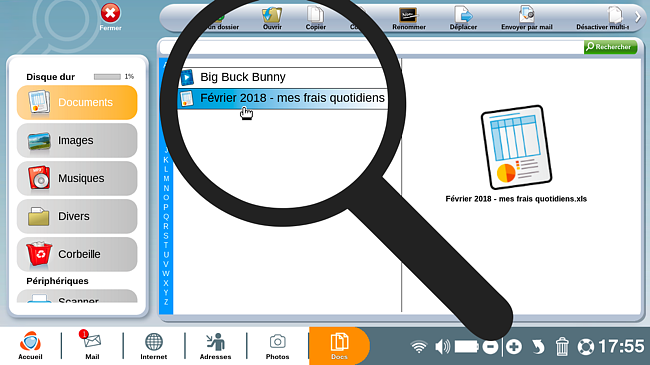
Vous trouverez d'autres fiches pratiques pour maîtriser l'application "Calcul" sur www.ordissinaute.fr/fiches-pratiques !
