Scanner un document avec une imprimante multifonctions - Fiches pratiques Ordissimo (Ordissimo v4)
Nous allons voir comment scanner un document, ce qui peut présenter plusieurs avantages :
- numériser un document que vous souhaitez envoyer rapidement par e-mail ;
- conserver vos documents et avoir une sauvegarde électronique contrairement au document papier qui, lui, est sensible aux dommages causés par le feu et l'eau ;
- avoir à disposition vos documents à tout moment et à n'importe quel endroit (vous pouvez transférer vos documents scannés sur une clé USB par exemple) ;
- archiver en supprimant du papier et libérer de l'espace : gagnez de la place chez vous et scannez vos documents. Pour certains documents, il est inutile de garder une copie papier originale.
Nous allons voir ensemble comment scanner un document afin de le conserver dans l'application "Docs".
Votre imprimante scanner doit être reliée à votre ordissimo au moyen du câble USB ou en W-Fi comme expliqué dans la fiche pratique "Comment configurer votre nouvelle imprimante".
1 Cliquer sur mes documents.
Sur la page d'accueil, dans la barre d'applications, je clique sur l'icône "Docs".
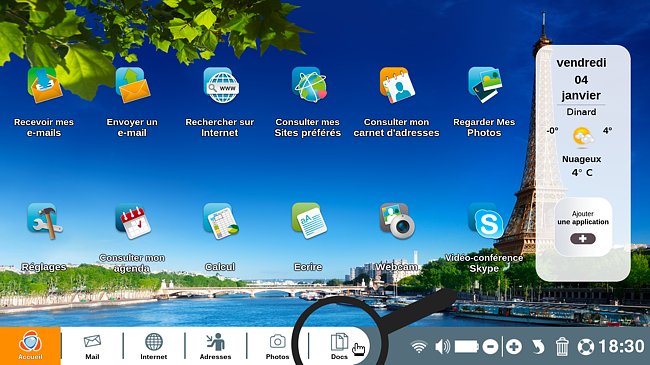
2 Cliquer sur "Scanner".
À présent, je clique sur le répertoire "Scanner".
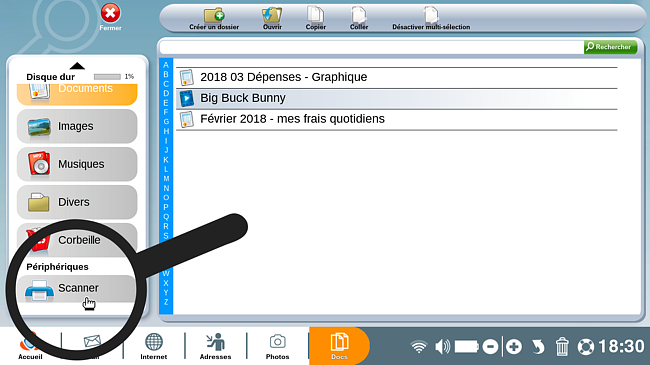
![]() Si ce répertoire n'apparaît pas, votre imprimante scanner n'est sans doute pas paramétrée. Dans ce cas, je vous invite à consulter la fiche pratique Comment configurer votre nouvelle imprimante afin de paramétrer votre scanner.
Si ce répertoire n'apparaît pas, votre imprimante scanner n'est sans doute pas paramétrée. Dans ce cas, je vous invite à consulter la fiche pratique Comment configurer votre nouvelle imprimante afin de paramétrer votre scanner.
3 Placer le document à scanner.
Me voici maintenant sur la page d'accueil du scanner.
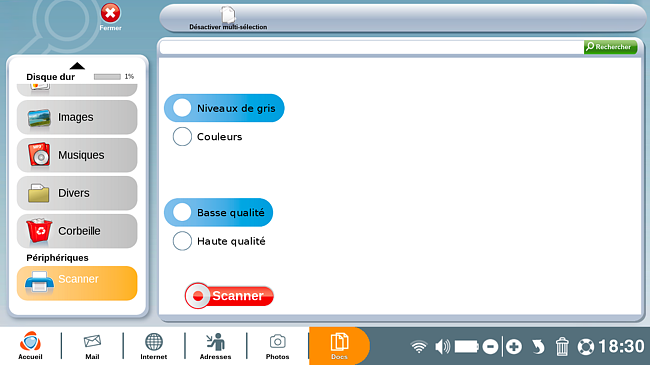
Je vais maintenant placer le document à scanner dans mon imprimante multi-fonctions (référez-vous au manuel d'utilisation de votre imprimante pour plus de détails).
4Choisir le mode de scan.
Je choisis de scanner mon document :
- en noir et blanc (choix par défaut avec Niveaux de gris)
- en couleur : je clique alors sur "Couleurs"
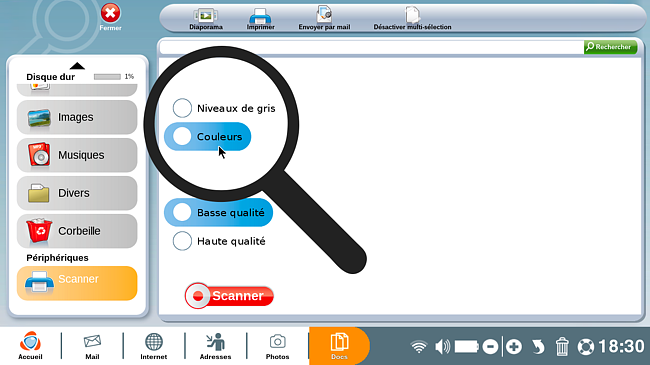
5Choisir la qualité du scan.
Je choisis de scanner mon document en :
- Basse qualité (choix par défaut)
- Haute qualité : je clique alors sur "Haute qualité"
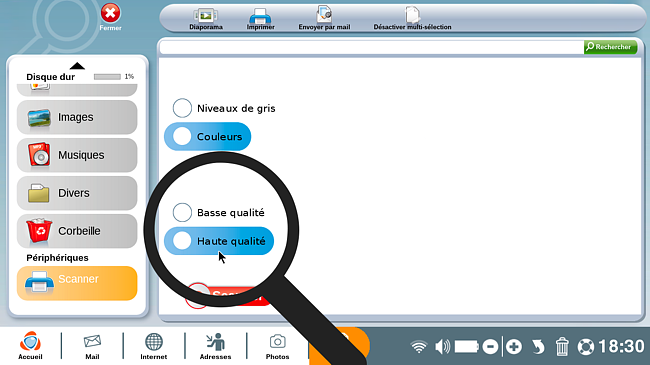
6Lancer le scan du document.
a. Cliquer sur "Scanner".
Afin de lancer le scan du document en question, je clique sur le bouton "Scanner".
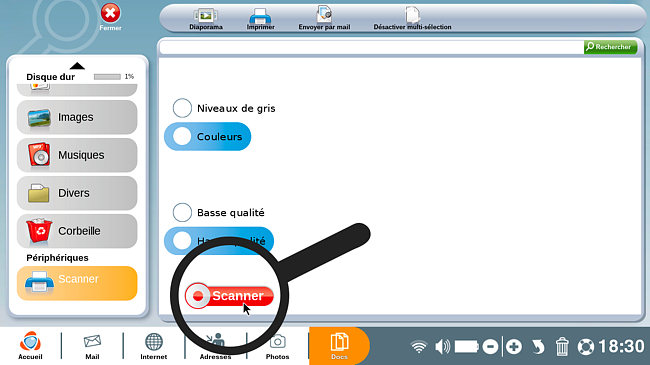
b. Scan en cours.
Une fenêtre apparaît : le scan est en cours...
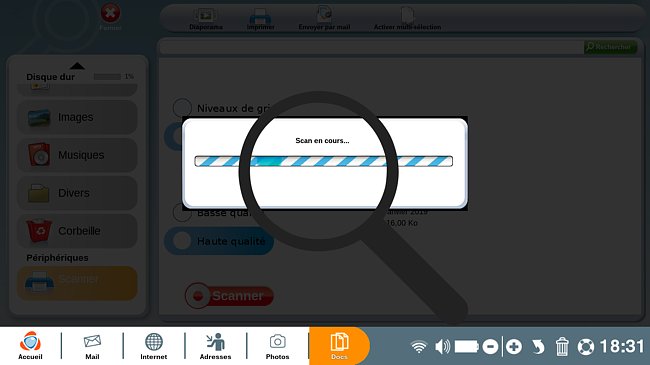
![]() Si mon scanner est en Wi-Fi, une fenêtre va m'indiquer que la recherche du scanner connecté a commencé, puis je vais avoir cette seconde fenêtre "Scan en cours...".
Si mon scanner est en Wi-Fi, une fenêtre va m'indiquer que la recherche du scanner connecté a commencé, puis je vais avoir cette seconde fenêtre "Scan en cours...".
Je ne touche à rien et j'attends qu'il ait fini.
7Aperçu du scan.
Me voici à nouveau sur la page d'accueil du scanner.
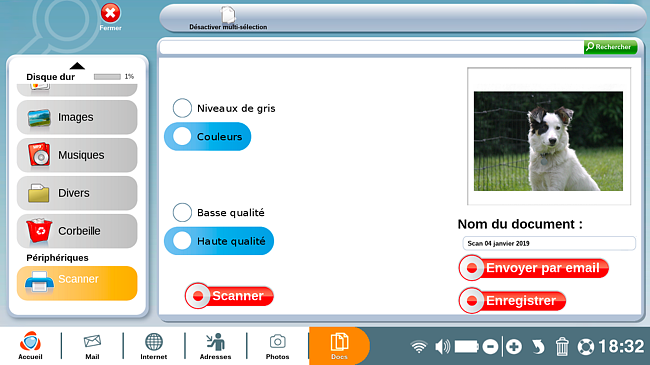
Mon document scanné apparaît en haut à droite.
Je peux :
- Renommer le document scanné (par défaut il est nommé "Scan [jour] [mois] [année]")
- Envoyer le document scanné par e-mail.
- Enregistrer le document scanné.
8 Envoyer le document scanné par e-mail.
a. Après avoir cliqué sur "Envoyer par email", me voici dans l'application "Mail".
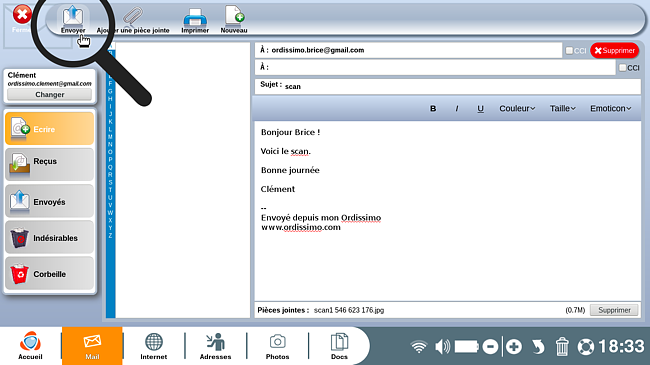
Je rentre l'adresse e-mail du destinataire et mon message puis je clique sur "Envoyer" (cf. voir fiche pratique "Comment envoyer un e-mail avec une pièce jointe").
b. Un fenêtre intitulée "Votre message a été envoyé" s'ouvre. Je clique sur "OK".
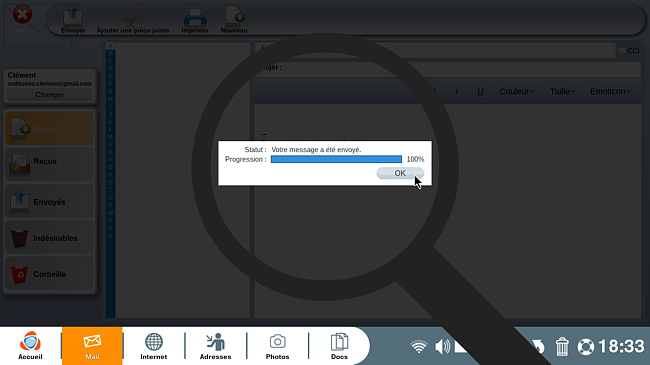
9 Enregistrer le document scanné.
Après avoir cliqué sur "Enregistrer", une fenêtre intitulée "Le document Scan [jour] [mois] [année] a été placé dans Images" s'ouvre.
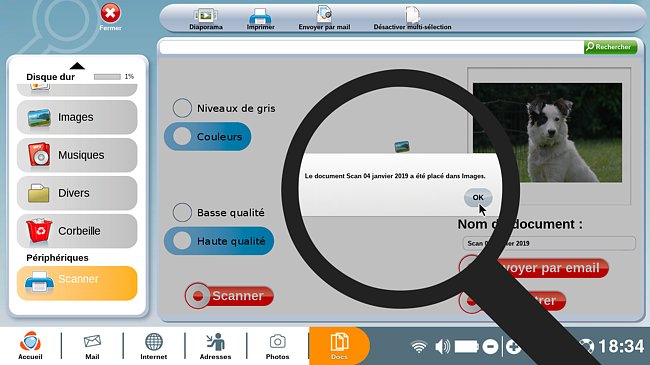
Je clique sur "OK".
Cette fenêtre m'indique que le document scanné a été enregistré dans mes documents (dans le répertoire "Images"). Je peux le déplacer dans le dossier de mon choix si je le souhaite.
Vous pouvez maintenant scanner des documents facilement avec votre ordissimo !
