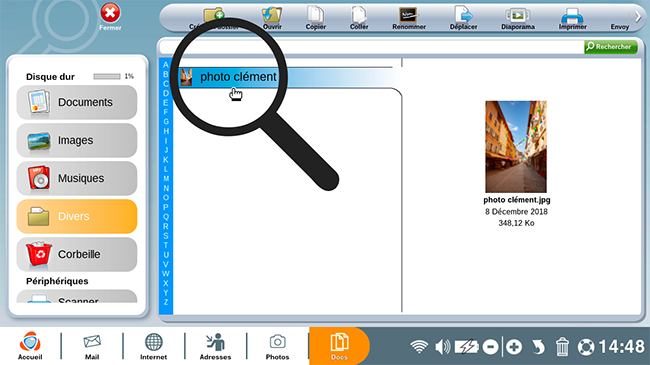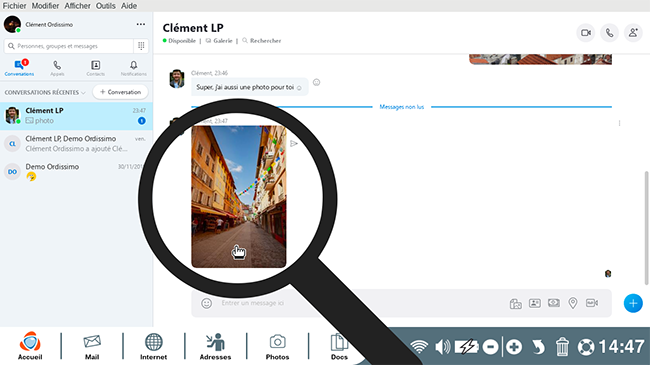Comment envoyer ou recevoir une photo avec Skype ? - Fiches pratiques Ordissimo (Ordissimo v4)
Avec Skype, vous pouvez partager des documents volumineux, photos, clips vidéos etc... Si vous perdez votre connexion Internet lors du transfert d’un document, celui-ci reprend automatiquement une fois la connexion rétablie, même en cas de déconnexion prolongée de l’expéditeur ou du destinataire.
Nous allons voir ensemble comment envoyer une photo à un ami via Skype, puis nous verrons comment accepter un document qui nous est envoyé.
1Cliquer sur l'icône "Vidéo-conférence Skype".
Sur la page d'accueil, je clique sur "Vidéo-conférence Skype".
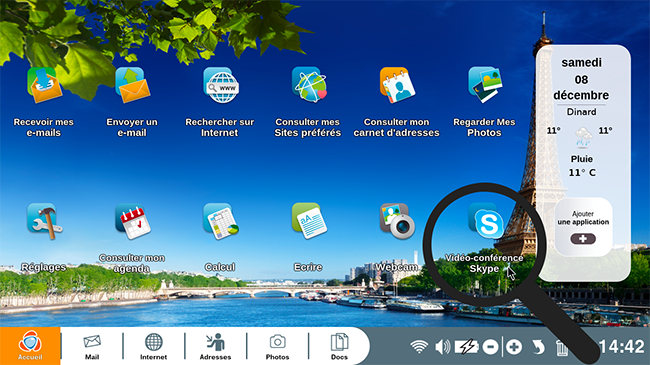
2Se connecter sur Skype.
Je renseigne mon pseudo et mon mot de passe pour me connecter sur Skype (cf. Fiche pratique Inscription Skype).
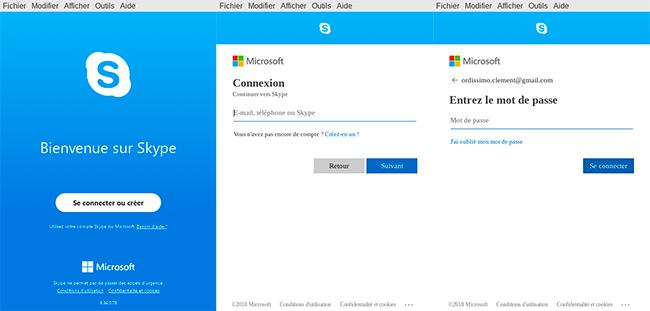
3Lancer une discussion avec un ami.
Me voici sur Skype avec la liste de mes amis. Je clique sur le pseudo de mon ami "Clément" afin de commencer une discussion avec lui.
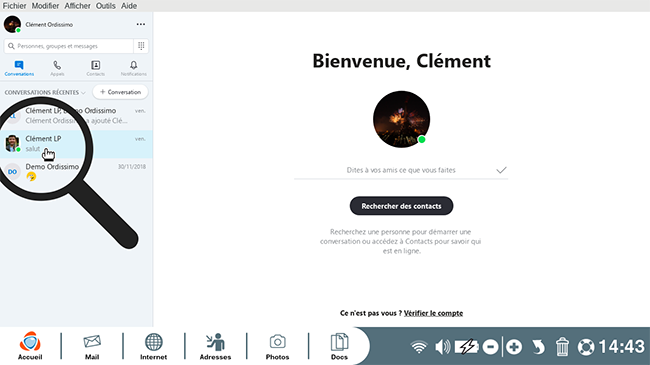
4Écrire mon message.
À présent, j'écris mon message adressé à mon ami "Clément" lui indiquant que je vais lui envoyer une photo.
J'écris le texte dans l'encadré du bas et j'appuie sur la touche "Entrée" du clavier.
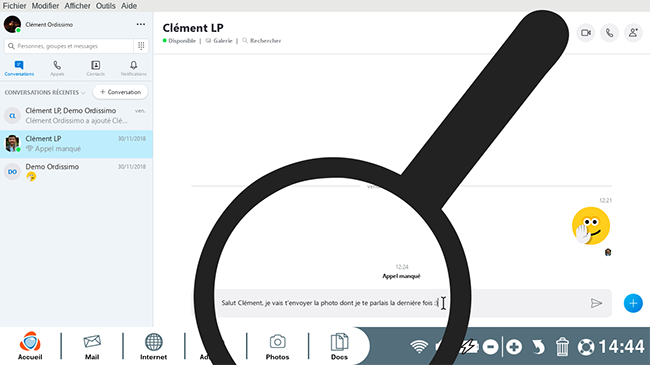
À noter : lorsque j'écris mon texte, si je souhaite passer à la ligne pour continuer à écrire, il me suffit de cliquer sur les touches "Maj." + "Entrée" et écrire à nouveau.
5Cliquer sur "Ajouter une image".
À présent, je clique sur le bouton " Ajouter une image" en bas de la fenêtre pour envoyer des documents à la personne.
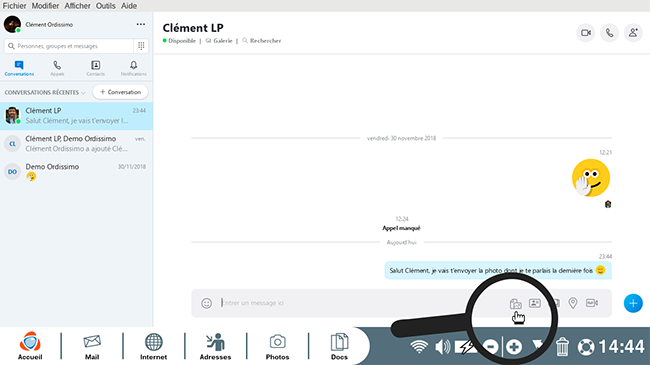
Votre vie privée est protégée lors des transferts de données sur Internet : vous avez l’assurance que votre contact et vous-même êtes les seuls à pouvoir consulter le fichier.
6Envoyer un document.
a. Choisir un document.
Une fenêtre s'affiche, je peux maintenant choisir le document à envoyer (ce peut être une photo, une vidéo, un document, etc.). Une fois choisi, je clique sur "Open" en bas à droite.
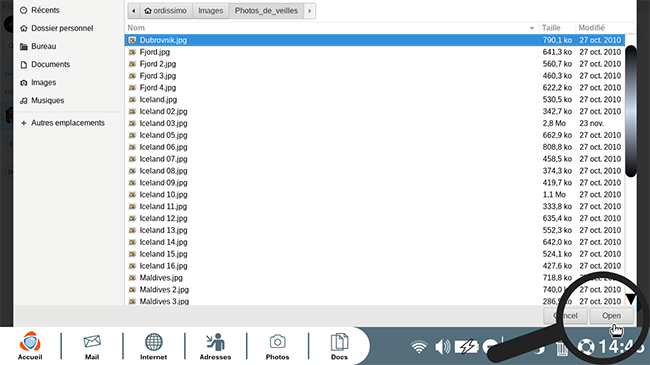
b. Visualiser le document envoyé.
Une fois envoyé, mon document apparaît à la suite de ma conversation.
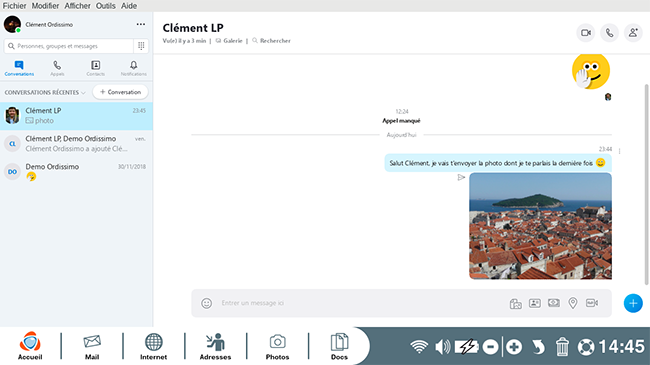
7Accepter ou refuser un téléchargement.
a. Accepter une photo.
À présent, Clément souhaite m'envoyer une photo. Je suis libre d'accepter ou de refuser le téléchargement de cette pièce. Pour l'accepter, il me suffit de cliquer dessus.
b. Télécharger l'image.
L'image s'affiche en plus grand. En haut à droite, trois petits points apparaissent. Je clique dessus puis sur "Enregistrer sous..." pour l'enregistrer.
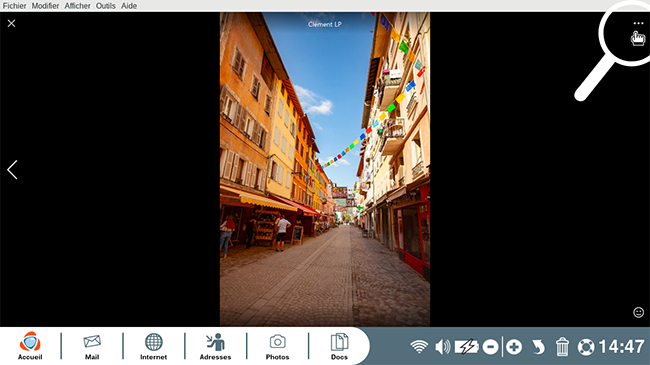 |
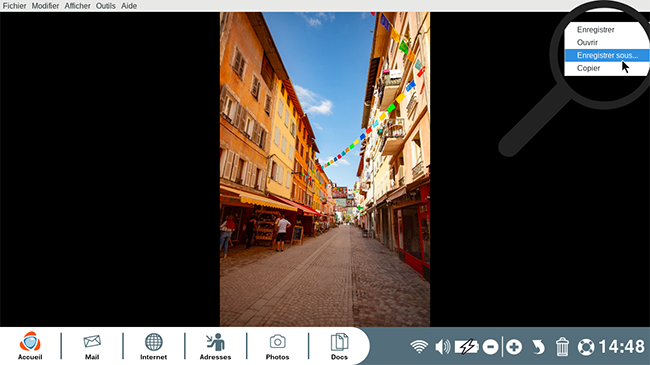 |
c. Enregistrer l'image dans mes documents.
Je choisis le dossier de destination de l'image avant de cliquer sur "Save".
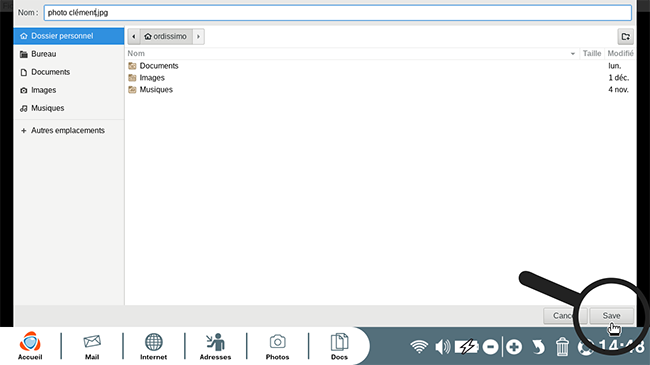
d. Rechercher son image.
En allant dans "Docs" puis dans l'emplacement choisi pour enregistrer mon image, je retrouve bien cette image que j'ai enregistrée.