Comment ajouter un commentaire avec l'application "Photos" - Fiches pratiques Ordissimo (Ordissimo v4)
Nous allons voir étape après étape comment insérer un commentaire sur n'importe quelle image que vous avez enregistrée sur Ordissimo en passant par l'application "Photos".
1Cliquer sur l'application "Photos".
Depuis la page d'accueil, je clique sur l'icône "Photos" dans la barre d'applications.
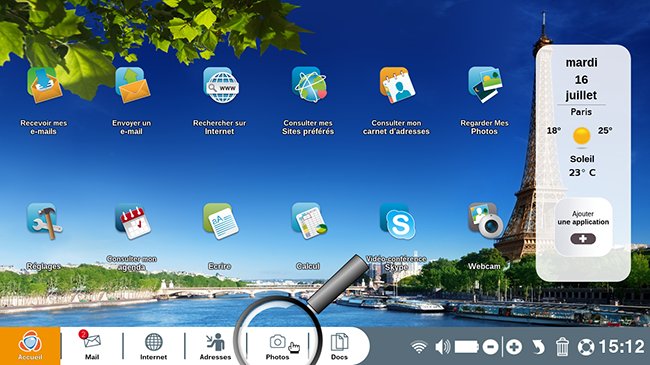
2Cliquer sur l'album de mon choix.
Me voici sur l'application "Photos", je clique sur l'album qui m'intéresse dans la colonne de gauche. Après avoir cliqué sur l'album, je clique sur une photo.
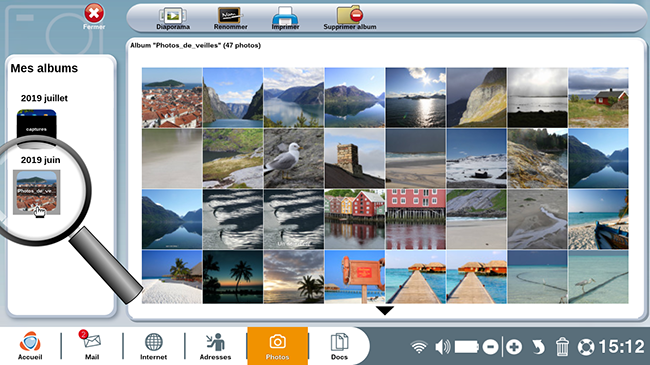
3Ajouter un commentaire.
a. Cliquer sur l'icône "Commentaire".
Maintenant, j'aimerais pouvoir écrire un commentaire sur cette photo. Pour cela, je clique sur l'icône "Commentaire" dans la barre des options.
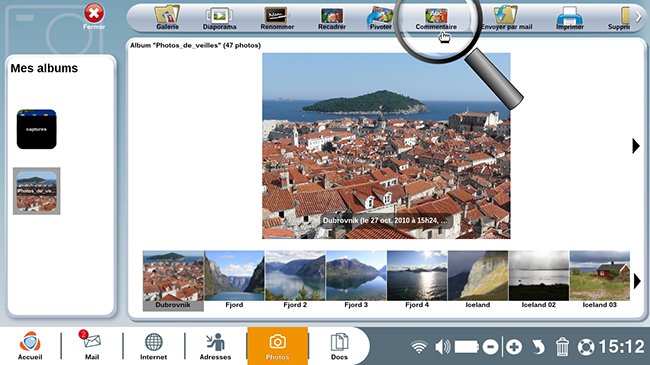
b. Écrire mon texte.
Puis j'écris directement mon texte qui correspond au nom du lieu où a été prise la photo en question. Il est également possible de faire une brève description.
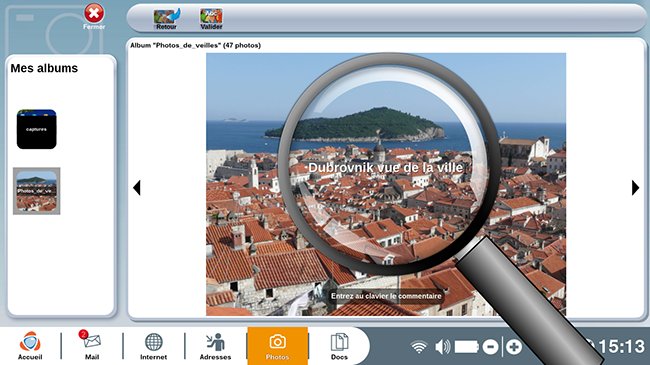
c. Cliquer sur l'icône "Valider".
Une fois mon commentaire fini, je clique sur l'icône "Valider" pour enregistrer mon commentaire.
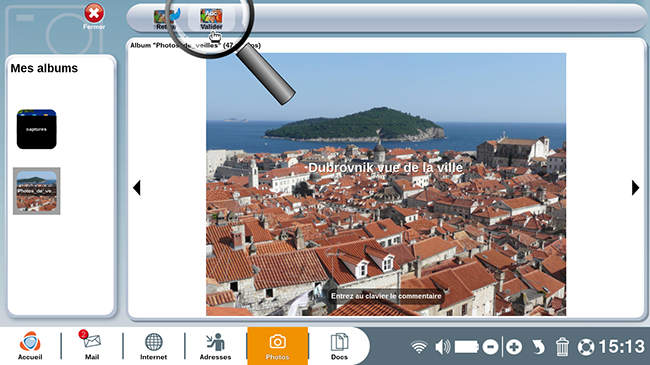
d. Mon commentaire a été ajouté à la photo.
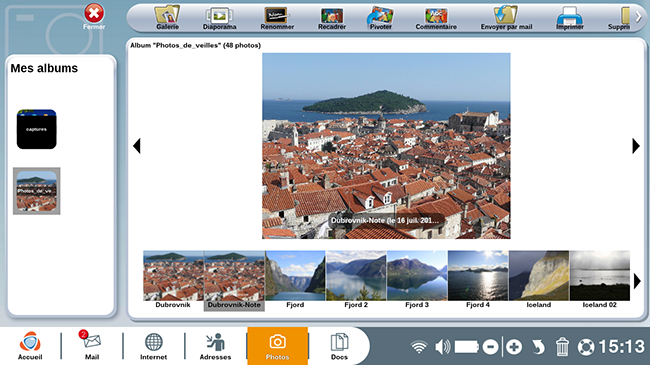
A gauche de cette photo avec commentaire, la photo originale est conservée. Je peux y accéder en cliquant sur "Photo précédente".
4Sélectionner une autre photo.
A présent, je clique sur la deuxième photo pour la voir en plus grand.
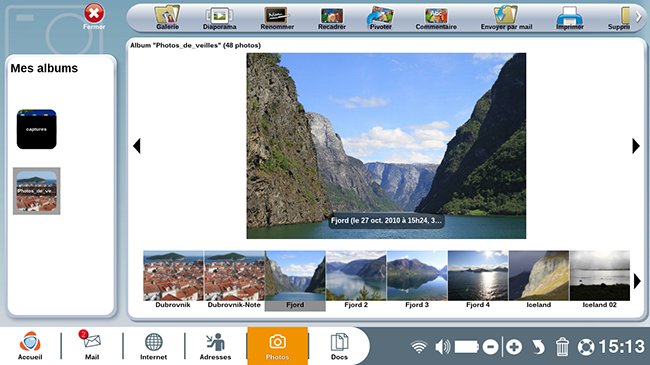
5 ZOOM : je souhaite à présent un titre avec une police d'écriture plus importante.
a. Je clique sur l'icône "Commentaire".
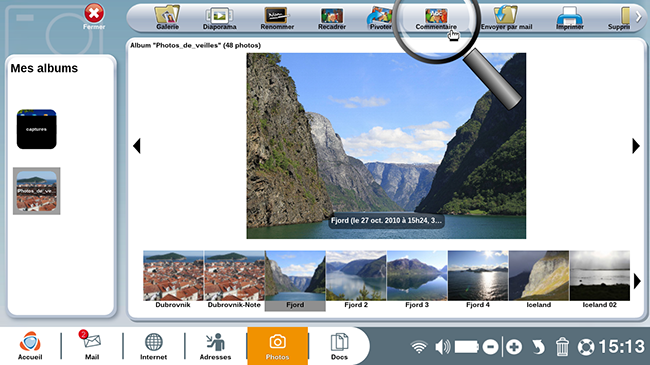
b. Une fois mon texte saisi, je clique sur "-" ou "+" pour diminuer ou augmenter la taille de mon commentaire. Je peux également utiliser la touche "Zoom-" et "Zoom+" de mon clavier.
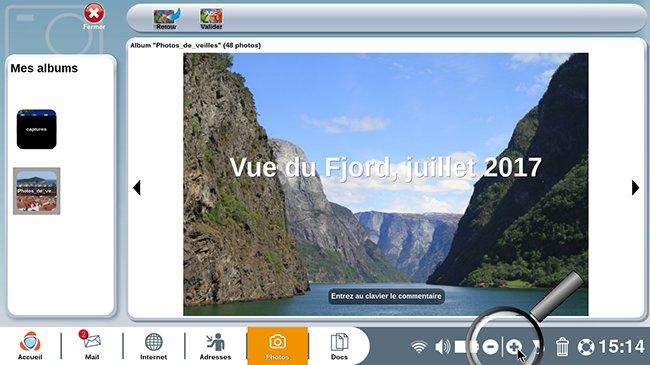
c. Après avoir cliqué sur l'icône "Valider", mon commentaire est enregistré avec la taille choisie.
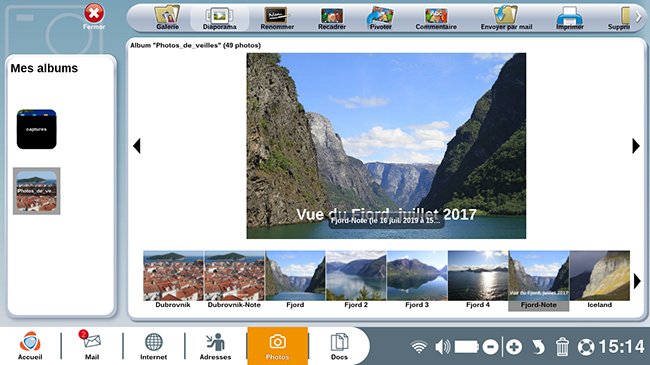
6Retrouver mes photos dans "Documents".
a. Cliquer sur "Documents".
Je peux également retrouver ces photos dans mes "Documents". Je clique alors sur l'icône "Docs" en bas de mon écran.
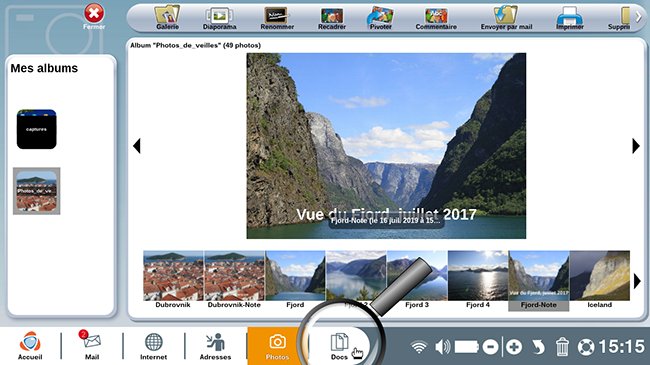
b. Cliquer sur le répertoire "Images".
En cliquant sur le répertoire "Images" puis sur le répertoire qui contient mes photos (dans l'exemple : "Écran de veille"), j'aperçois mes photos originales et les photos avec les commentaires ajoutés (la mention "-Note" est ajoutée dans le titre l'image).
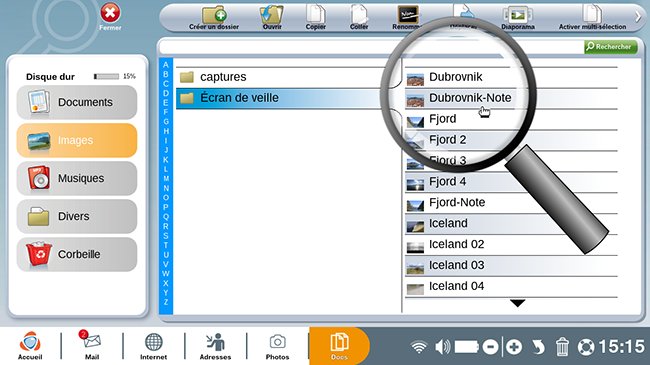
Sous l'application "Photos", vous pouvez ensuite envoyer par e-mail votre photo commentée à vos proches. Pour cela, vous pouvez vous aider de la fiche pratique Envoyez une photo par e-mail via l’application "Photos".
