Se servir de la Webcam sur Ordissimo - Fiches pratiques Ordissimo (Ordissimo v4)
Sur Ordissimo, plusieurs applications utilisent la Webcam : l'application "Webcam" et l'application "Vidéo-conférence Skype". Sans compter les logiciels tiers comme Facebook Messenger etc.
Nous allons étudier ensemble comment effectuer un test de la webcam avant de voir les points à vérifier en cas de non fonctionnement de l'une de ces applications.

Présentation des applications de webcam.
- Webcam : permet de prendre une photo ou d'enregistrer une vidéo, pour pouvoir par exemple les envoyer par e-mail ;
- Vidéo-conférence Skype : appels téléphoniques et visio-conférences par internet (cliquer ici pour accéder aux fiches pratiques sur Skype).
1Test de la webcam.
Pour tester la webcam de mon Ordissimo, je vais utiliser l'application "Webcam" qui se situe sur mon écran d'accueil. Cette application sert à prendre des photos ou des vidéos grâce à ma webcam.
L'image captée par ma webcam doit apparaître, sinon je vérifie les points suivants pour savoir si ce n'est pas un problème matériel :
- Si j'utilise une Webcam externe (qui n'est pas incluse de base dans mon Ordissimo, comme pour les tours ou certains Tout-En-Un) je m'assure qu'elle est bien connectée sur un des ports USB. Si j'ai d'autres ports USB disponibles je la connecte à un autre port USB.
- Pour certains Ordissimo portables, un bouton avec un dessin de webcam est parfois disponible pour activer ou désactiver son fonctionnement. J'appuie une fois sur cette touche si elle est disponible puis je redémarre l'application webcam ;
- Enfin je m'assure qu'en cas de webcam externe (si elle est branchée en USB donc) qu'elle soit bien conforme au standard "UVC" (je peux vérifier sur son emballage ou dans ses caractéristiques techniques).

2Vidéo-conférence Skype.
Si je rencontre un problème d'utilisation avec la webcam, voici les points à vérifier :
Dans le cas où mon image n'apparaît pas, je vérifie dans les paramètres Audio et vidéo de Skype que ma webcam est bien sélectionnée et activée. Si ça ne fonctionne toujours pas ensuite, je relance la conversation.
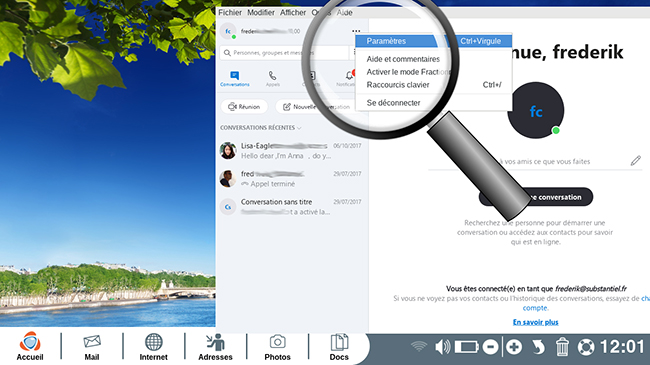 |
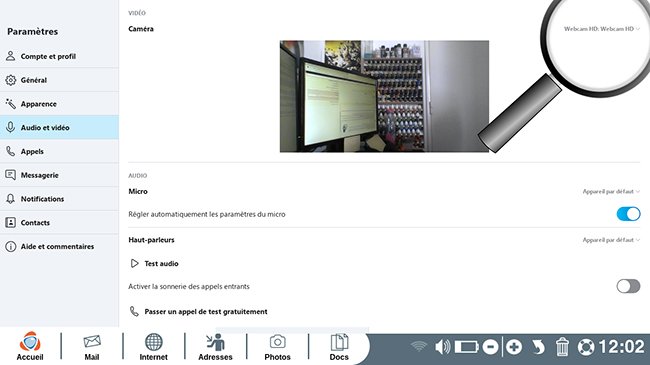 |
Si ma webcam fonctionne mais que mon correspondant ne m'entend pas, je m'assure que j'ai bien un micro connecté et activé (notamment pour les tours Ordissimo) et dans mes réglages Ordissimo, onglet "Extras" que la sensibilité du micro n'est pas réglé trop basse. Je relance la conversation.
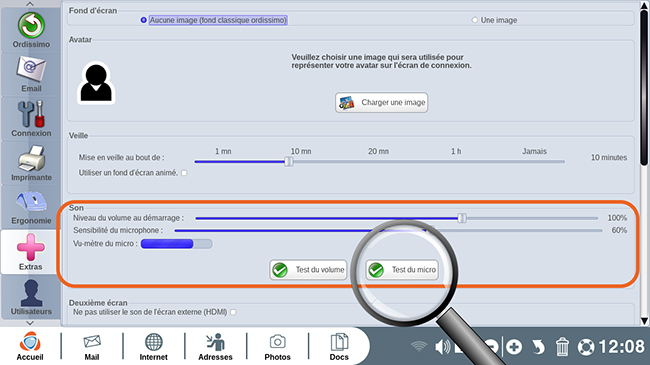
 3Un seul programme à la fois doit utiliser la webcam.
3Un seul programme à la fois doit utiliser la webcam.
Une seule application peut être démarrée à la fois, sinon seule la première démarrée pourra utiliser la webcam. Il faut donc que je quitte "Vidéo-conférence Skype" pour utiliser la webcam dans "Webcam" par exemple, et vice-versa.
4Micros internes des webcams branchées en USB.
Les micro internes des webcams en USB (tels que pour les webcams logitech C250, C300...) ne fonctionnent pas avec l'application "Webcam". Afin d'avoir du son lorsque je souhaite faire une vidéo, il faut que je me munisse d'un micro externe (casque micro par exemple).
Nous vous conseillons d'acheter un casque audio/micro avec une prise 3,5 mm (et pas un casque USB...) afin de profiter d'une qualité irréprochable et d'éviter l'effet "larsen".
5Webcam floue.
- Sur un Ordissimo portable, n'oubliez pas d'enlever le plastique de protection se trouvant sur le capteur de votre webcam, qui est souvent présent lorsque vous recevez votre Ordissimo neuf !
- Avec une webcam externe USB, un réglage de netteté est souvent disponible avec une bague à tourner autour de l'objectif.


