Comment ajouter une application - Fiches pratiques Ordissimo (Ordissimo v4)
Sur Ordissimo, vous avez de nombreuses applications disponibles. Certaines applications sont installées par défaut et ne peuvent être supprimées tel que :
- Recevoir mes e-mails
- Envoyer un e-mail
- Rechercher sur Internet
- Consulter mes Sites préférés
- Consulter mon carnet d'adresses
- Regarder mes photos
- Réglages
- Consulter mon agenda
Les autres applications que vous pouvez ajouter peuvent être supprimées à tout moment si vous le désirez.
Nous allons maintenant voir ensemble comment installer une application sur la page d'accueil Ordissimo.
1Ouvrir le store Ordissimo.
Sur la page d'accueil, je clique sur l'icône "Ajouter une application".
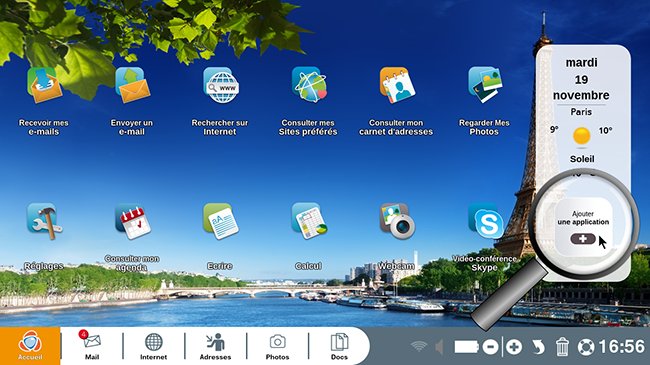
2Les étapes de la personnalisation.
Une fenêtre s'affiche avec deux étapes.
a. Suivre la première étape.
Je clique sur "Ajouter une nouvelle application"
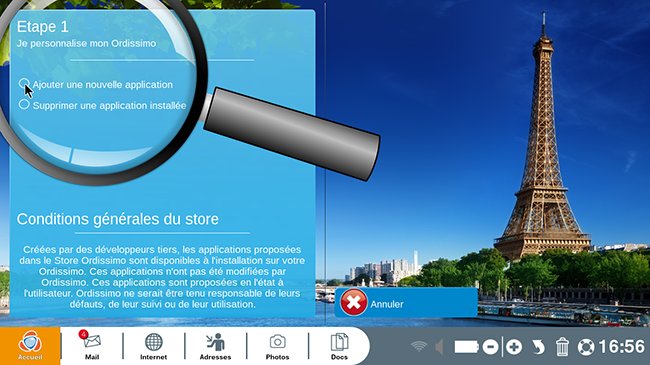
Vous pouvez à tout moment choisir de désinstaller une application "Ordissimo" en cliquant sur "Supprimer une application installée".
b. Passer à l'étape 2.
Je clique sur l'application qui m'intéresse, pour l'exemple, je clique sur l'application "Lecteur multimédia VLC" puis, je clique sur le bouton "Ajouter" en bas à droite de mon écran.
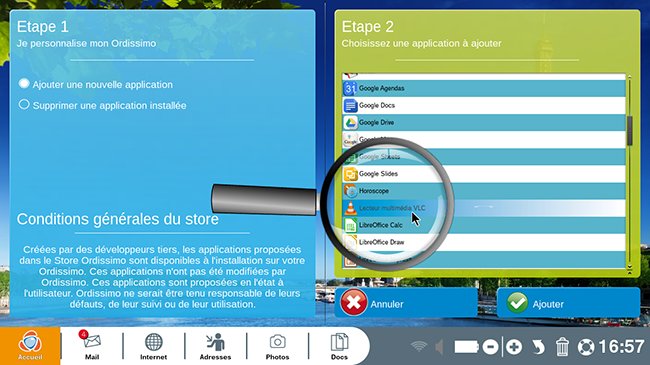
3Aperçu de l'application.
La fenêtre du Store Ordissimo laisse place à la page d'accueil Ordissimo et je peux voir que l'application "Lecteur multimédia" a bien été installée.
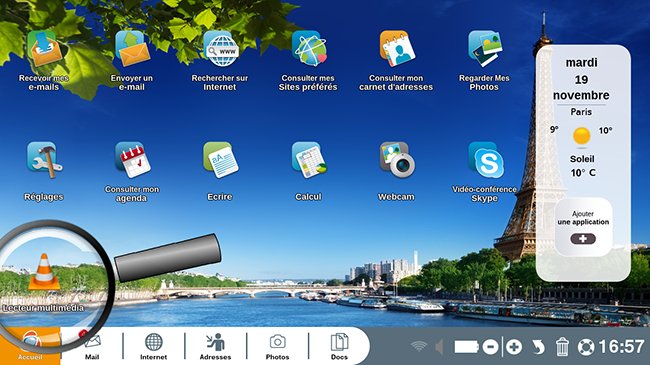
4Installer de nombreuses applications.
Ma page d'accueil s'adapte en fonction du nombre d'applications installées. Les applications se placent sur une troisième ligne.
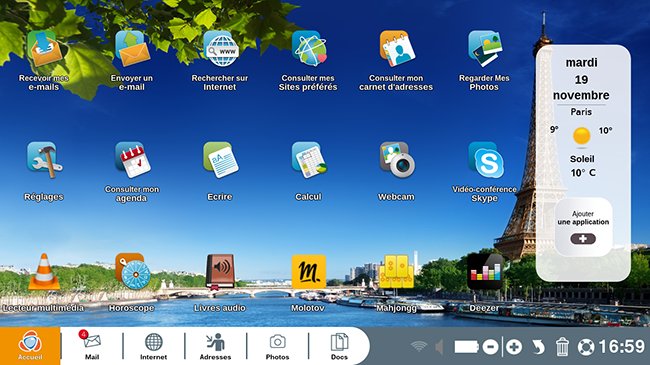
5Passer sur un autre écran.
a. Sélectionner la flèche.
Si le nombre d'applications que j'ai installées dépasse la place disponible sur mon écran d'accueil, une flèche blanche apparaît pour que je puisse passer à un second écran.
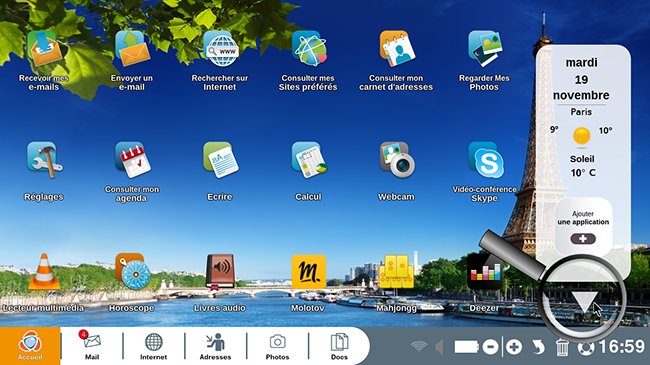
Après avoir cliqué sur cette flèche, me voici sur mon second écran. Je remarque que j'ai de la place pour ajouter beaucoup d'autres applications.
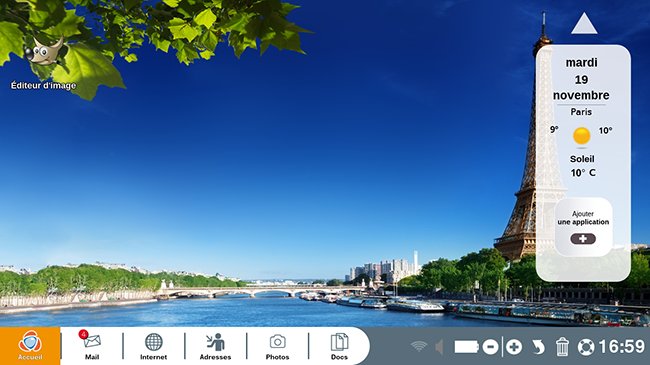
Pour revenir au premier écran d'accueil, je clique sur la flèche qui monte en haut à droite de l'écran.
