Effets sur les photos et vidéos de la Webcam - Fiches pratiques Ordissimo (Ordissimo v4)
1Cliquer sur l'icône "Webcam".
Me voici sur la page d'accueil, je clique sur l'icône "Webcam" présente à l'écran.
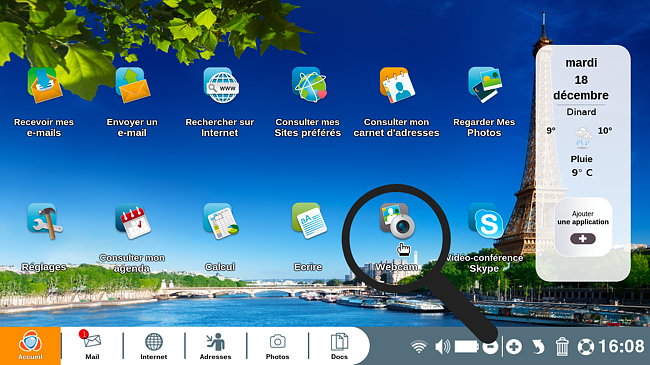
2Se positionner pour la photo.
Je me mets face à ma caméra.
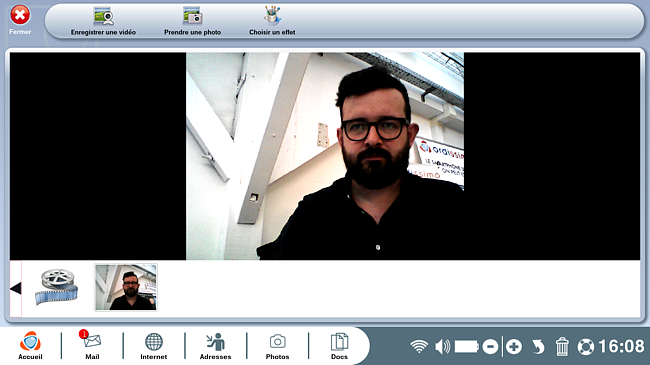
3Sélectionner un effet.
Je clique sur le bouton "Choisir un effet".
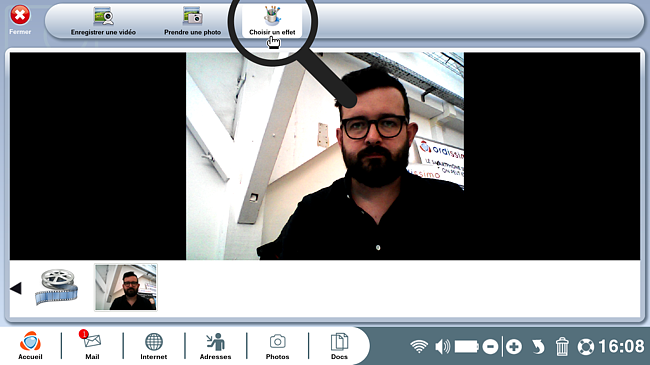
4Aperçu des effets.
Je me retrouve face aux différents effets disponibles.
a. Accéder aux différents effets disponibles.Les 9 effets présentés en première page ne sont pas les seuls disponibles, il me suffit de cliquer sur "Autres effets" en haut de la page pour accéder à 19 autres effets.
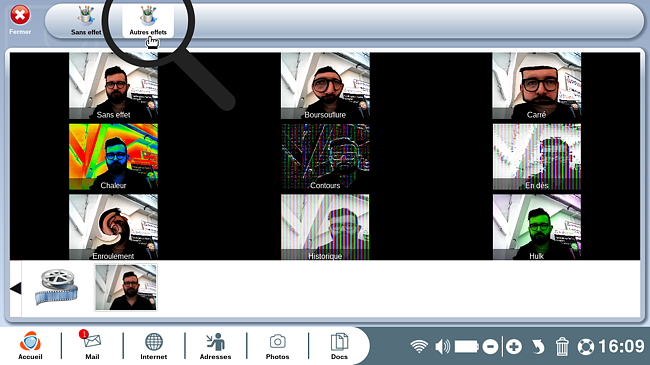
b. Aperçu des autres effets disponibles.
Voici un aperçu des 19 autres différents effets que je peux essayer en sélectionnant "Autres effets".
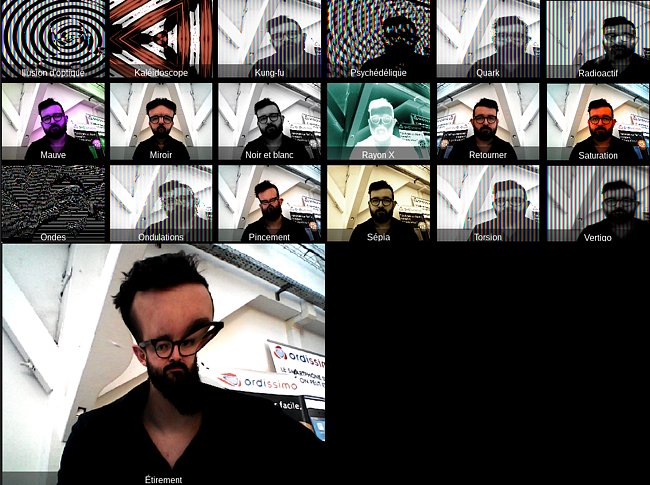
Je clique 4 fois sur l'onglet "Autres effets" pour revenir au premier de la liste.
5Prendre une photo ou une vidéo avec un effet.
a. Sélectionner l'effet.
Dans cet exemple, je clique sur l'effet "Boursouflure".
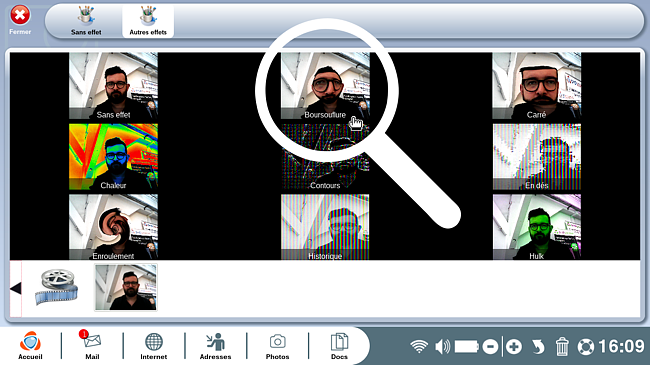
b. Aperçu de la photo avant la capture.
Je peux apercevoir à quoi va ressembler mon image avec l'effet sélectionné. Je clique sur "Prendre une photo".
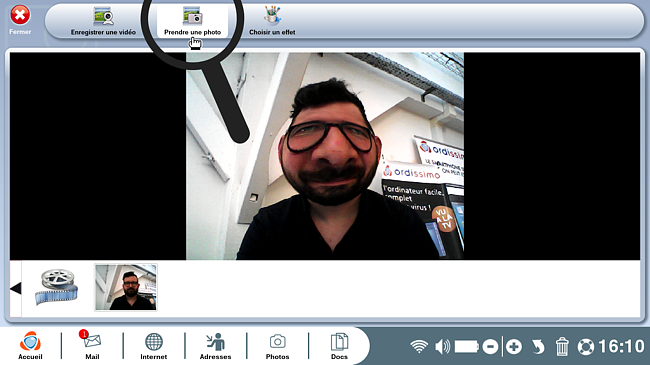
Si je souhaite prendre une vidéo, il me suffit de sélectionner "Enregistrer une vidéo", l'effet sera visible sur la vidéo.
c. Patienter pendant le décompte.
Un décompte commence, il me faut patienter le temps que la photo soit prise : 3, 2, 1 ...
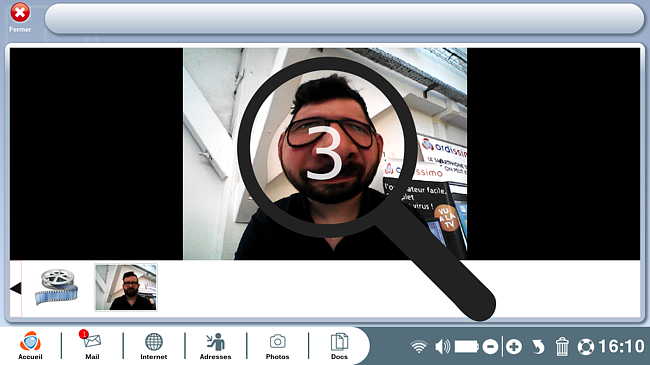
d. Aperçu de la photo.
Ma photo est automatiquement enregistrée dans le bandeau en bas de l'écran.
Je la retrouve également dans le répertoire "Images", dans le dossier "Webcam".
Une fois ma photo prise, l'effet choisi est toujours enregistré sur ma webcam.
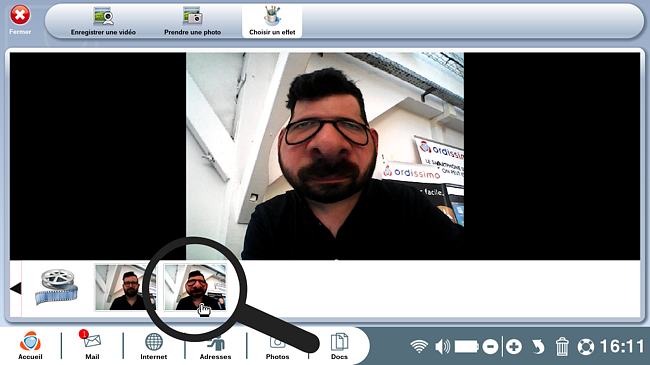
6Annuler le choix d'une image avec effet.
a. Retourner dans le menu des effets.
Si je ne désire plus travailler mes photos avec cet effet, je clique sur "Choisir un effet".
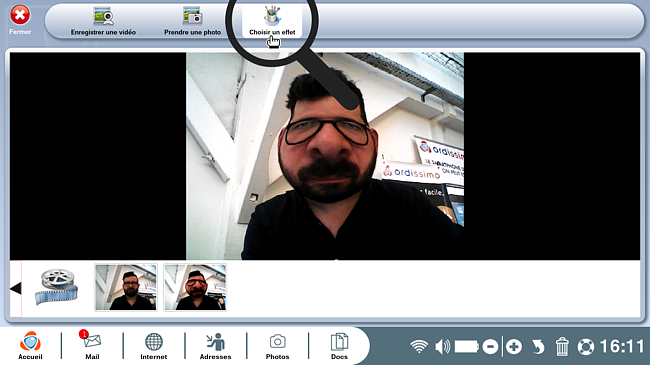
b. Supprimer l'effet en cours.
Je sélectionne l'onglet "Sans effet" dans la barre d'outils en haut de la page ou la première miniature nommée "Sans effet".
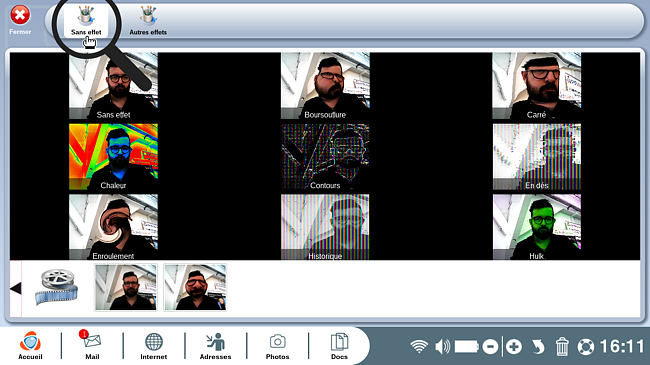
Vous pouvez maintenant ajouter des effets à vos photos ou vidéos avec la webcam !
