A quoi sert la barre de dialogue en bas à droite - Fiches pratiques Ordissimo (Ordissimo v3, Ordissimo v2, Ordissimo v1, Ordissimo v1 après mi-2008)
Nous allons vous présenter la barre de dialogue qui est toujours affichée en bas à droite de votre écran. Elle vous informe sur l'état de votre connexion, elle vous donne l'heure et enfin, elle vous donne accès aux différents réglages de votre Ordissimo.

1) Réglages : pour régler votre email, votre imprimante, faire votre mise à jour, ajuster l'ergonomie de votre Ordissimo,
2) Wifi : permet de vous connecter à un réseau Wifi (Internet sans fil),
3) Son : permet de modifier le volume du son,
4) Batterie : uniquement présent sur les versions portables de l’Ordissimo, il s’agit de l’indicateur de charge de la batterie,
5) Zoom + ou - : vous pouvez agrandir ou réduire ce que voyez à l’écran,
6) Poubelle : ce bouton permet de supprimer les éléments sélectionnés,
7) Annuler la dernière action réalisée si vous vous êtes trompé(e),
8) Apprendre : vous avez accès à des fiches pratiques concernant l’application dans laquelle vous vous trouvez. Par exemple, si vous êtes dans “Internet”, vous pourrez “Apprendre” à naviguer et également apprendre à régler votre connexion.
1Où est la barre de dialogue ?
Sur la page d'accueil comme sur n'importe quelle page de mon Ordissimo, la barre de dialogue est apparente en bas à droite de mon écran.
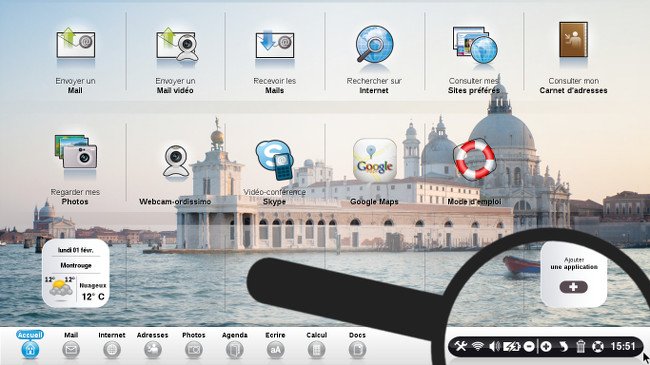
2 Les réglages.
a. Icône des réglages.
La première icône représentée sur la barre de dialogue correspond aux réglages, je vais cliquer dessus.
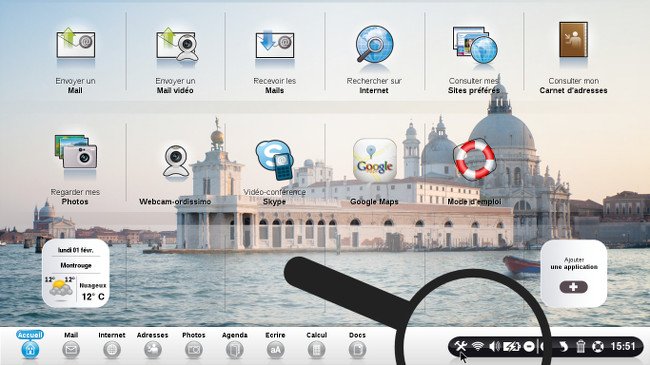
b. Onglet "Ordissimo".
Me voici dans la partie "Réglages" de mon Ordissimo.
Sur cet onglet "Ordissimo", je peux retrouver toutes les informations techniques relatives à mon Ordissimo (cf. fiche pratique Connaître la version ou le modèle de mon Ordisismo).
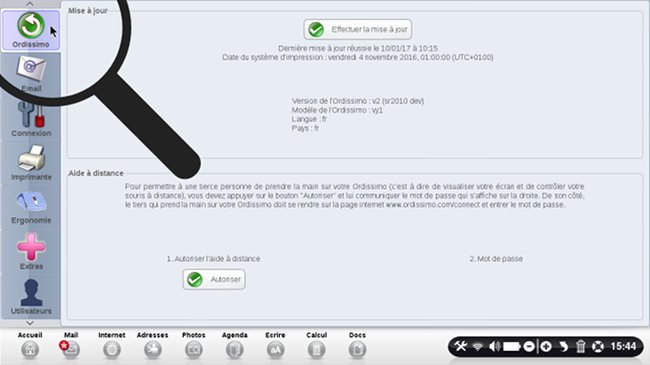
3 Etat des connexions réseau.
Depuis la page d'accueil, si je clique sur la deuxième icône j'ai toutes les informations relatives à l'état des connexions réseau par un câble ethernet ou sans-fil en wifi.
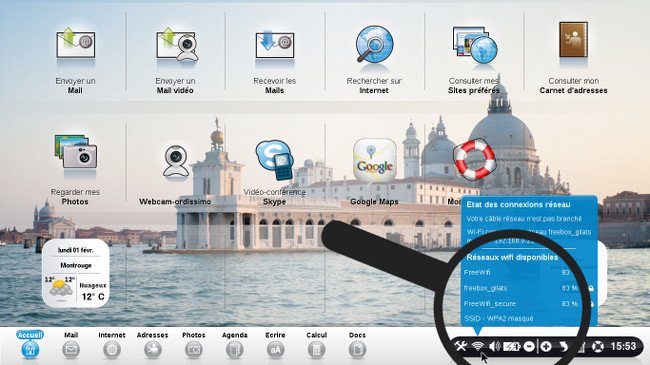
![]() Pour en savoir plus sur la manière de régler une connexion internet ou mettre ses réseaux wifi préférés en favoris, voici deux fiches pratiques :
Pour en savoir plus sur la manière de régler une connexion internet ou mettre ses réseaux wifi préférés en favoris, voici deux fiches pratiques :
Comment régler votre connexion Internet
Comment se connecter à ses réseaux Wifi préférés automatiquement
4Le son.
L'icône suivante concerne le son de mon Ordissimo, je peux le diminuer ou l'augmenter à ma convenance en faisant glisser le curseur de gauche à droite avec ma souris.
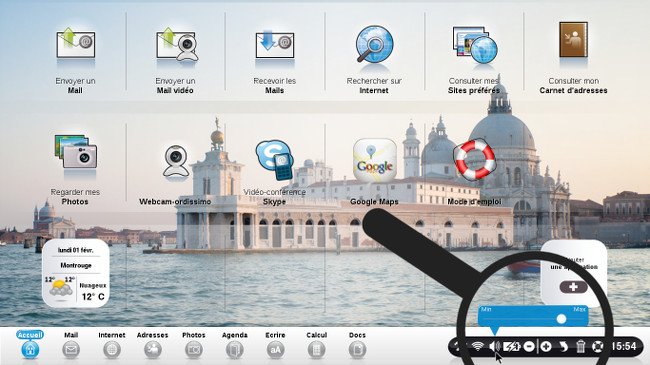
5 L'état de charge de la batterie.
Voici ensuite l'icône illustrant l'état de charge de ma batterie :
- si l'éclair clignote, ma batterie est en charge.
- si l'éclair est fixe, ma batterie est chargée et je suis bien connecté au secteur. Ma batterie n'est donc pas en train de se décharger.
![]() A noter : elle n'apparaît que si j'ai un Ordissimo portable.
A noter : elle n'apparaît que si j'ai un Ordissimo portable.
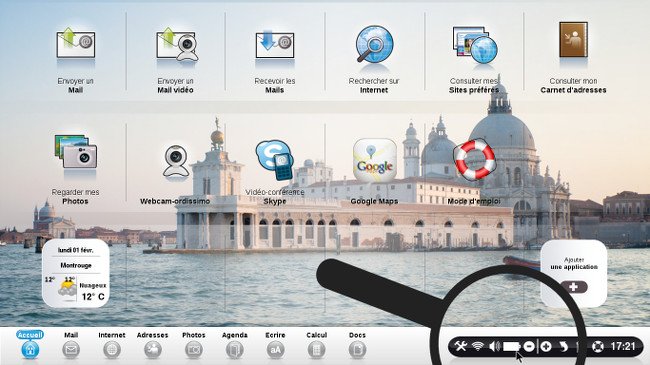
|
Votre batterie se décharge |
Votre ordinateur est relié au secteur : |
![]() Remarque: Si vous avez un Ordissimo portable et que votre batterie ne s'affiche pas, c'est que votre batterie est retirée.
Remarque: Si vous avez un Ordissimo portable et que votre batterie ne s'affiche pas, c'est que votre batterie est retirée.
6 Icônes de zoom.
a. L'icône 
Si j'appuie plusieurs fois de suite sur ce même bouton, voici l'affichage que je vais avoir en page d'accueil : les caractères sont très petits.
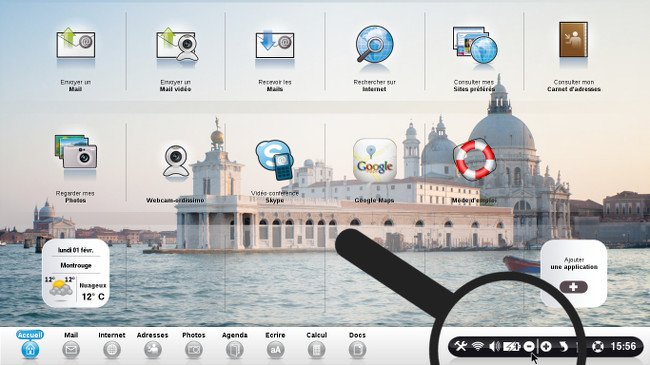
b. L'icône 
Si j'appuie plusieurs fois de suite sur ce même bouton, voici l'affichage que je vais avoir en page d'accueil : les caractères sont très gros.
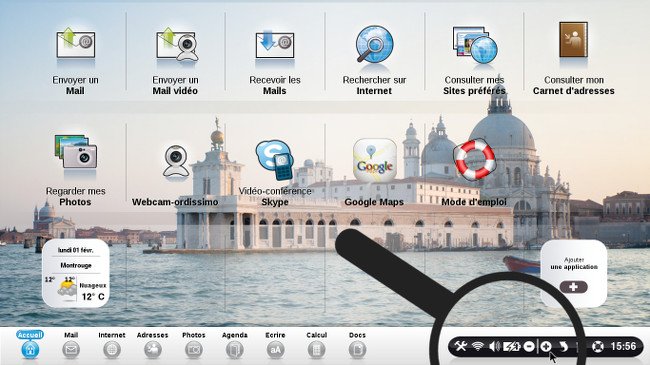
7 Annuler la dernière action.
Si je clique sur cette icône après avoir effectué une opération, cela annulera la dernière action réalisée.
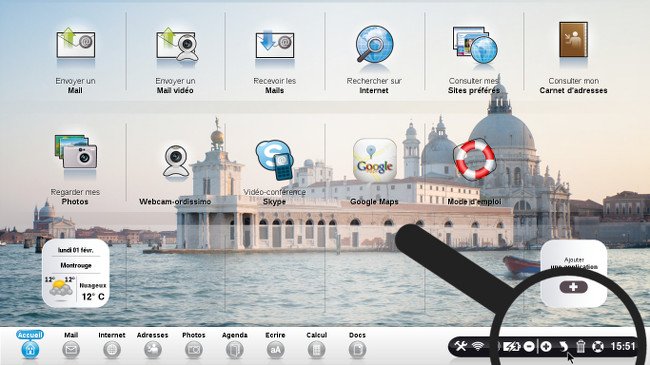
Exemple : Si j'appuie sur la corbeille pour supprimer un document, il disparaît. Après avoir cliqué sur cette icône, il réapparaît dans le dossier où il était avant d'être supprimé.
8La corbeille.
a. Cliquer sur Documents.
A présent, je vais cliquer sur "Docs".
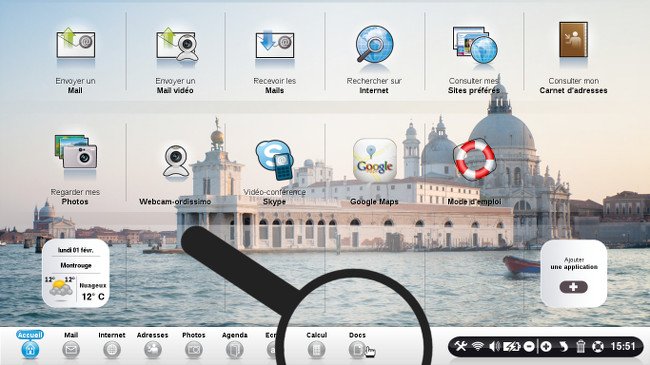
b. Cliquer sur la corbeille.
Me voici sur mon répertoire "Documents" où je retrouve l'ensemble de mes documents. Je clique sur l'élément à supprimer avant de cliquer sur la corbeille en bas à droite. Le document ou dossier va alors disparaître.
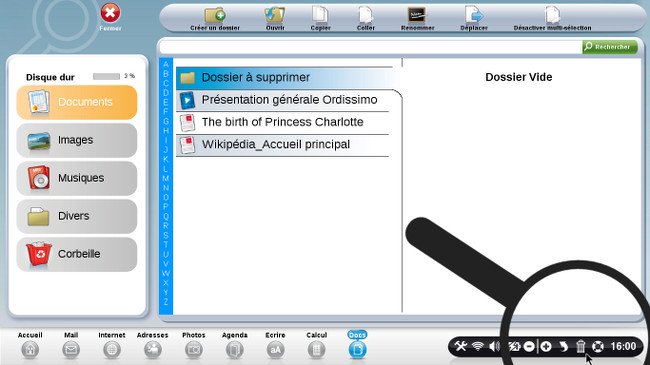
c. Répertoire "Corbeille".
Lorsque je clique sur le répertoire "Corbeille" je retrouve le document ou dossier supprimé.
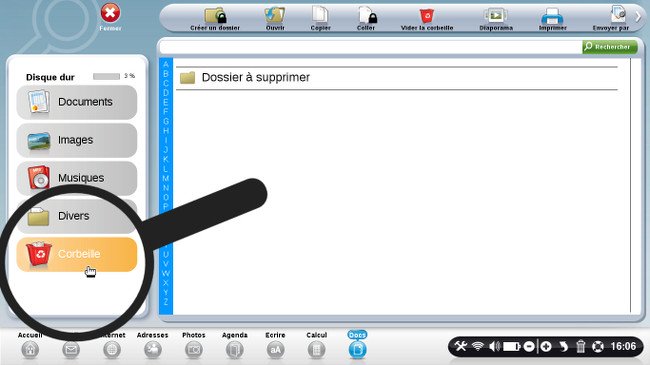
![]() Dans le cas présent si je clique sur la flèche, le dossier va être restauré dans son répertoire d'origine (dans "Documents").
Dans le cas présent si je clique sur la flèche, le dossier va être restauré dans son répertoire d'origine (dans "Documents").
a. Cliquer sur l'icône "Mode d'emploi".
Vient ensuite l'icône du "Mode d'emploi" sur lequel je peux dès maintenant cliquer...
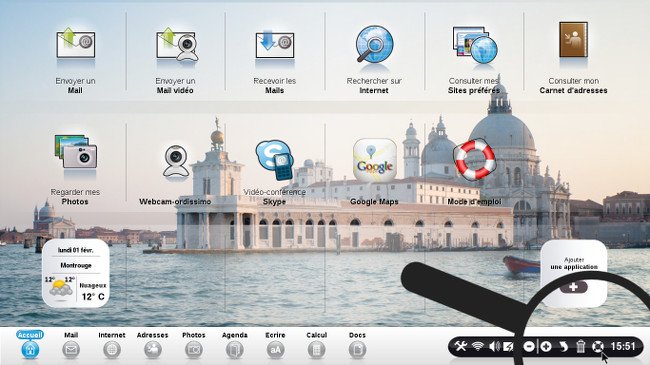
![]() A noter que l'on peut également y accéder en installant l'application "Mode d'emploi" sur sa page d'accueil (cf. fiche pratique Comment personnaliser ma page d'accueil).
A noter que l'on peut également y accéder en installant l'application "Mode d'emploi" sur sa page d'accueil (cf. fiche pratique Comment personnaliser ma page d'accueil).
b. Fiches pratiques.
Une page s'affiche : il s'agit du "Mode d'emploi" contenant les fiches pratiques pouvant répondre à mes interrogations (premiers pas, réglages, notions essentielles, comptabilité, périphériques, Internet, mail, photos, aide-internet etc...).
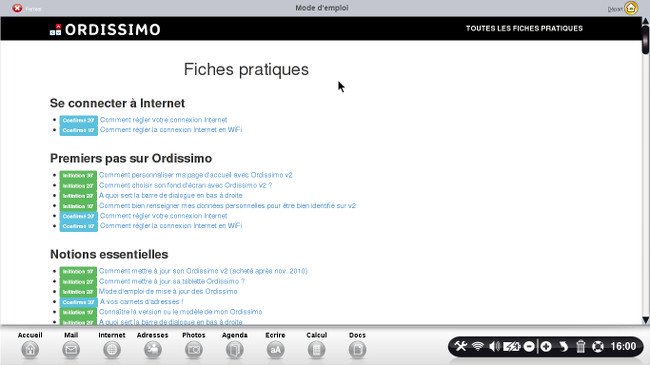
10L'heure.
La dernière icône à figurer sur ma barre de dialogue affiche l'heure. Il s'agit de l'heure du fuseau horaire de Paris, qui se met à jour automatiquement lors des changements d'heure été/hiver. Si je me situe dans un autre fuseau horaire, je peux régler le fuseau horaire dans les réglages en cliquant sur l'onglet "Extras" (cf. fiche pratique Tous vos réglages Extras !).
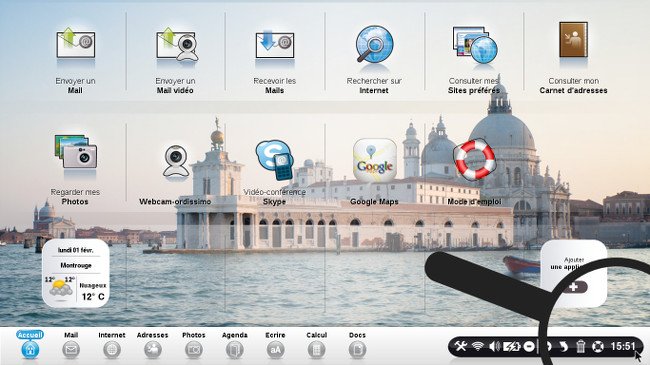
11La luminosité (uniquement sur les modèles Ordissimo tours, tablettes et tout-en-uns).
Il me suffit de cliquer sur l'icône qui représente une ampoule puis de faire glisser le curseur de gauche à droite pour avoir plus ou moins de luminosité.
![]()
![]() Sur les tout-en-uns, il existe des touches matérielles mais difficiles d’accès, à l’arrière des tout-en-un. Cette nouvelle icône permet de modifier la luminosité plus facilement.
Sur les tout-en-uns, il existe des touches matérielles mais difficiles d’accès, à l’arrière des tout-en-un. Cette nouvelle icône permet de modifier la luminosité plus facilement.
Sur les autres modèles, cette icône n'est pas présente car des touches sur le clavier permettent de modifier facilement la luminosité (cf. fiche pratique Connaissez-vous la touche "fonction" de votre clavier d'ordinateur portable).
