Visiter des musées virtuellement ! - Fiches pratiques
Le site est une version béta (encore en développement) donc elle peut comporter des bugs, soyez indulgents !
1Se connecter à Internet.
Pour commencer, j'ai besoin d'accéder à Internet pour accéder au site. Je clique sur l'icône "Internet"  .
.
2Ouvrir le site Internet.
a. Inscrire la recherche.
J'inscris dans la barre de recherche "Google art et culture". Ensuite, je sélectionne le bouton "Rechercher sur Internet".
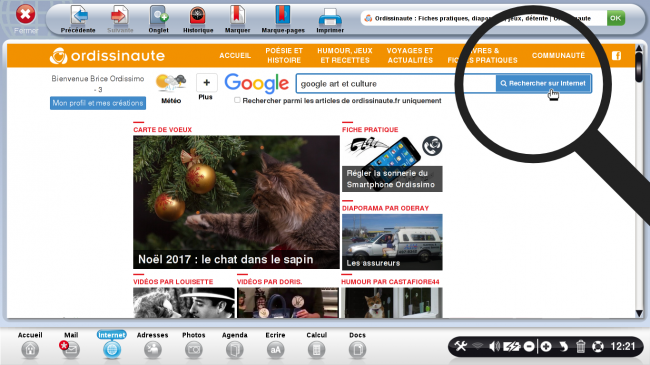
b. Sélectionner le lien du site Internet.
Je dois à présent sélectionner le lien du site nommé "Google Art & Culture".
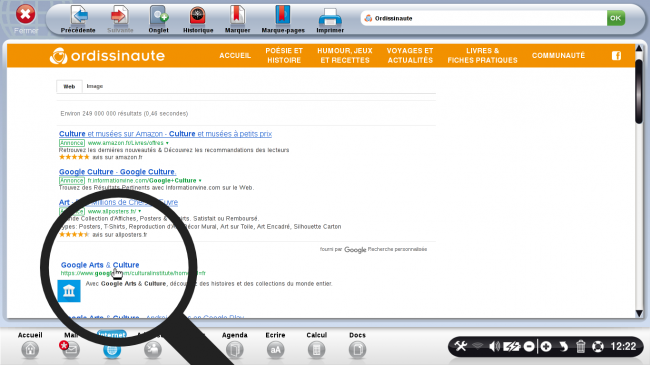
c. Page d'accueil du site Google Art & Culture.
Me voici à présent sur la page d'accueil du site Internet.
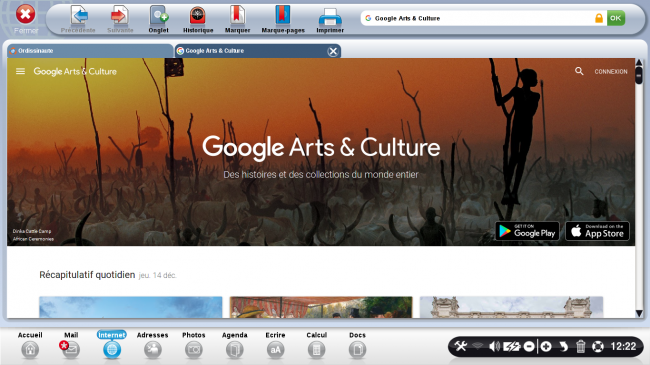
Comme nous avons une version béta, il est normal que le site soit en Français et en Anglais. si vous souhaitez traduire certains textes concernant les œuvres présentées, vous pouvez utiliser Google traduction.
3Rechercher un musée à explorer.
a. Sélectionner le menu.
En haut à gauche, je sélectionne le bouton du menu pour dérouler les options disponibles.

b. Choisir "Explorer".
Dans le menu, je peux :
- accéder à tous les monuments disponibles avec "Explorer"
- accéder au monument à proximité
- retrouver les monuments mis en favoris
- retrouver un monument grâce à la collection ou le thème
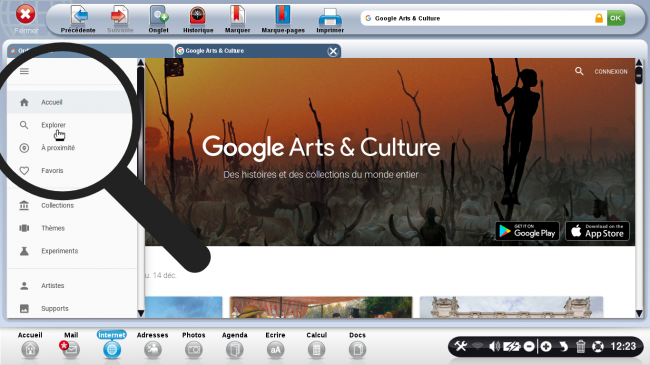
Pour cet exemple, je choisis "Explorer".
4Choisir son musée.
J'ai quatre possibilités pour trouver un musée.
a. Le menu de la sélection.
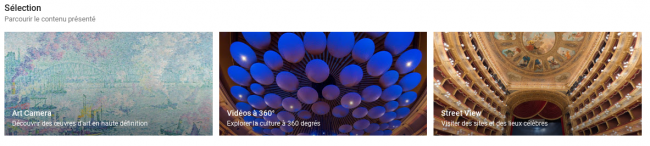
J'ai le choix entre :
- l'art camera qui me présente une sélection d'oeuvre (peintures, mosaïques, murales) avec une description détaillée.
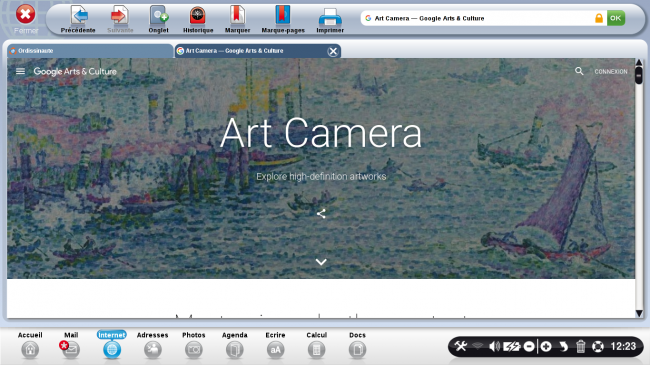

- les vidéos à 360°, une sélection de vidéos YouTube dans lesquelles je peux tourner la caméra et visualiser ce qui entoure le présentateur (le seul ennui, les paroles sont en anglais).
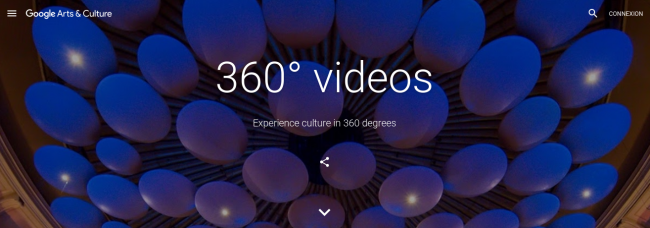

- le Street View qui présente des lieux historiques et des musées à visiter.
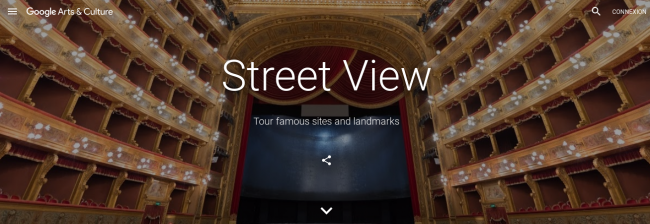
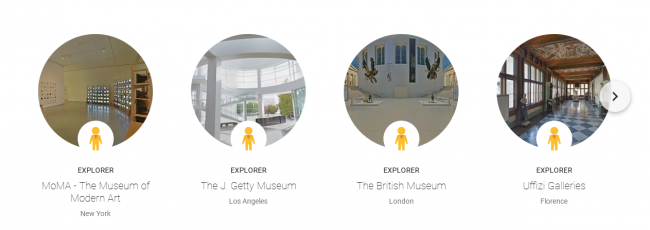
b. Le menu des catégories.
Je retrouve 6 catégories avec les œuvres présentées selon le support, le mouvement artistique, la période etc...
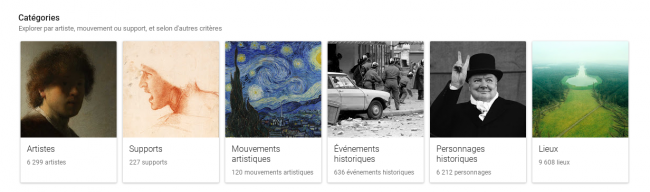
c. Le menu des collections.
Une sélection de musées ou bâtiments historiques détaillant le contenu de leurs collections, leurs histoires...

d. Utiliser la barre de recherche.
Je peux également directement rechercher le nom du musée que je souhaite visiter en renseignant dans la barre de recherche son nom. Pour l'exemple, je choisis le musée de Londres : natural history (musée de l'histoire naturelle).
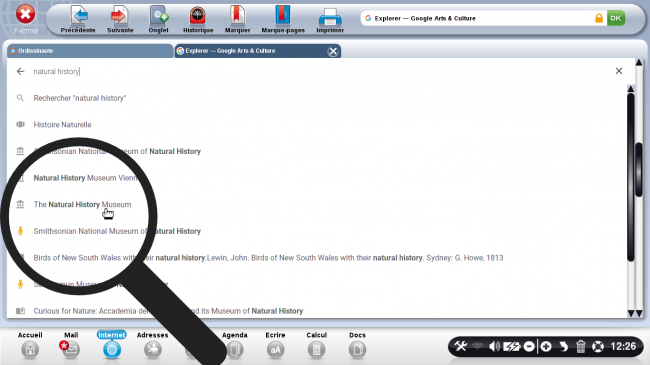
5Accéder à la visite du musée.
En dessous de la description, je trouve des liens pour voir des collections spéciales ou des histoires propres à ce musée.
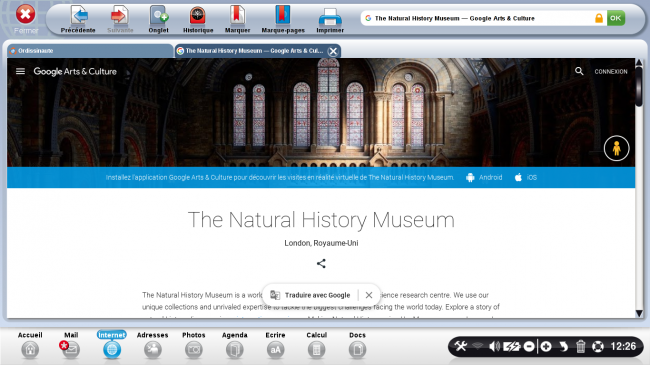
Tout en bas de la page je peux sélectionner la vignette nommée "Explorer" pour visiter le musée.
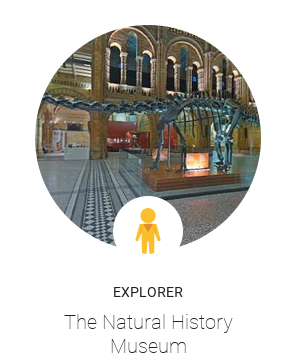
6Ouverture du musée.
Lorsque je me retrouve dans le musée, je peux me promener à l'intérieur de deux manières.
a. Utiliser la souris.
Je maintiens le clic de la souris et je déplace ma souris pour déplacer ma vue. Pour avancer, un cercle apparaît sous le curseur de ma souris pour me dire que je peux aller dans cette direction.

b. Utiliser le clavier.
Une méthode plus simple. J'utilise les flèches directionnelles qui me permettent d'avancer, de reculer ou de regarder à droite et à gauche.
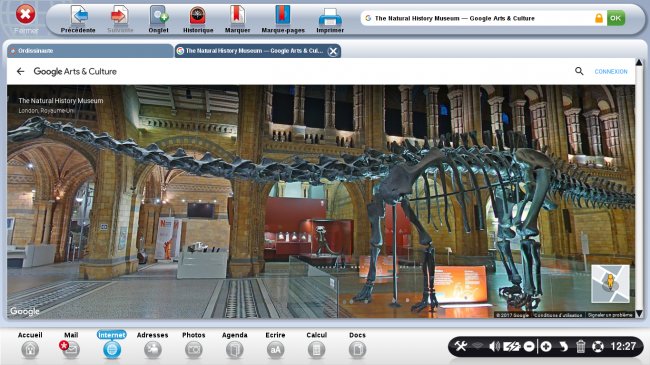
Pour regarder en hauteur, je me sers de ma souris : je clique de sorte à voir apparaître un curseur en forme de main ![]() et je glisse ma souris vers le bas ou le haut.
et je glisse ma souris vers le bas ou le haut.
