A vos carnets d'adresses ! - Fiches pratiques Ordissimo (Ordissimo v3, Ordissimo v2)
Vous souhaitez gérer vos contacts dans l'application "Adresses" ? Nous allons voir pas à pas comment créer un contact et aussi, supprimer un contact. Nous allons étudier étape par étape comment importer une carte de visite et aussi, exporter une carte de visite.
1 Ouvrir mon carnet d'adresses.
Sur la page d'accueil de mon Ordissimo,
| je clique dans la barre d'applications sur "Adresses" | ou "Consulter mon Carnet d'adresse" en haut à droite de l'écran. |
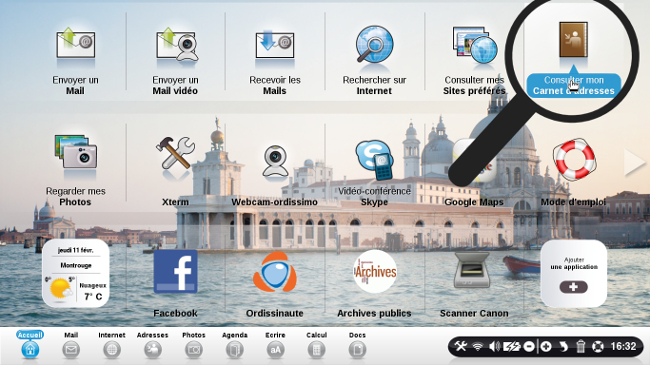 |
2Composition de l'application "Adresses".
L'application "Adresses" se compose de 3 parties :
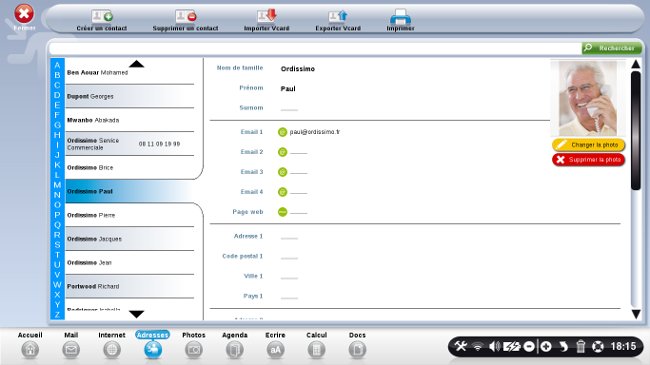
a. Liste des contacts.
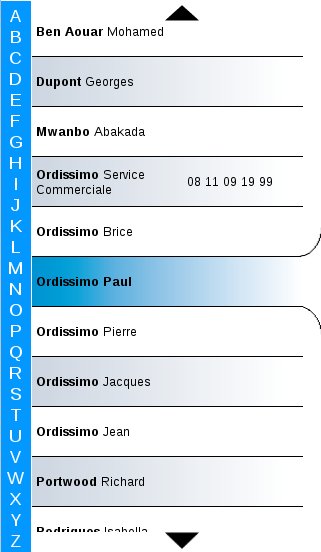
Cette liste est toujours triée par ordre alphabétique, à partir du "Nom de famille".
-
Je peux la faire défiler à l'aide des deux flèches en haut
 et en bas
et en bas  .
. -
Je peux également utiliser le classement alphabétique à gauche de mes contacts pour accéder directement à la lettre du nom de famille choisi.

Cette fonction est très utile si j'ai beaucoup de contacts.
b. Détails de chaque contact.
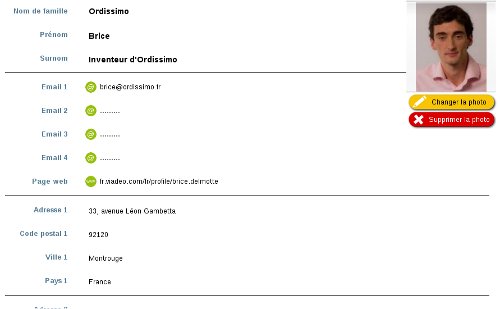
En plus du "Prénom" et de l'"Email 1" qui sont le minimum à renseigner pour créer un contact, je peux aussi indiquer pour chaque contact :
1. Le "Nom de famille".
2. Le "Surnom".
3. Un "Email 2", un "Email 3", un "Email 4".
4. Une "Page web".
5. Une "Adresse 1".
6. Un "Code postal 1".
7. Une "Ville 1".
8. Un "Pays 1".
9. Une "Adresse 2".
10. Un "Code postal 2".
11. Une "Ville 2".
12. Un "Pays 2".
13. Un numéro de "Téléphone perso".
14. Un numéro de "Téléphone travail".
15. Un numéro de "Mobile".
16. Un numéro de "Fax".
17. Une "Date de naissance".
18. Des "Commentaires".
c. Différentes actions possibles.
-
Je clique sur le bouton "
 " pour ajouter une nouvelle personne à vos contacts. Le minimum à remplir est le nom, prénom et e-mail.
" pour ajouter une nouvelle personne à vos contacts. Le minimum à remplir est le nom, prénom et e-mail. -
Je clique dans votre liste de contacts sur le contact désiré. Je clique ensuite sur "
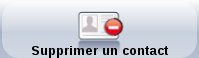 " pour l'effacer de votre liste de contacts définitivement.
" pour l'effacer de votre liste de contacts définitivement. -
Je clique sur le bouton "
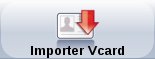 " afin d'enregistrer un nouveau contact reçu par mail ou par téléphone. Je vais ainsi avoir les coordonnées de la personne dans mon carnet d'adresses.
" afin d'enregistrer un nouveau contact reçu par mail ou par téléphone. Je vais ainsi avoir les coordonnées de la personne dans mon carnet d'adresses. -
Je clique sur le bouton "
 " pour envoyer un contact vers un autre appareil (ordinateur ou téléphone).
" pour envoyer un contact vers un autre appareil (ordinateur ou téléphone). -
Je clique sur ce bouton pour "
 ". L'application me propose d'imprimer le contact sélectionné par défaut. Je peux également imprimer la liste de tous vos contacts.
". L'application me propose d'imprimer le contact sélectionné par défaut. Je peux également imprimer la liste de tous vos contacts.
3Créer un contact.
a. cliquer sur le bouton "Créer un contact".
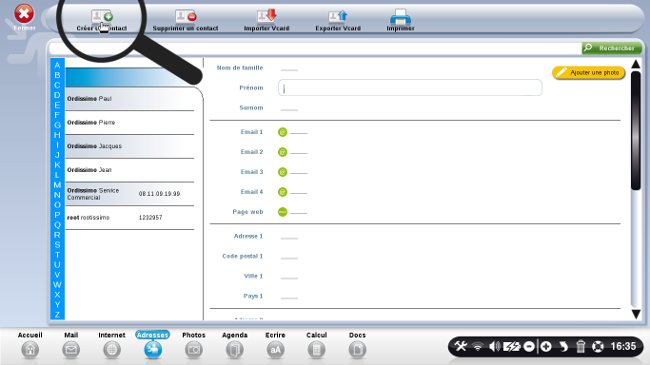
b. Saisir tout d'abord le prénom et le nom de famille.
En face de "Prénom", je clique sur les pointillés, le curseur apparaît. Je peux à présent saisir à l'aide de mon clavier le prénom de la personne. Si j'appuie sur la touche "Entrée" de mon clavier, je passe automatiquement d'un champ à un autre.
Ces informations s'affichent automatiquement dans la liste de mes contacts (colonne à gauche).
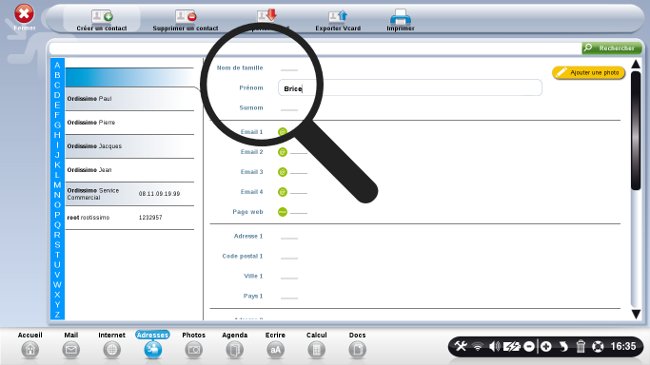
c. Écrire l'adresse e-mail du contact.
![]() Le plus important est de bien remplir les informations sur son email numéro 1.
Le plus important est de bien remplir les informations sur son email numéro 1.
Cette adresse sera ensuite utilisée par défaut pour lui envoyer des e-mails dans l'application "Email".
Bien faire attention à ne pas faire de fautes !
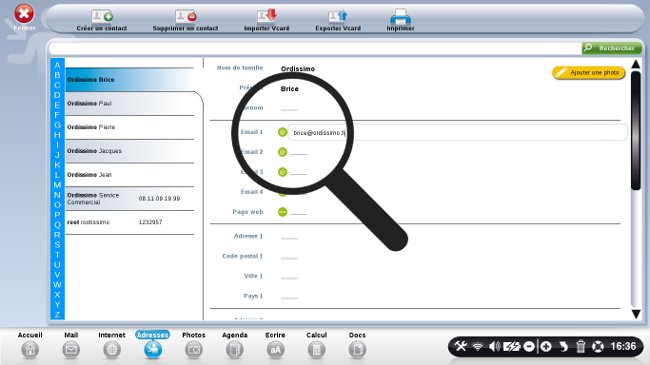
d. En dessous, saisir l'adresse postale du contact.
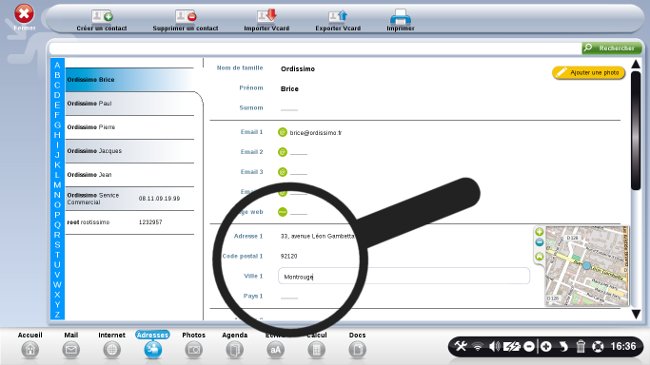
4Ajouter une photo au contact.
a. Cliquer sur "Ajouter une photo".
Je clique à l'aide de la souris sur le bouton "Ajouter une photo" en haut à droite à l'intérieur de la fiche du contact.
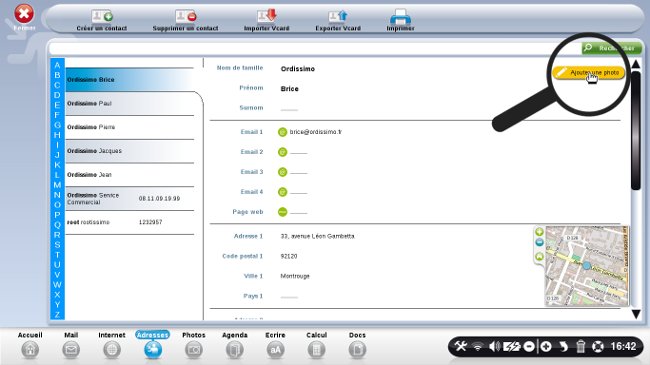
b. Ouverture automatique d'une fenêtre.
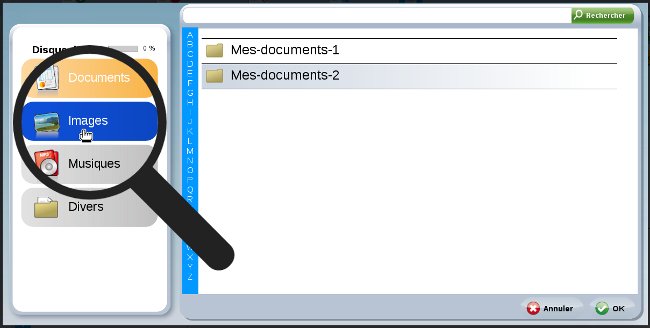
Je clique sur le répertoire "Images" pour aller chercher la photo de mon choix.
c. Choisir la photo "contact_Brice".
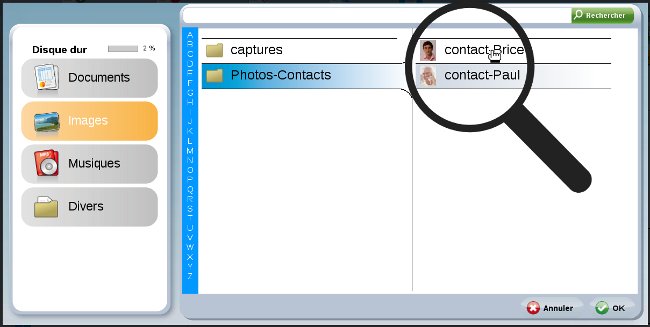
Je clique sur cette photo pour la sélectionner.
d. Cliquer sur le bouton "OK" en bas à droite de la fenêtre.
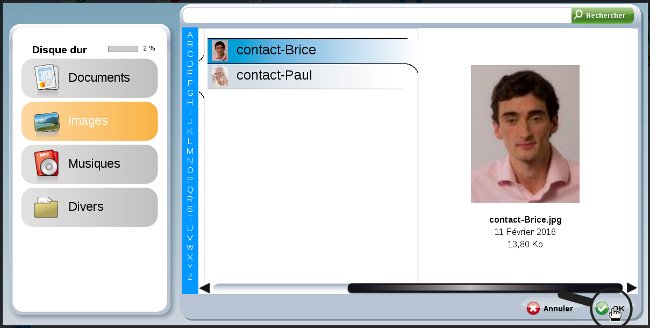
e. Voici la photo en question ajoutée sur la fiche de mon contact !
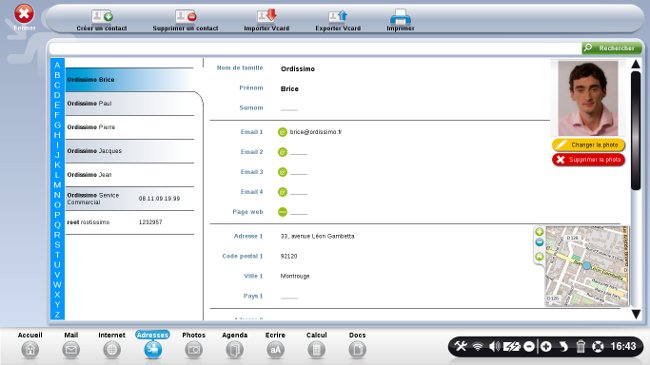
5Supprimer un contact.
a. Cliquer sur le contact à supprimer dans la liste de contacts.
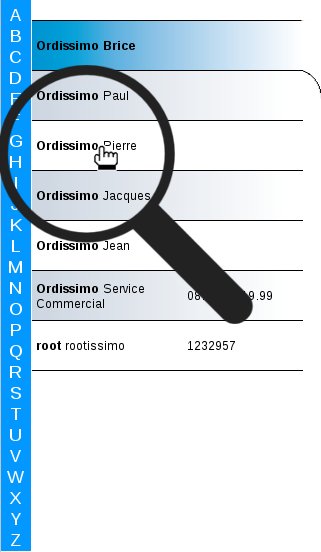
b. Cliquer sur l'onglet "Supprimer un contact".
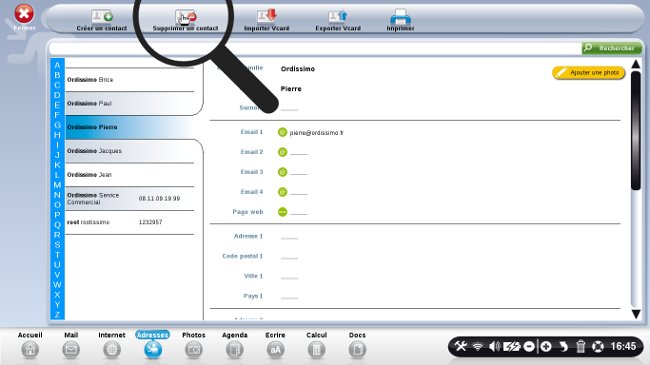
c. Un message "Contact "[Nom du contact]" supprimé" apparaît.
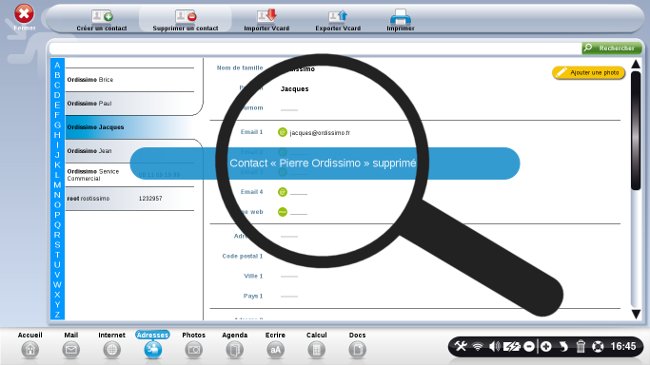
d. Le nom du contact à supprimer ne figure plus dans la liste de contacts.
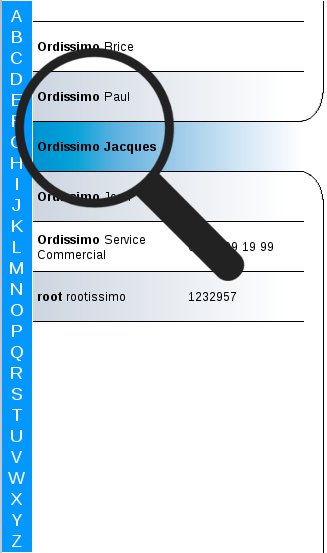
6Importer une Vcard depuis un mail.
Je viens de recevoir par mail les coordonnées d'une personne en pièce jointe. A présent, je souhaite enregistrer ce nouveau contact dans mon carnet d'adresses.
a. Me voici dans le mail contenant la VCard à importer dans l'application "![]() " de mon Ordisssimo.
" de mon Ordisssimo.
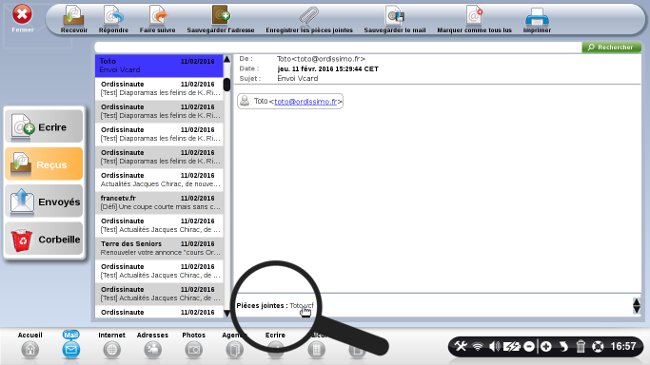
Tout en bas dans le mail, je clique sur la pièce jointe (qui est un fichier ".vcf") "Toto.vcf".
b. J'arrive alors automatiquement dans l'application "![]() ".
".
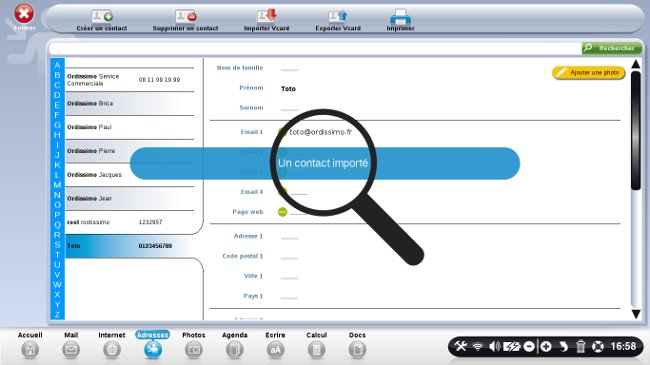
Un message "Un contact importé" apparaît.
![]() En cas d'importation d'un contact déjà importé ou déjà existant, le message "Un contact ignoré" apparaît.
En cas d'importation d'un contact déjà importé ou déjà existant, le message "Un contact ignoré" apparaît.
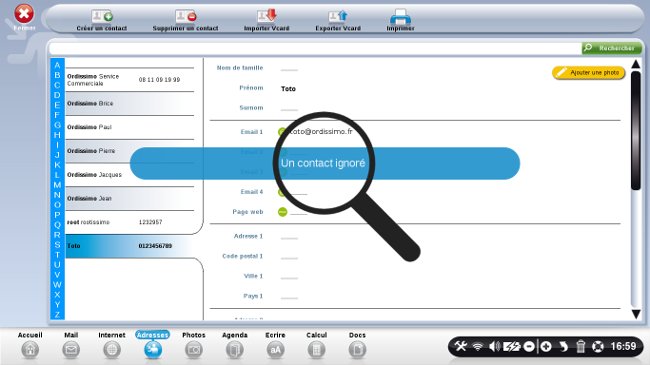
c. Le nom de mon contact à importer figure dans la liste de contacts.
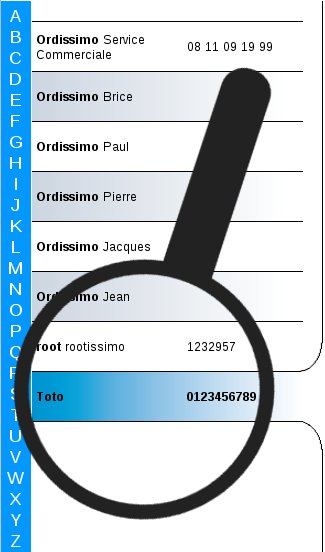
7Importer une Vcard depuis "Docs".
Je peux importer une VCard en cliquant sur l'onglet "Importer une Vcard" (importation depuis un dossier sur le disque dur, une clé USB,...)
a. Me voici dans l'application "![]() " de mon Ordissimo.
" de mon Ordissimo.
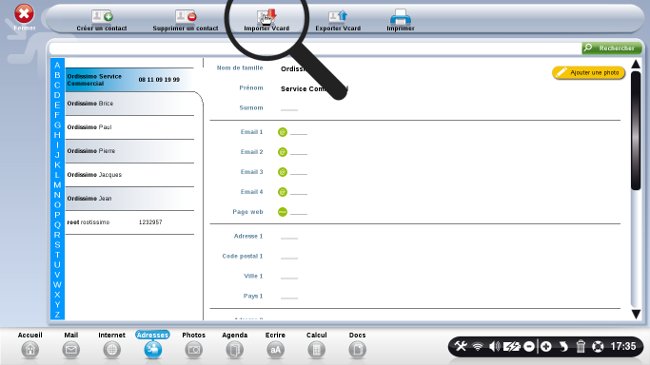
En haut, à gauche, je clique sur l'onglet "Importer Vcard".
b. Une fenêtre s'ouvre.
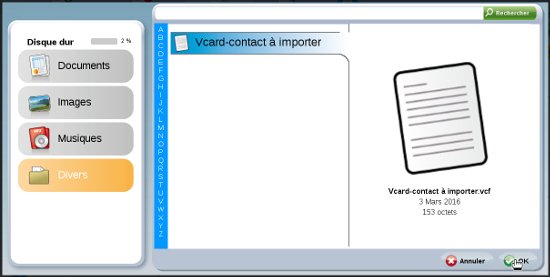
Dans le menu gauche, je clique sur l'onglet correspondant au fichier du disque dur où se situe la Vcard que je souhaite importer, puis je recherche la Vcard à importer et clique dessus ; enfin je clique sur "OK".
![]() Si la Vcard à importer se trouve sur un périphérique : dans le menu gauche, cliquer sur l'onglet correspondant au périphérique concerné, puis rechercher la Vcard à importer et cliquer dessus ; enfin cliquer sur "OK".
Si la Vcard à importer se trouve sur un périphérique : dans le menu gauche, cliquer sur l'onglet correspondant au périphérique concerné, puis rechercher la Vcard à importer et cliquer dessus ; enfin cliquer sur "OK".
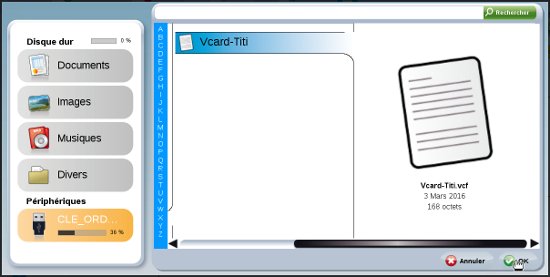
c. Un message "Un contact importé" apparaît.
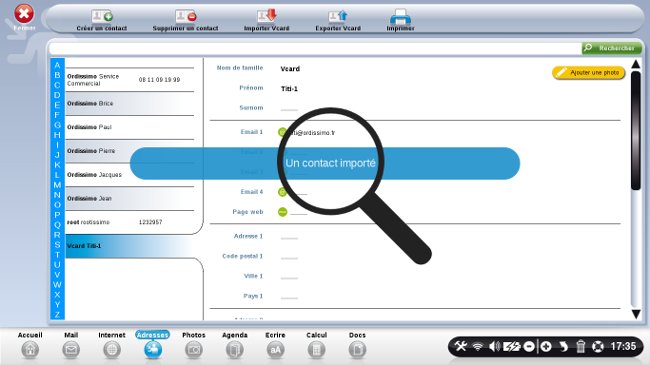
![]() En cas d'importation d'un contact déjà importé ou déjà existant, le message "Un contact ignoré" apparaît.
En cas d'importation d'un contact déjà importé ou déjà existant, le message "Un contact ignoré" apparaît.
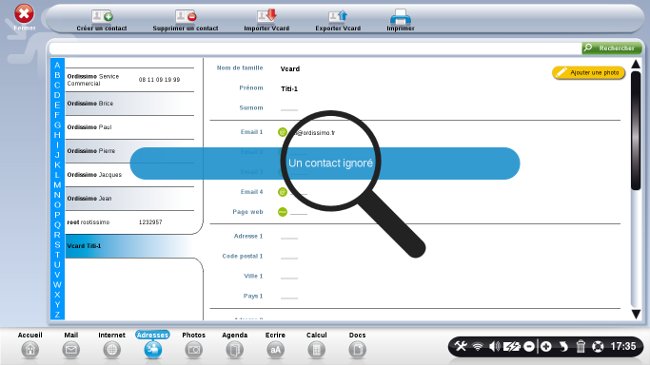
d. Le nom du contact à importer figure dans la liste de contacts.
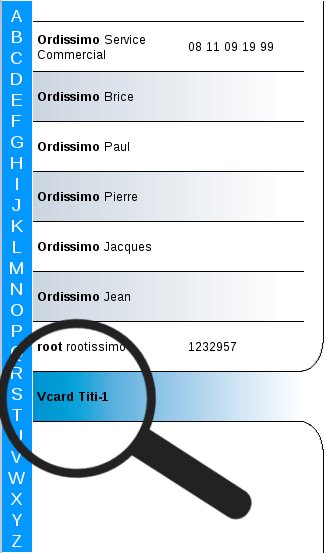
![]() Autre manière d'importer une Vcard depuis "Docs" : se rendre dans le fichier avec l'extension (qui se termine par) ".vcf" du contact à importer et cliquer sur l'onglet "Ouvrir".
Autre manière d'importer une Vcard depuis "Docs" : se rendre dans le fichier avec l'extension (qui se termine par) ".vcf" du contact à importer et cliquer sur l'onglet "Ouvrir".
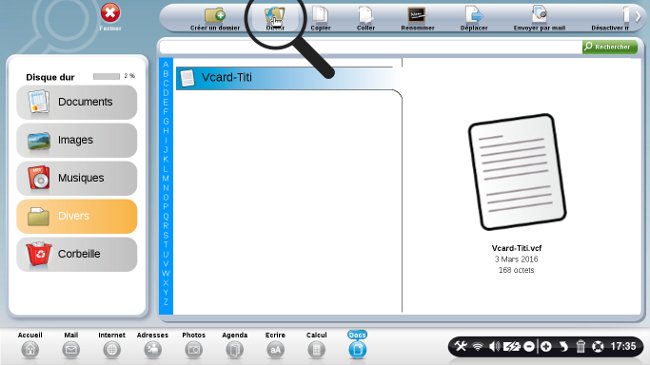
8Exporter une Vcard vers "Docs".
Je peux exporter une VCard en cliquant sur l'onglet "Exporter Vcard" (exportation vers un dossier sur le disque dur, une clé USB,...). Par exemple, cela peut être utile lorsque je souhaite envoyer ma carte de visite avec mes cordonnées à un ami par email.
a. Me voici dans l'application "![]() " de mon Ordissimo.
" de mon Ordissimo.
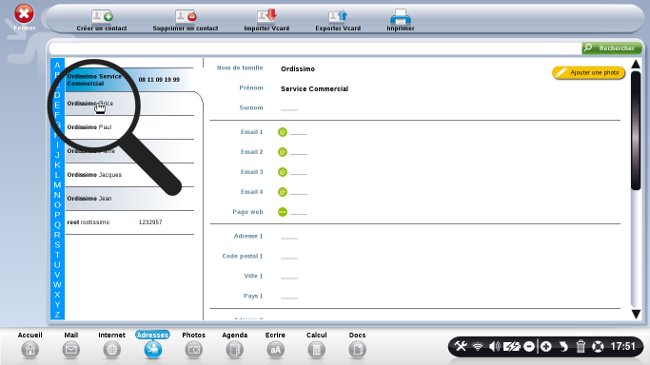
Je clique sur le contact dont je souhaite exporter le Vcard.
b. Cliquer sur l'onglet "Exporter Vcard".
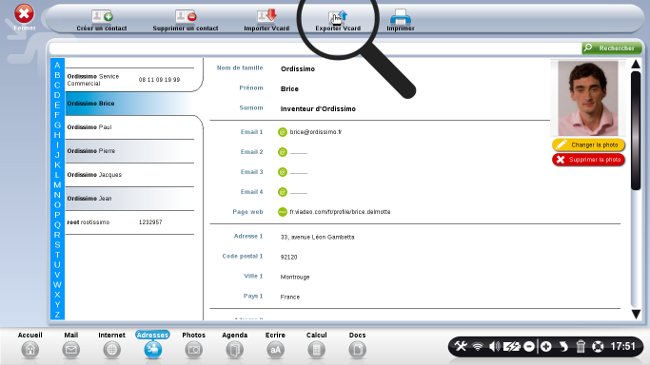
c. Une fenêtre s'ouvre.
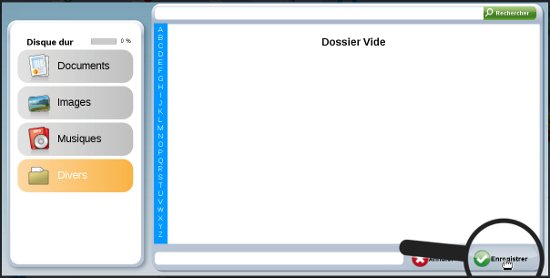
Dans le menu à gauche, je choisis le dossier (puis éventuellement le(s) sous-dossier(s)) dans lequel je souhaite enregistrer ma Vcard puis je clique sur le bouton "Enregistrer".
d. Dans "![]() ".
".
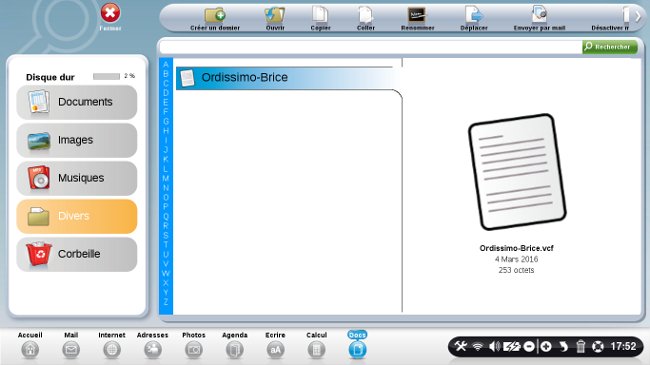
Je peux vérifier que ma Vcard, c'est à dire le fichier avec l'extension (qui se termine par) ".vcf", a bien été enregistrée dans le bon dossier (éventuellement le(s) bon(s) sous-dossier(s)).
![]() Il est possible d'en rester là ou d'envoyer la Vcard par mail (cf. étape 8).
Il est possible d'en rester là ou d'envoyer la Vcard par mail (cf. étape 8).
9Exporter une Vcard de "Docs" vers un mail.
Cette étape peut être la suite de l'étape 7 ou se suffire à elle-même. L'idée est de pouvoir utiliser une Vcard enregistrée dans ses documents pour l'envoyer par email. Cela est particulièrement utile si je veux transmettre un contact à un ami par mail. Il le recevra ainsi dans sa boîte de messagerie et pourra l'enregistrer dans son propre carnet d'adresses sur ordinateur ou même, l'enregistrer sur son téléphone via une exportation de la Vcard.
a. Me voici dans l'application "![]() " de mon Ordissimo.
" de mon Ordissimo.
Je viens de l'étape 7d ou alors j'ai cliqué dans le menu à gauche le dossier (puis éventuellement le(s) sous-dossier(s)) dans lequel est(sont) enregistreé(s) ma Vcard) puis je clique sur la Vcard c'est à dire le fichier avec l'extension (qui se termine par) ".vcf".
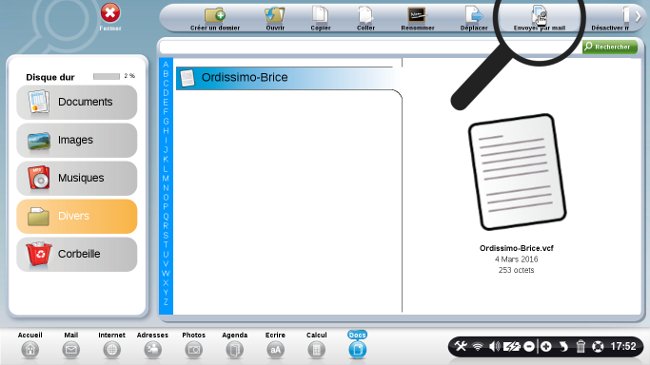
En haut, je clique sur l'onglet "Envoyer par mail".
b. J'arrive alors dans l'application "![]() " de mon Ordissimo.
" de mon Ordissimo.
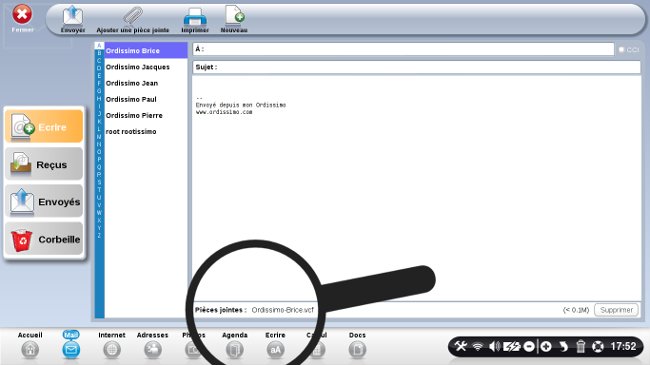
Je peux voir que que la Vcard à exporter figure en pièce jointe dans le mail.
Je saisis l'adresse du destinataire de ce mail et éventuellement un sujet et un message.
c. Cliquer sur l'onglet "Envoyer".
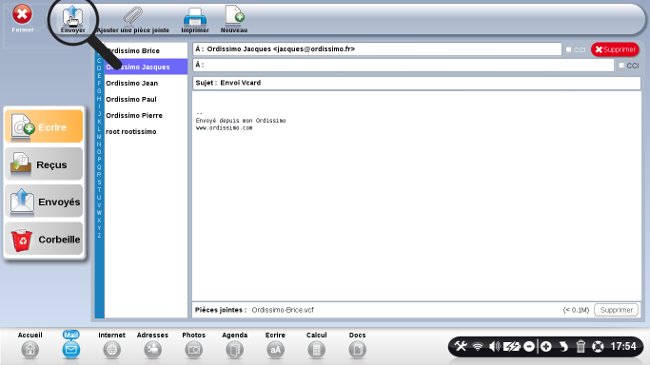
![]() à savoir : Très prochainement, il y aura un bouton "Envoyer par mail", qui permettra d'exporter d'un clic une Vcard.
à savoir : Très prochainement, il y aura un bouton "Envoyer par mail", qui permettra d'exporter d'un clic une Vcard.
10Imprimer un contact.
a. Cliquer sur le contact à imprimer dans la liste de contacts.
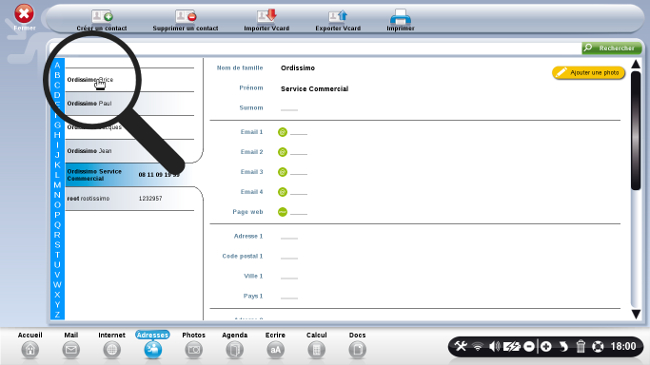
b. Cliquer sur l'onglet "Imprimer".
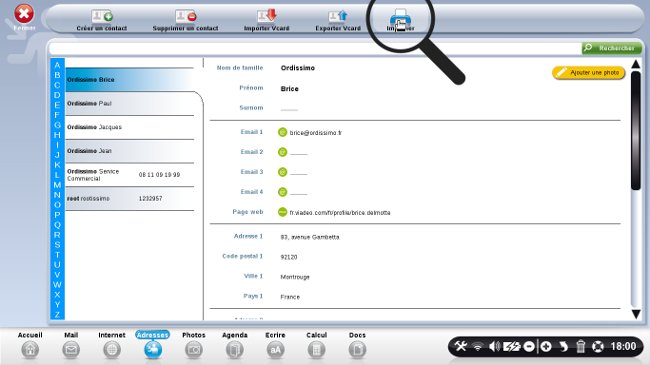
c. Une fenêtre s'ouvre.
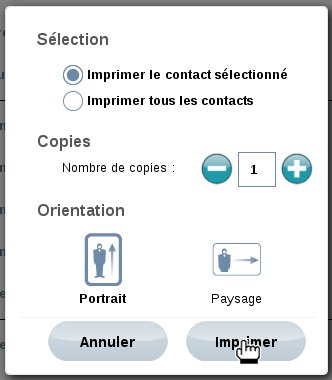
d. Un message apparaît.
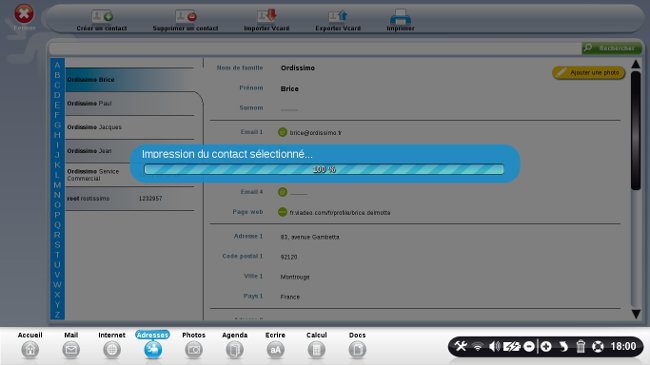
e. Voici l'impression du contact.
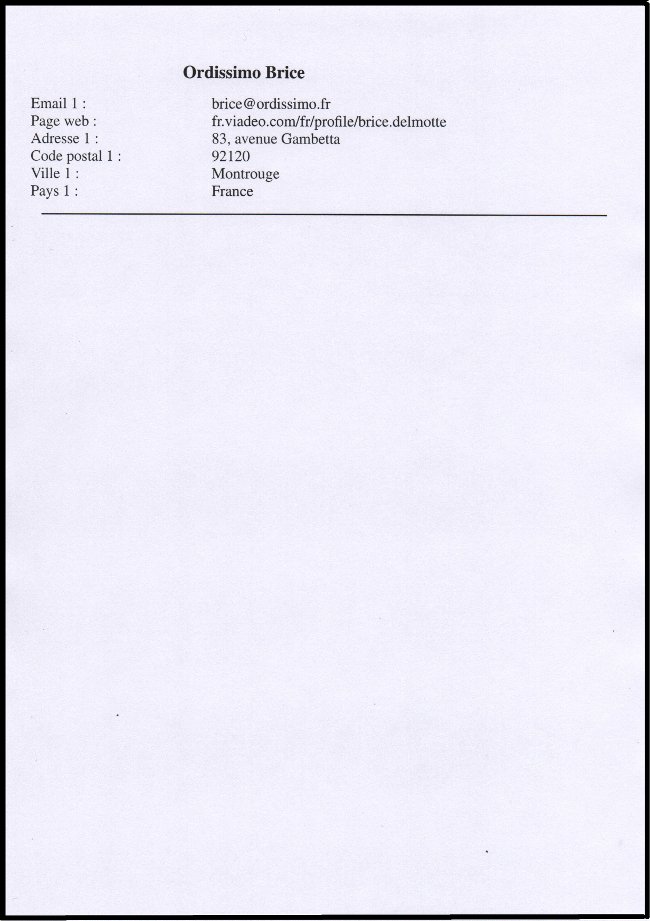

 et en bas
et en bas  .
.

 " pour ajouter une nouvelle personne à vos contacts. Le minimum à remplir est le nom, prénom et e-mail.
" pour ajouter une nouvelle personne à vos contacts. Le minimum à remplir est le nom, prénom et e-mail.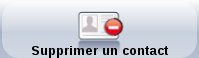 " pour l'effacer de votre liste de contacts définitivement.
" pour l'effacer de votre liste de contacts définitivement.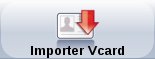 " afin d'enregistrer un nouveau contact reçu par mail ou par téléphone. Je vais ainsi avoir les coordonnées de la personne dans mon carnet d'adresses.
" afin d'enregistrer un nouveau contact reçu par mail ou par téléphone. Je vais ainsi avoir les coordonnées de la personne dans mon carnet d'adresses. " pour envoyer un contact vers un autre appareil (ordinateur ou téléphone).
" pour envoyer un contact vers un autre appareil (ordinateur ou téléphone). ". L'application me propose d'imprimer le contact sélectionné par défaut. Je peux également imprimer la liste de tous vos contacts.
". L'application me propose d'imprimer le contact sélectionné par défaut. Je peux également imprimer la liste de tous vos contacts.