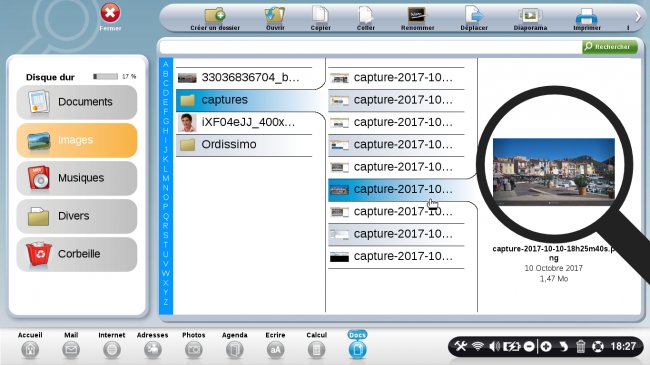Comment faire une capture d'écran avec Ordissimo ? - Fiches pratiques Ordissimo
Nous allons voir étape après étape comment effectuer une capture d'écran sur Ordissimo. Vous souhaitez une copie d'une photo vue sur Internet ? Ou une copie de l'une des photos de nos diaporamas ? Cela est possible et nous allons voir ensemble comment s'y prendre.
1Cliquer sur "Internet.
Sur la page d'accueil, je clique sur "Internet".
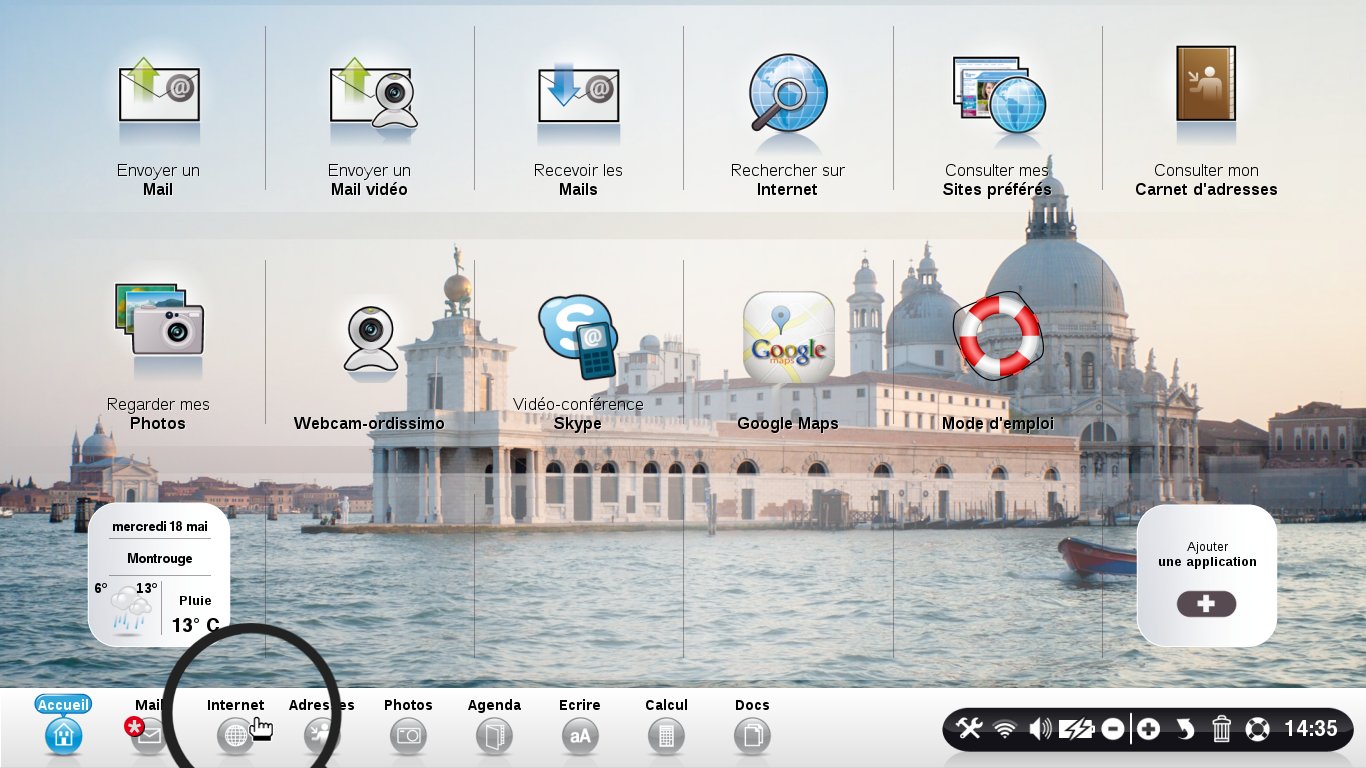
2Choisir le diaporama.
a. Ouvrir l'onglet des diaporamas.
Automatiquement, j'arrive sur la page d'accueil du site "Ordissinaute.fr".
A présent, je souhaite faire une capture d'écran du diaporama intitulé "La magnifique ville de Cassis".
| Je clique sur "Humour, Jeux et Recettes". | Puis je clique sur "Diaporama" avant de cliquer sur le diaporama recherché. |
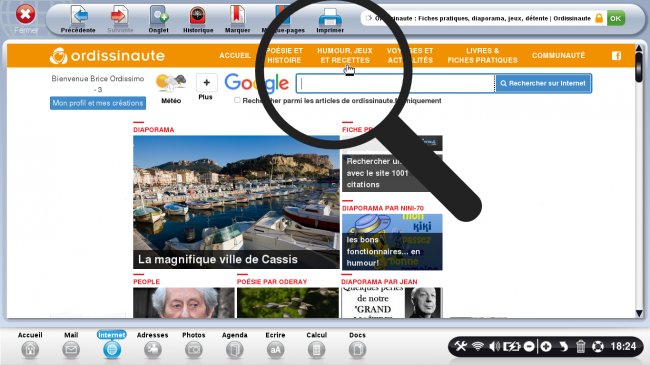 |
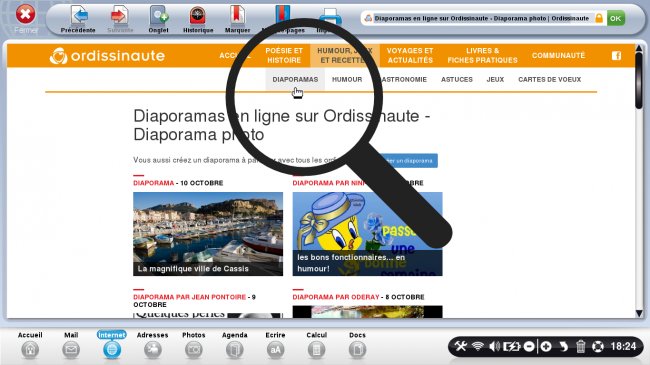 |
b. Sélectionner le diaporama.
Je clique sur le diaporama "La magnifique ville de Cassis".
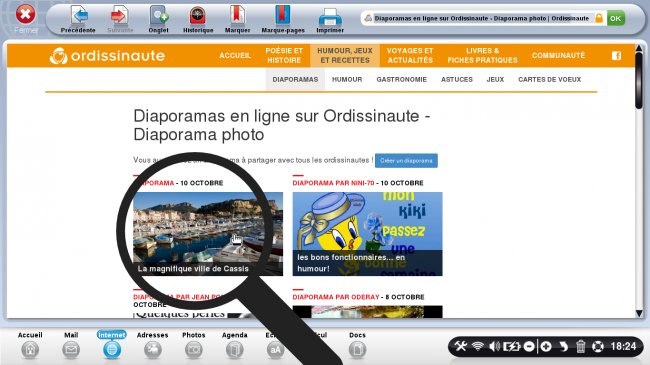
c. Aperçu du diaporama ouvert.
Me voici sur le diaporama recherché.
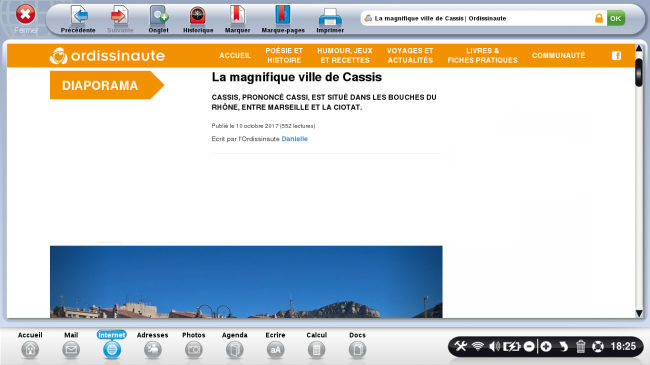
3Mettre le diaporama en plein écran.
a. Cliquer sur l'icône "Plein écran".
Je clique sur le bouton en bas à droite du diaporama afin de le mettre en plein écran.
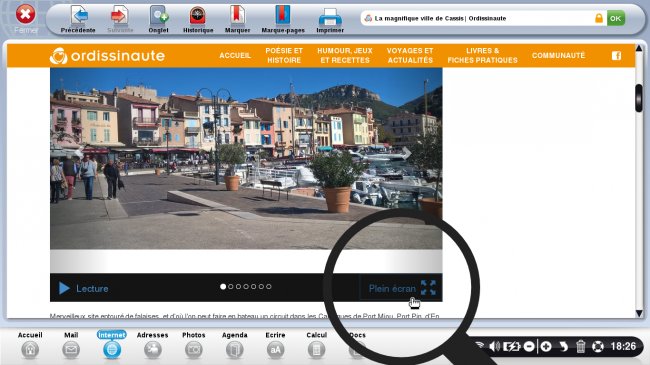
b. En mode "Plein écran".
Me voici en mode "plein écran".

Pour sortir du mode plein écran, il me suffit de cliquer sur le bouton 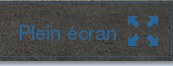
4Faire la capture.
Je souhaite faire une capture d'écran de cette superbe photo. Pour ce faire, je mets le diaporama en pause et appuie simultanément sur les touches suivantes de mon clavier : "Maj." et "Imprimer". J'attends quelques secondes et une fenêtre furtive s'affiche pour indiquer que la capture d'écran a bien été faite.
![]() Certains modèles (portables 12 et 13 pouces Eve 2) ne comportent pas de touche "Imprimer". La combinaison "CTRL" "Maj" "P" vous permettra de réaliser une capture dans ce cas.
Certains modèles (portables 12 et 13 pouces Eve 2) ne comportent pas de touche "Imprimer". La combinaison "CTRL" "Maj" "P" vous permettra de réaliser une capture dans ce cas.
5Retrouver la capture dans mes documents.
a. Cliquer sur "Docs".
A présent, je clique sur "Docs" pour retrouver ma capture d'écran.
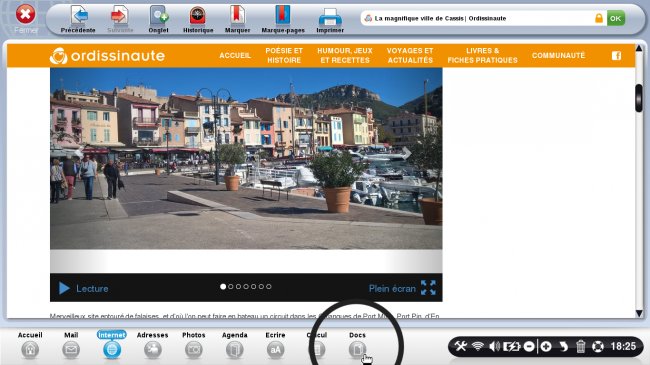
b. Cliquer sur le répertoire "Images".
Je vais ensuite dans le répertoire "Images". Puis, je clique sur le dossier "captures" où je retrouve toutes les captures d'écran prises.
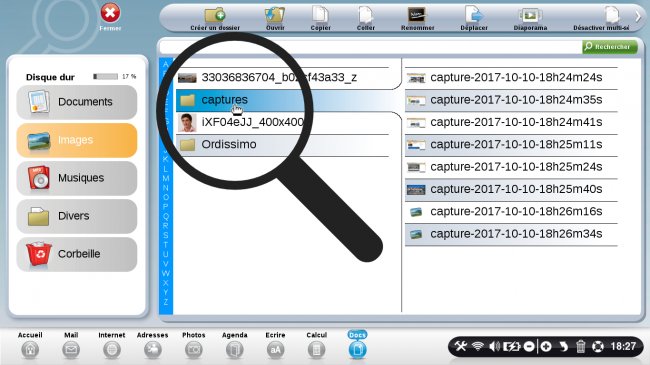
c. Aperçu de la capture.
Voici la capture d'écran que j'ai prise. Je peux ensuite la copier, la coller dans n'importe quel dossier ou même, l'utiliser en fond d'écran !