Comment installer une application - Fiches pratiques Ordissimo (Ordissimo v3, Ordissimo v2)
Cette fiche technique "Comment personnaliser ma page d'accueil sur Ordissimo ?" vous permettra de personnaliser votre page d'accueil sur votre Ordissimo en choisissant les icônes que vous souhaitez garder, celles que vous souhaitez supprimer et même, ajouter de nouvelles applications ou jeux proposés par Ordissimo.
Voici quelques exemples d'applications et jeux disponibles :
Scrabble "oScrabble"
Logiciel de dessin "Tuxpaint"
Lecteur PDF "Adobe Reader 9"
Logiciel éducatif "Gcompris"
Lecteur multimédia "VLC"
Suite Bureautique "LibreOffice" avec son traitement de texte "Writer", son tableur "Calc", son application de dessin "Draw" et de création de diaporama "Impress"
![]() Certaines applications sont installées par défaut et ne peuvent être supprimées tel que :
Certaines applications sont installées par défaut et ne peuvent être supprimées tel que :
- Envoyer un Mail
- Envoyer un Mail vidéo
- Recevoir les Mails
- Rechercher sur Internet
- Consulter mes Sites préférés
- Consulter mon Carnet d'adresses
- Regarder mes photos
Les autres applications que vous ajoutez peuvent être supprimées à tout moment si vous le désirez.
1Ajouter une application.
Pour commencer, je vais cliquer sur "Ajouter une application" en bas à droite de l'écran.
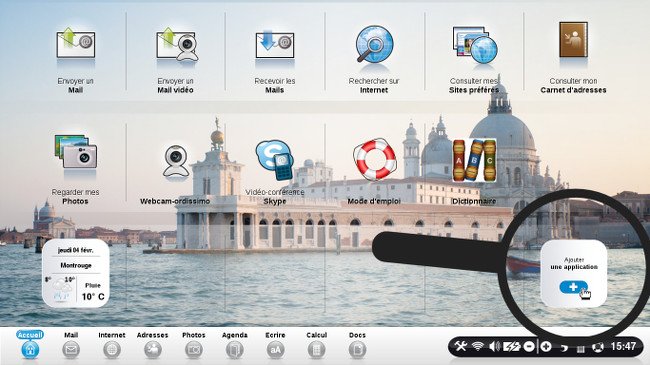
2Store Ordissimo.
Je souhaite à présent ajouter une nouvelle application, pour cela je clique sur la puce qui correspond à "Ajouter une nouvelle application". Étant donné que c'est la première fois, Ordissimo me présente les "Conditions générales du store". Il est important de lire en détails les conditions, puis je clique sur "Accepter".
![]() Ces conditions générales m'expliquent que ces logiciels ont été créés par des développeurs tiers, les applications sont proposées en l'état à l'utilisateur. Ordissimo ne serait être tenu responsable de leurs défauts, de leur suivi ou de leur utilisation.
Ces conditions générales m'expliquent que ces logiciels ont été créés par des développeurs tiers, les applications sont proposées en l'état à l'utilisateur. Ordissimo ne serait être tenu responsable de leurs défauts, de leur suivi ou de leur utilisation.
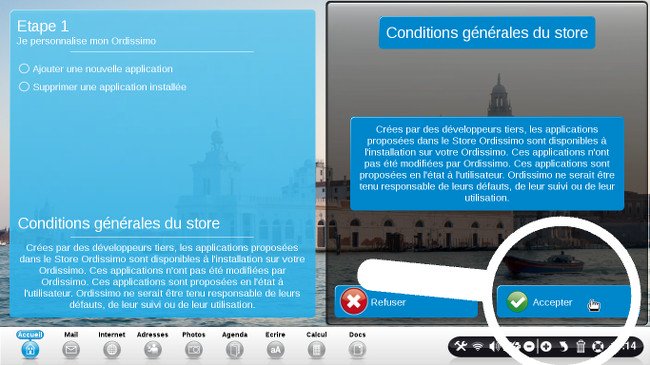
3 Choisir une application ou un jeu.
a. Applications disponibles.
Une fois les conditions générales acceptées, j'ai accès à toutes les applications proposées par Ordissimo ("Agenda", "Aide-mémoire", "Calculettissimo", etc...).
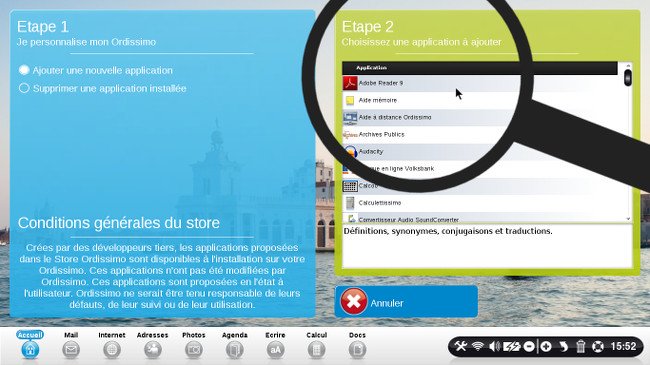
b. Jeux disponibles.
En dessous de la liste des applications, j'ai à l'écran plusieurs jeux que je peux installer sur ma page d'accueil si je le souhaite.
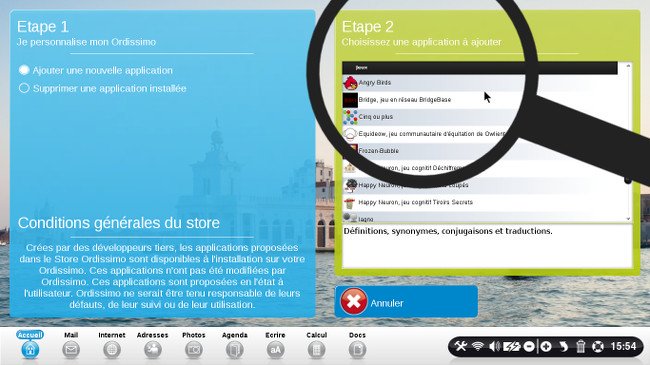
4Installer une application.
a. Sélectionner l'application.
En ce qui me concerne, je suis intéressé par "Google Maps", je retourne donc en haut de la liste pour sélectionner le logiciel "Google Maps".
![]() Si je souhaite ajouter d'autres applications, je clique à nouveau sur le bouton "ajouter une application" et je répète les étapes 2 et 3 de cette fiche pratique.
Si je souhaite ajouter d'autres applications, je clique à nouveau sur le bouton "ajouter une application" et je répète les étapes 2 et 3 de cette fiche pratique.
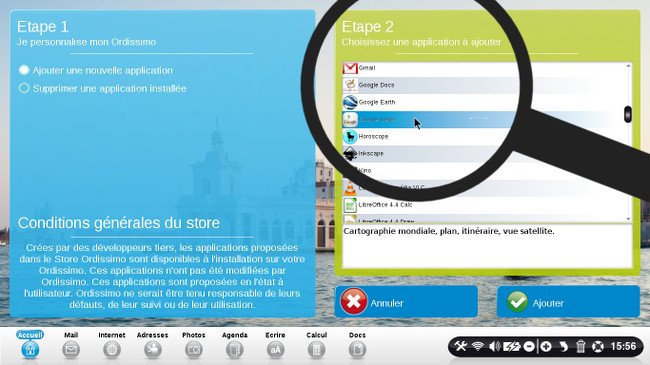
b. Description de l'application.
Une fois que j'ai cliqué sur le logiciel en question, une description du logiciel est faite dans un encadré au bas de la liste : "Cartographie mondiale, plan, itinéraire, vue". Parfait ! C'est bien le logiciel que je cherchais. Je clique donc sur "Ajouter" en bas à droite de l'écran.
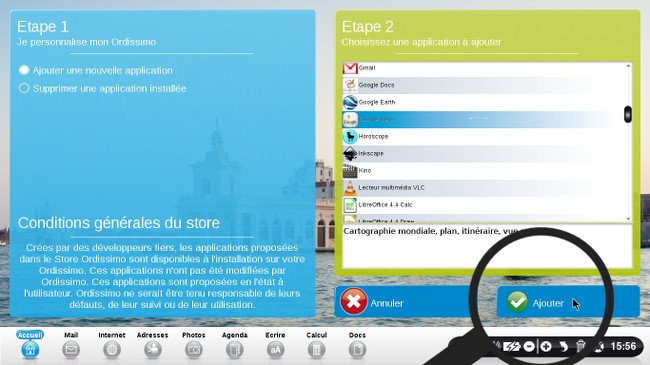
c. Installation en cours.
Pour certaines applications, un temps de téléchargement est nécessaire à l'installation de l'application, je patiente...

d. Application sur ma page d'accueil.
L'installation est terminée, me voici revenu automatiquement sur la page d'accueil de mon Ordissimo. Je peux dès à présent utiliser le logiciel "Google Maps" téléchargé.
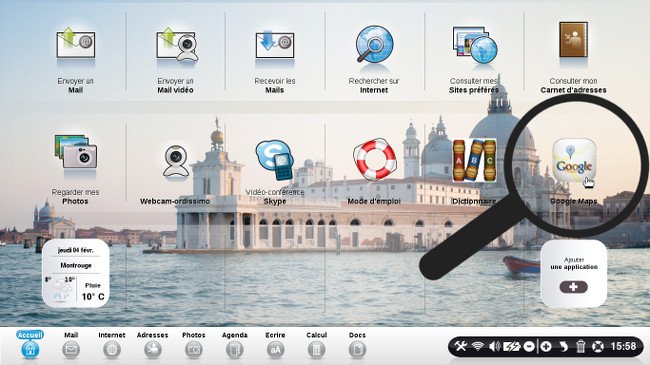
5L'écran d'accueil s'adapte suivant le nombre d'applications installées.
La page d'accueil s'adapte en fonction du nombre d'application installées, c'est-à-dire que désormais les applications sont sur trois lignes et d'autres applications sont accessibles en cliquant sur la flèche de droite sur mon deuxième écran d'accueil comme indiqué ci-dessous...

Après avoir cliqué sur la flèche à droite, me voici sur mon deuxième écran. Je peux observer que j'ai encore de la place pour ajouter beaucoup d'autres applications.
Pour revenir au premier écran d'accueil, je clique sur la flèche à gauche de mon écran.
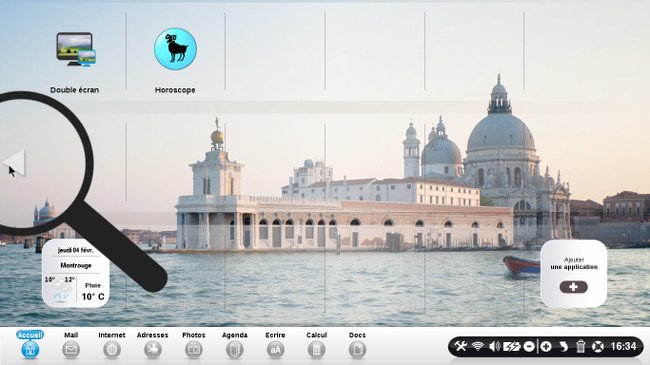
6Supprimer une application.
a. Cliquer sur "Supprimer une application installée".
Maintenant, si je souhaite supprimer une application, je clique sur "Ajouter une application" puis sur la puce qui correspond à "Supprimer une application installée".
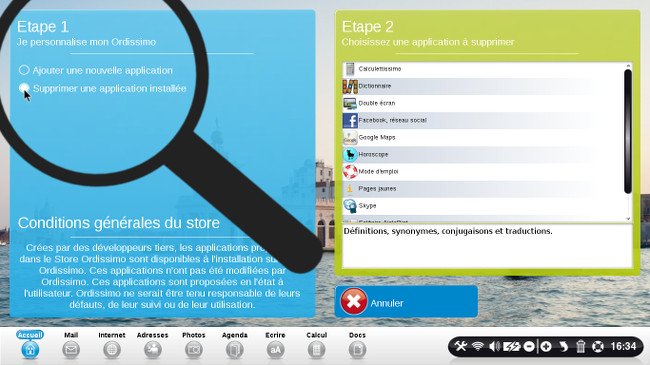
b. Sélectionner l'application et cliquer sur "Supprimer".
Je sélectionne ensuite dans la liste des applications (présente dans la partie droite de l'écran) sur "Facebook". Je ne me sers pas de cette application et je souhaite donc la supprimer. Pour ce faire, je clique sur l'application puis sur le bouton "Supprimer" en bas à droite de mon écran.
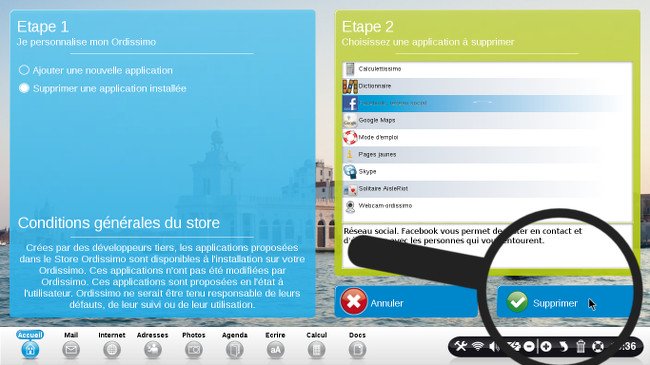
c. Aperçu de la page d'accueil.
L'opération est très rapide et me voici automatiquement renvoyé sur la page d'accueil où l'on peut constater que l'application "Facebook" n'existe plus. Souvenez-vous, elle était auparavant placée entre "Calculettissimo" et "Pages Jaunes".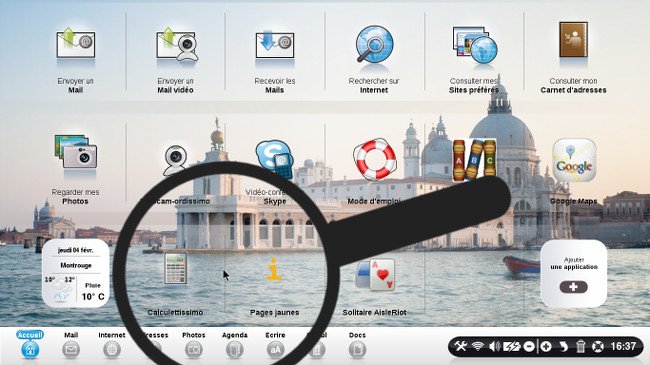
7Réduire ou augmenter la taille du texte.
a. Réduire la taille du texte.
Sur ma page d'accueil, en cliquant sur le bouton "-", je peux réduire la taille du texte. Voici les intitulés des icônes en tout petit, à peine lisibles...
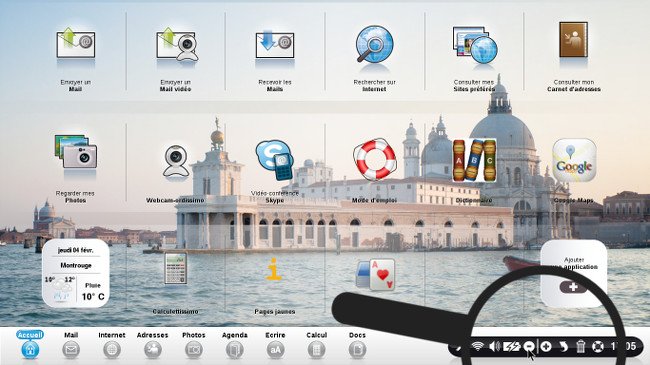
b. Augmenter la taille du texte.
Si je souhaite au contraire grossir le texte, je clique sur le bouton "+". Et voici le texte en très gros !
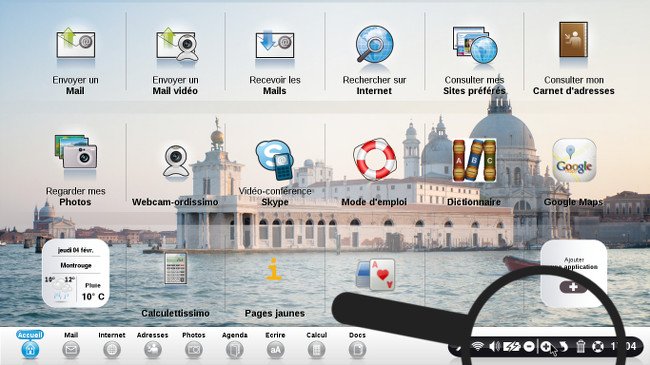
![]() Vous pouvez également zoomer à l'aide de votre clavier grâce aux touches "Zoom +" et "Zoom -".
Vous pouvez également zoomer à l'aide de votre clavier grâce aux touches "Zoom +" et "Zoom -".
A votre tour d'installer les applications que vous souhaitez et
cliquez sur ces nouvelles icônes qui apparaissent sur votre page d'accueil...
