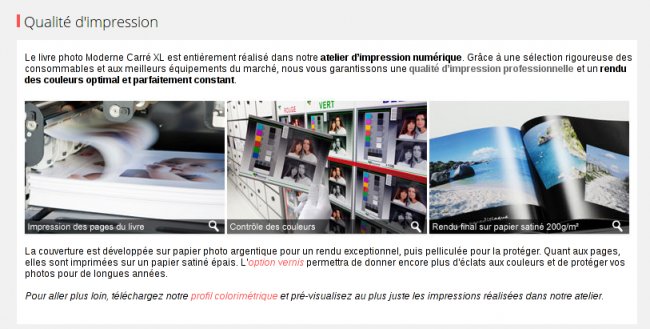Créer un album photo papier avec Photoweb - Fiches pratiques
Photoweb donne vie à vos photos sous différentes formes ! Nous allons voir comment réaliser un album photo original à travers ces quelques étapes.
1Ouvrir l'application Internet.
Me voici sur la page d'accueil. Je clique sur l'application "Internet" dans la barre des applications.

2Rechercher le site Photoweb.
a. Ecrire dans la barre de recherche.
Pour lancer ma recherche, j'écris "photoweb". Je clique ensuite sur le bouton "Rechercher sur Internet" dans la barre de recherche.
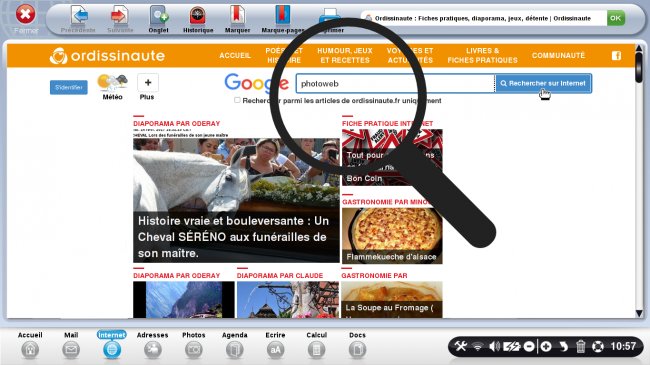
b. Cliquer sur le lien "photoweb".
Ensuite, je clique sur le lien "Impression photo : imprimez vos photos avec Photoweb".
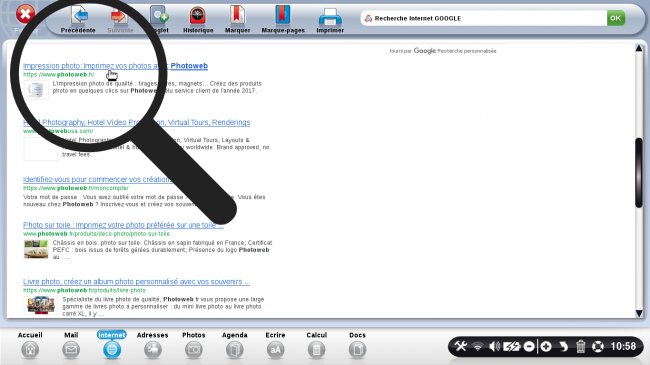
c. Accueil du site Photoweb.
J'arrive sur la page d'accueil du site Photoweb.
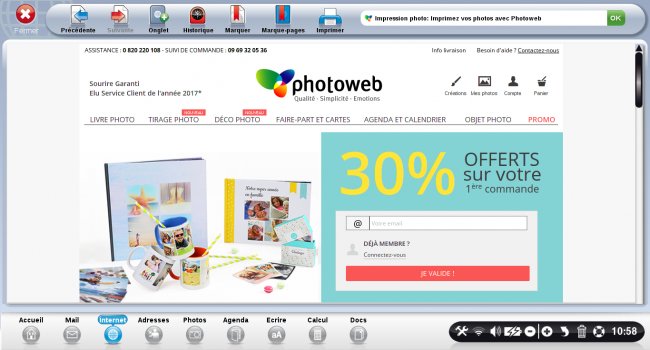
3Choisir son album photo.
a. Ouvrir le menu ''Livre photo''.
Pour avoir la liste des différents albums photos disponibles, je positionne le curseur de ma souris sur le menu déroulant "LIVRE PHOTO".
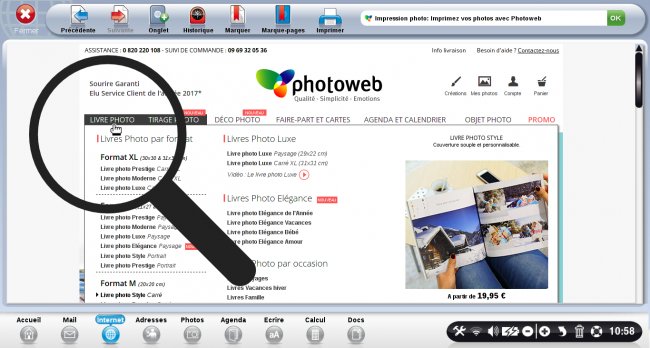
b. Sélectionner l'album de son choix.
Le menu déroulant affiche une liste de différents albums avec des tailles variées. A droite, j'aperçois un aperçu de l'album pour avoir une idée du rendu final ainsi que le prix en dessous de l'image. Pour l'exemple, je sélectionne "Livre photo Moderne".
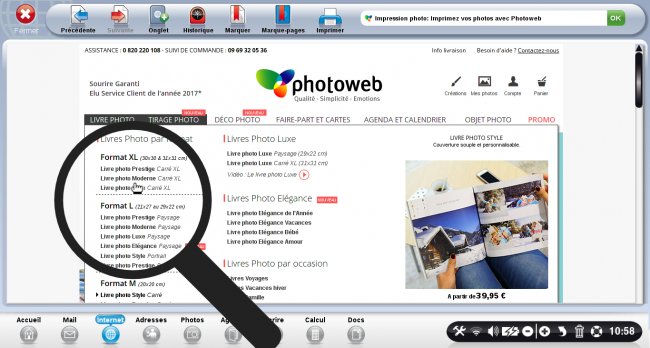
4Présentation générale de l'album.
La nouvelle page présente un aperçu plus grand de l'album fermé et ouvert. A droite, je retrouve des précisions sur l'album :
- je peux cliquer sur "Je crée mon livre photo" (dans ce cas, je passe directement à l'étape 6)
- le format de l'album est détaillé
- la précision de la couverture
- le précision de la fermeture finale
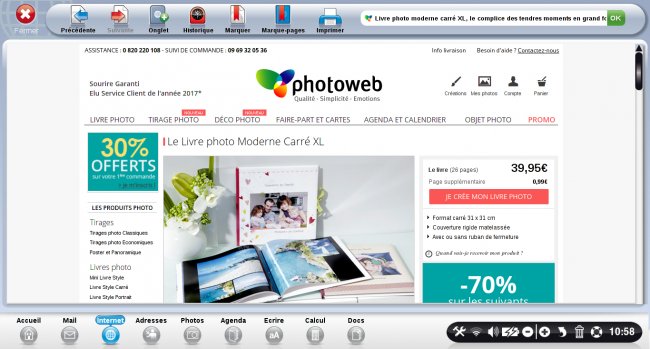
5 Les autres descriptions concernant l'album.
Si je descends vers le bas de la page, je trouve 5 onglets qui m'apportent des détails supplémentaires sur la création de l'album.

a. Onglet "Présentation".
Dans cet onglet , je retrouve toutes les informations détaillées concernant la création du livre.
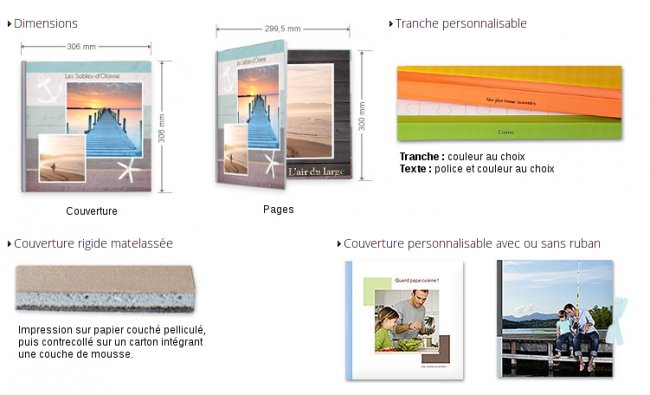 |
|
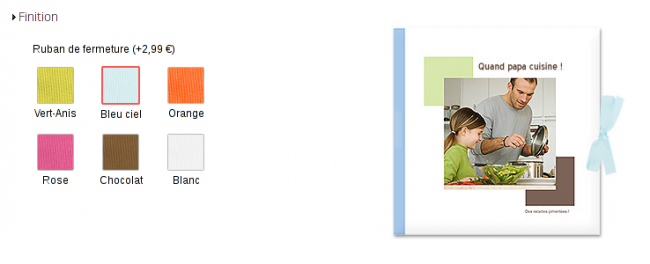 |
|
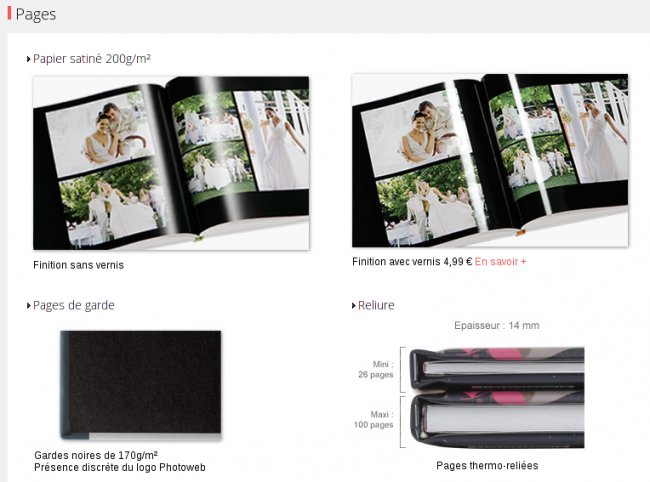 |
|
b. L'onglet "Les +photoweb".
Cet onglet donne des informations sur ce qui concerne le cheminement pour l'impression de l'album.
|
|
|
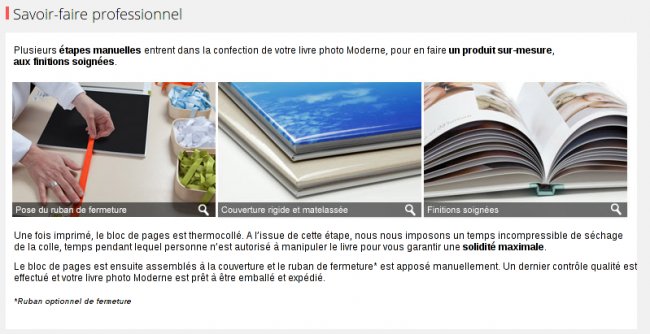 |
|
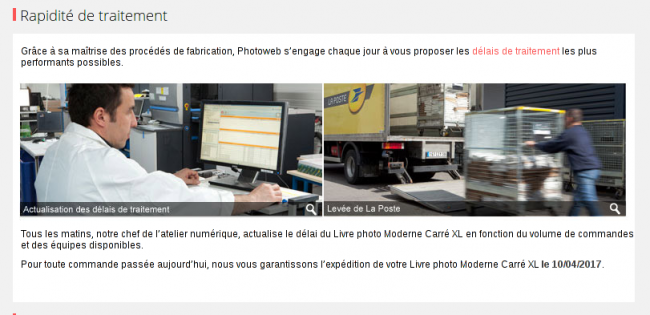 |
|
 |
|
c. L'onglet des différents thèmes.
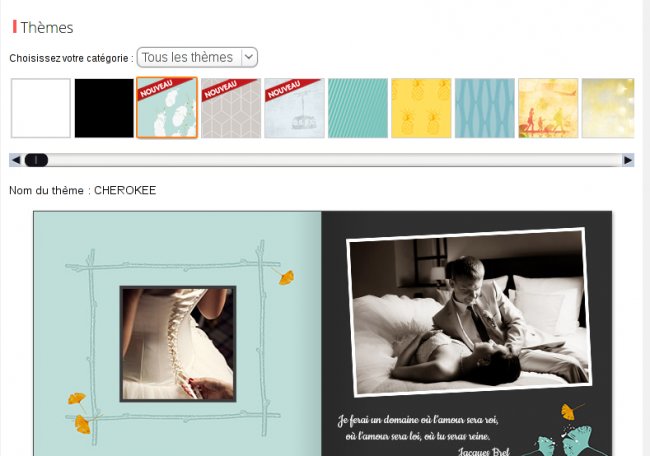 |
|
d. L'onglet sur les tarifs.
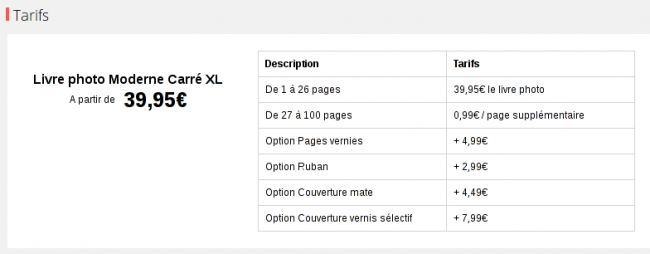 |
|
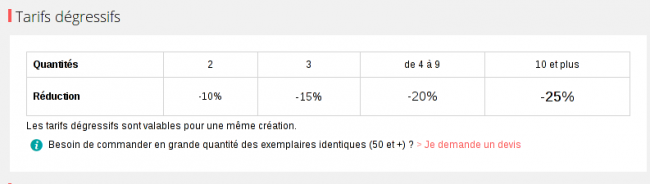 |
|
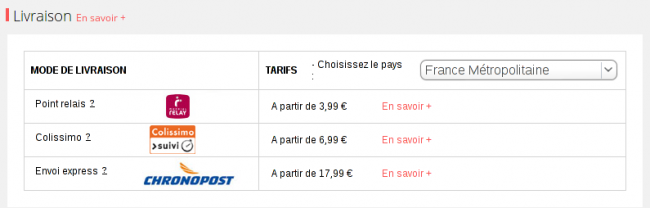 |
|
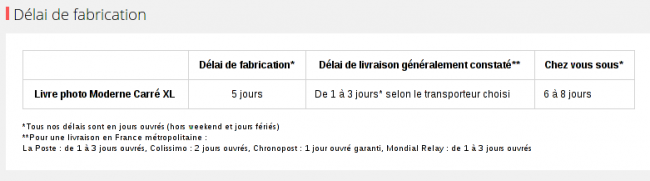 |
|
e. L'onglet du tutoriel.
Dans cet onglet, une vidéo explicative me présente comment utiliser Photoweb.
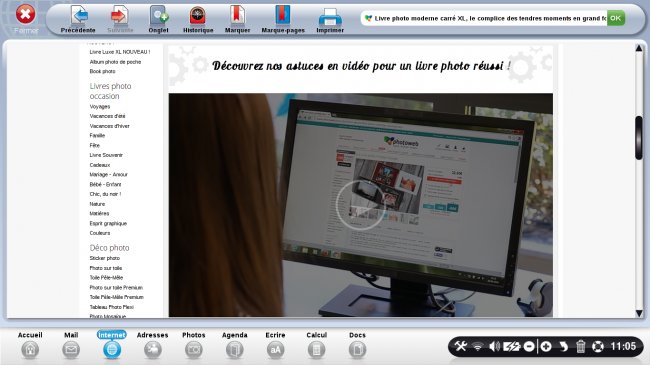
6Commencer la création de l'album.
a. Cliquer sur "Je créé mon livre photo".
Pour créer l'album, je remonte en haut de la page et je clique sur "Je créé mon livre photo".
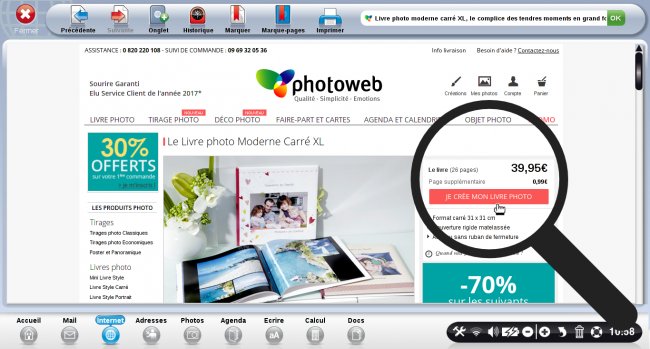
b. Définir le thème de l'album.
La création de l'album commence. Je dois tout d'abord définir le thème en fonction des différentes propositions sur la gauche. Chaque thème est présenté sous forme d'exemple sur la droite. Lorsque mon thème est choisi, je clique sur "Choisir ce thème & commencer le livre".
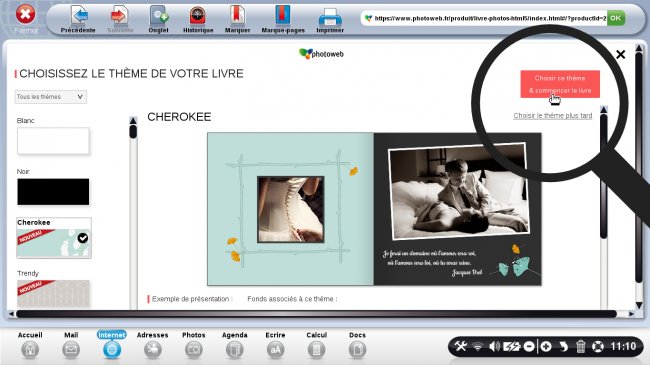
7Changer la vue de l'album.
a. Possibilité d'avoir deux vues différentes pour insérer les images.
Une nouvelle page nous présente les pages de l'album une par une. Il est possible d'avoir une deuxième vue différente en sélectionnant "Vue par page".
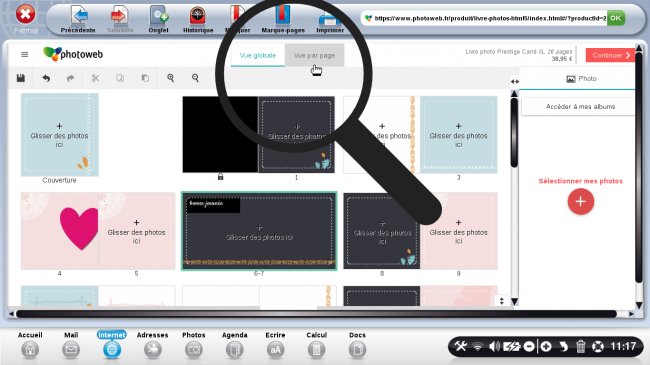
b. La vue de l'album par page.
Le mode de vue par page est davantage détaillé pour ajouter des détails dans les différentes pages.
En bas de la présentation de la page, je trouve diverses modifications possibles :
- Mises en page : le changement de la mise en page
- Thèmes et Fonds : le changement de thème
- Illustrations : ajouter des illustrations sur une page
- Texte : ajouter du texte
- Gestion des pages : la gestion des pages pour annuler ou supprimer les modifications
- Finition Couverture : modifier les finitions de la couverture
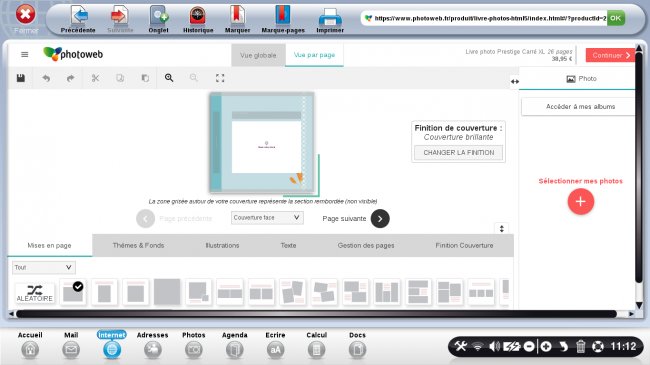
8Ajouter une image.
a. Cliquer sur "Sélectionner mes photos".
Pour ajouter une image sur une page, je clique sur "Sélectionner mes photos".
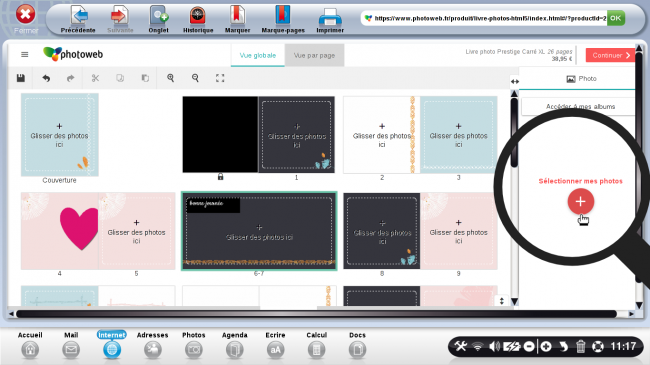
b. Choisir son image.
Une nouvelle fenêtre s'ouvre, je choisis mon image dans le dossier où elle est enregistrée.
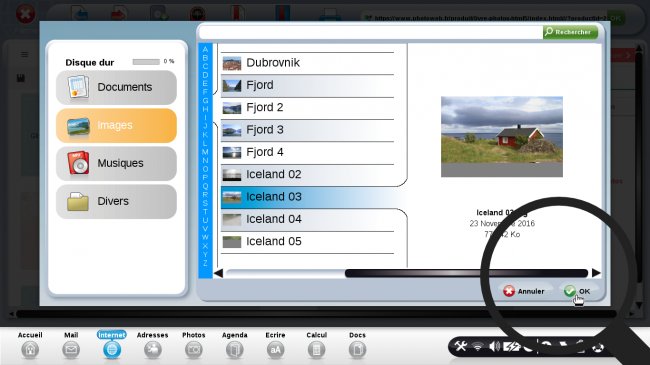
c. L'image positionnée sur une page de l'album.
Lorsque l'image est téléchargée, elle apparaît sur la colonne de droite. Je dois la sélectionner et sans relâcher la souris, je dirige la photo sur la page où je souhaite la placer.
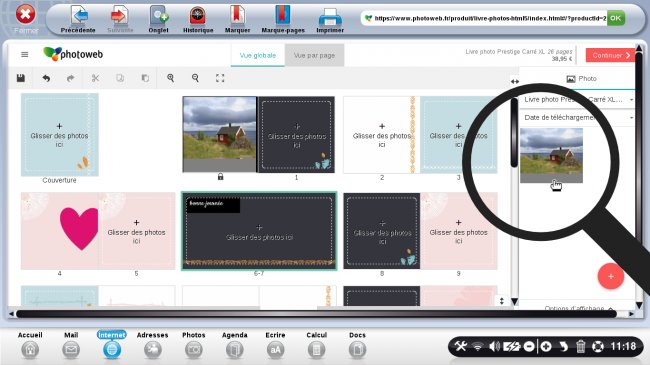
9Aperçu du livre terminé.
Une fois que mon livre est terminé, il m'est possible de regarder chacune des pages. Ensuite, je sélectionne le bouton rouge "Choisir mes options" en haut à droite.
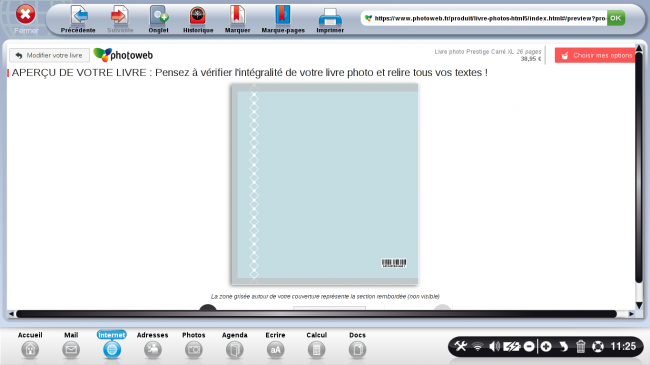
10Choisir une couverture.
Il m'est alors possible de conserver la couverture actuelle qui est gratuite ou d'ajouter un effet à la couverture, un coût supplémentaire est à prévoir. Ensuite je clique sur "COMMANDER".
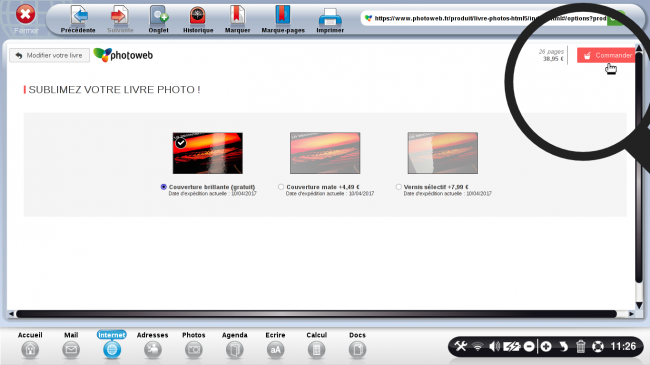
11Créer son compte.
a. Cliquer sur "Créer un compte".
Pour poursuivre la commande, je dois créer un compte. Pour cela, je sélectionne "CREER UN COMPTE".
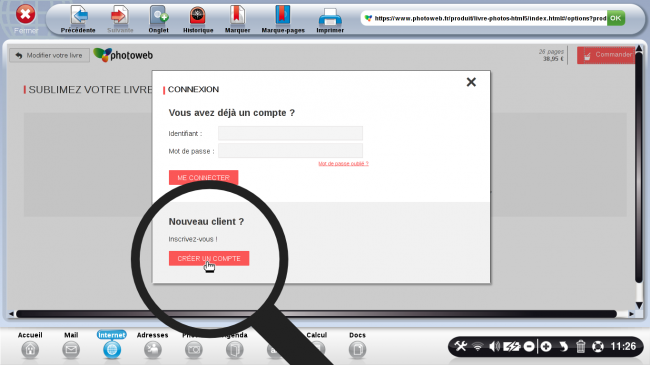
b. Remplir le formulaire de l'inscription.
J'écris mon prénom, mon adresse mail et mon mot de passe. Ensuite, je coche la phrase "J'ai lu et j'accepte les conditions générales de vente". Enfin, je clique sur "JE CREE MON COMPTE".

12Effectuer les dernières modifications.
Il est encore possible de modifier les pages. Si je ne souhaite aucune modification, je valide mon album en cliquant sur "VALIDER SANS MODIFICATION".
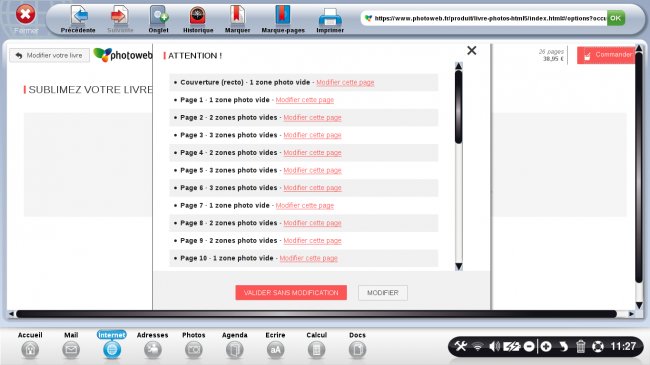
13La facturation de la création.
a. Choisir la finition.
Je choisis si je désire une finition sans vernis qui sera gratuite ou avec vernis qui aura un coût. Je clique sur celle qui m'intéresse, puis je sélectionne le bouton "SUIVANT" qui s'affiche en haut.
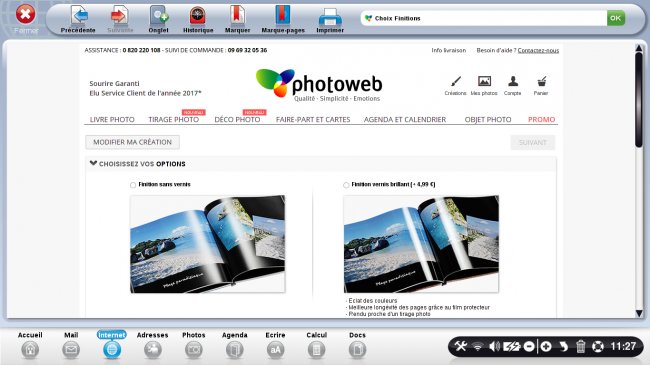
b. Récapitulatif de la commande.
Le menu suivant me récapitule la tarification de mon album. Si je ne vois pas de problème, je clique sur "SUIVANT".
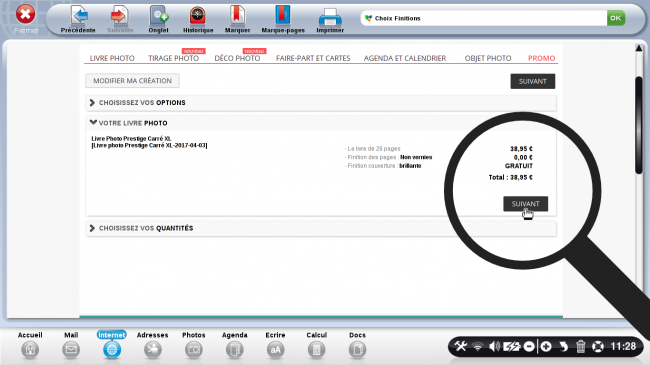
c. Choisir le nombre d'album à commander.
La dernière étape concerne la quantité à commander. Par la suite, je clique sur "AJOUTER A MA COMMANDE".
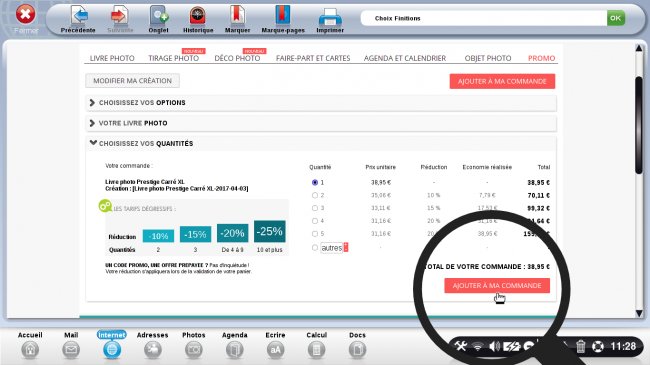
14Valider son panier.
Je retrouve un nouveau récapitulatif où je peux encore modifier la quantité avec les boutons "+" et "-". Ensuite je clique sur "JE VALIDE MON PANIER".
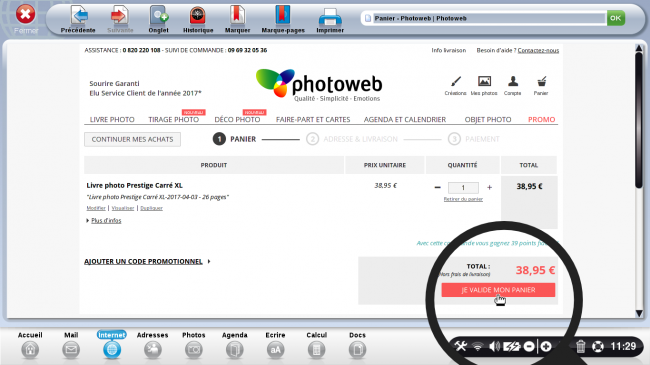
15Renseigner l'adresse de livraison.
a. Saisir son adresse.
Dans cette étape, il m'est demandé de saisir mon adresse de livraison. Je sélectionne le bouton en question.
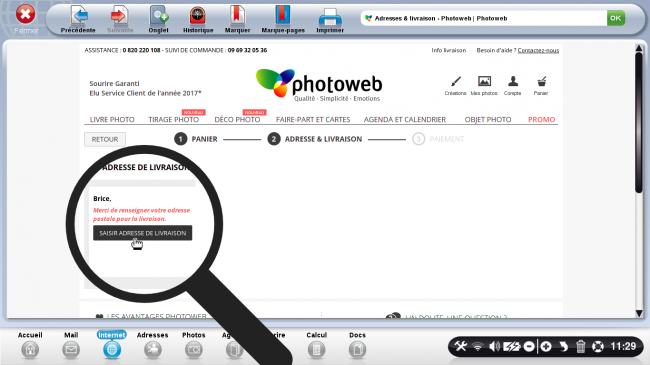
b. Ecrire l'adresse de livraison.
Je renseigne les informations du formulaire pour l'adresse de livraison. Par la suite, j'enregistre les modifications en cliquant sur "ENREGISTRER CETTE ADRESSE".
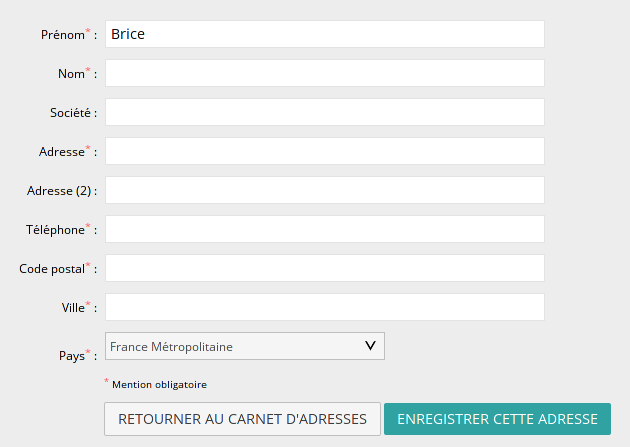
c. Poursuivre sa commande avec l'adresse correcte.
Lorsque j'ai rempli le formulaire, mon adresse apparaît dans l'encadré.
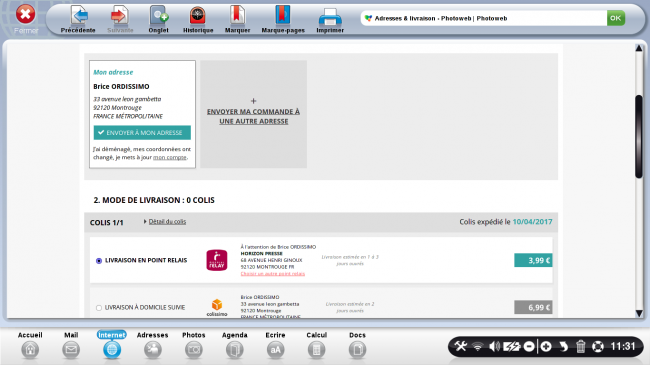
16Choisir le mode de livraison.
J'ai le choix entre trois modes de livraison. Suivant mon choix, le prix de l'expédition peut me coûter plus cher. Lorsque j'ai choisis, je clique sur "JE COMMANDE".
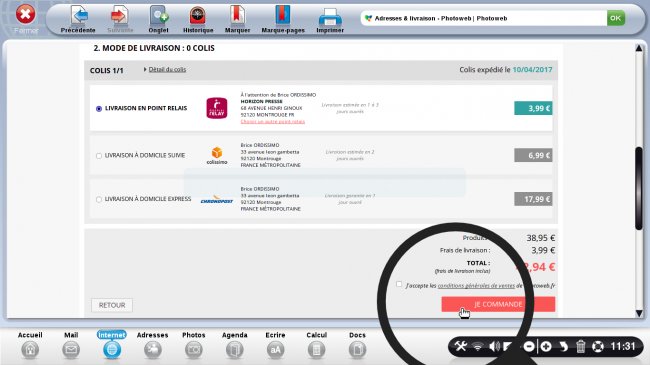
17Régler sa commande.
a. Vérifier ses données.
Je vérifie une dernière fois les informations avant de cliquer sur "JE REGLE MA COMMANDE" et passer au règlement.
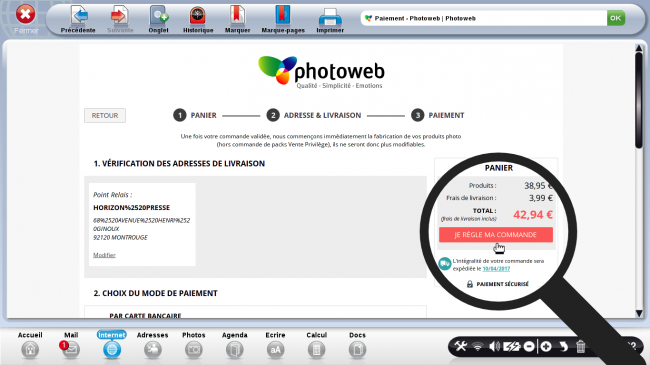
b. Choisir le mode de paiement.
Je choisis mon mode de paiement entre la carte bancaire, Paypal et le chèque. Je sélectionne le mode de paiement puis je clique sur "JE REGLE MA COMMANDE". Pour l'exemple, je choisis le règlement par chèque.
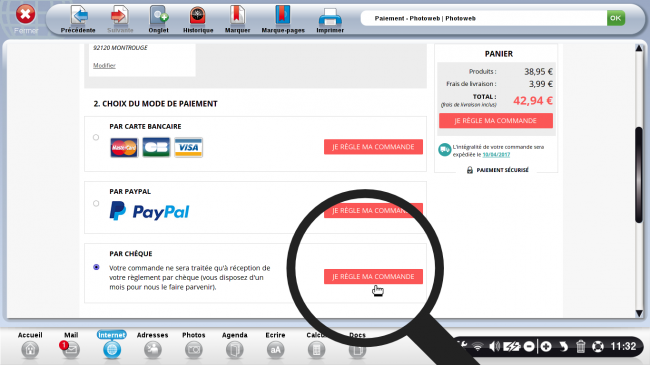
18La commande envoyée.
Un message de confirmation apparaît me confirmant ma commande.
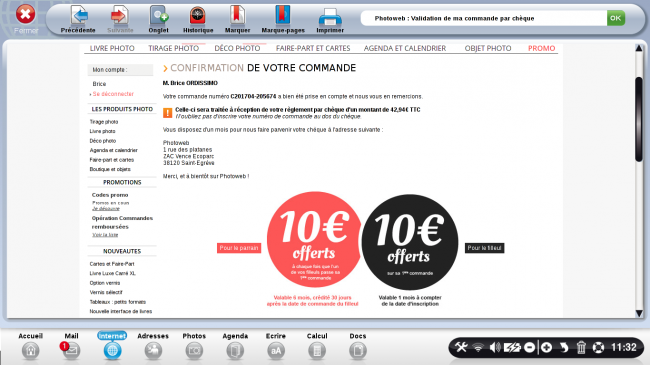
![]() Je vais également recevoir un mail me confirmant ma commande.
Je vais également recevoir un mail me confirmant ma commande.